Контекстное меню
Получить доступ к настройкам модели можно через контекстное меню. Для доступа к контекстному меню нужно выбрать модель мебели и нажать на нее. Количество доступных кнопок может различаться в зависимости от выбранной модели. В контекстном меню существуют следующие опции:
*Примечание. Контекстное меню может отображаться как в виде значков, так и в виде кнопок. Для переключения режимов отображения контекстного меню перейдите в общие настройки и выберите опцию "Контекстное меню иконками". Более подробно о настройках написано в разделе "Общие настройки".
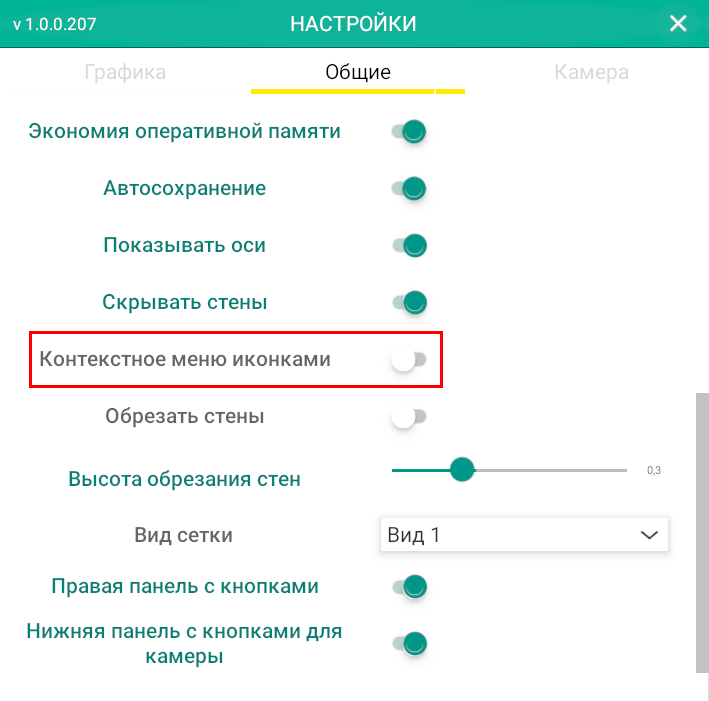
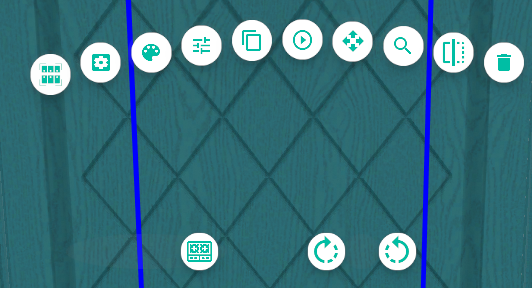

Настройки находятся в контекстном меню выделенного объекта, а также в верхней панели окна программы
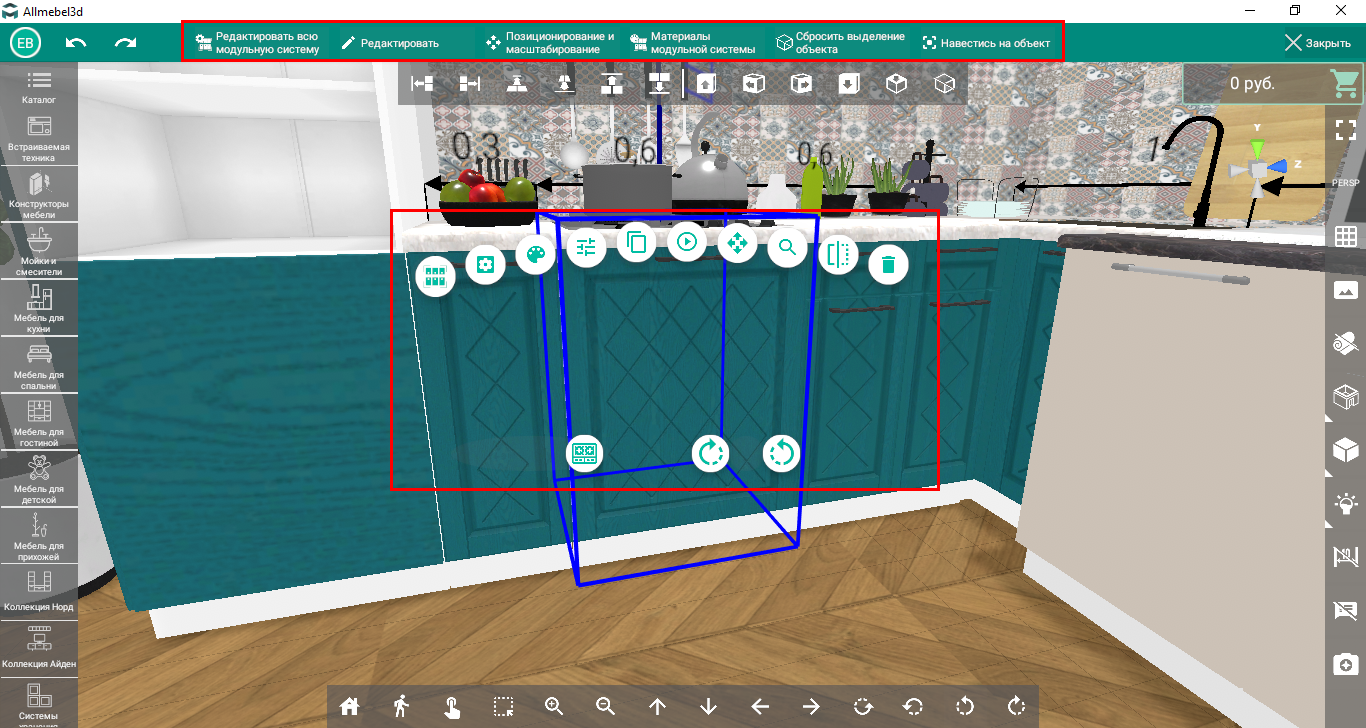
"Выделить и редактировать всю модульную систему" открывает доступ к настройкам всей модульной системы, если выбранная модель входит в модульную систему. Можно нажать на значок или на кнопку "Редактировать всю модульную систему"
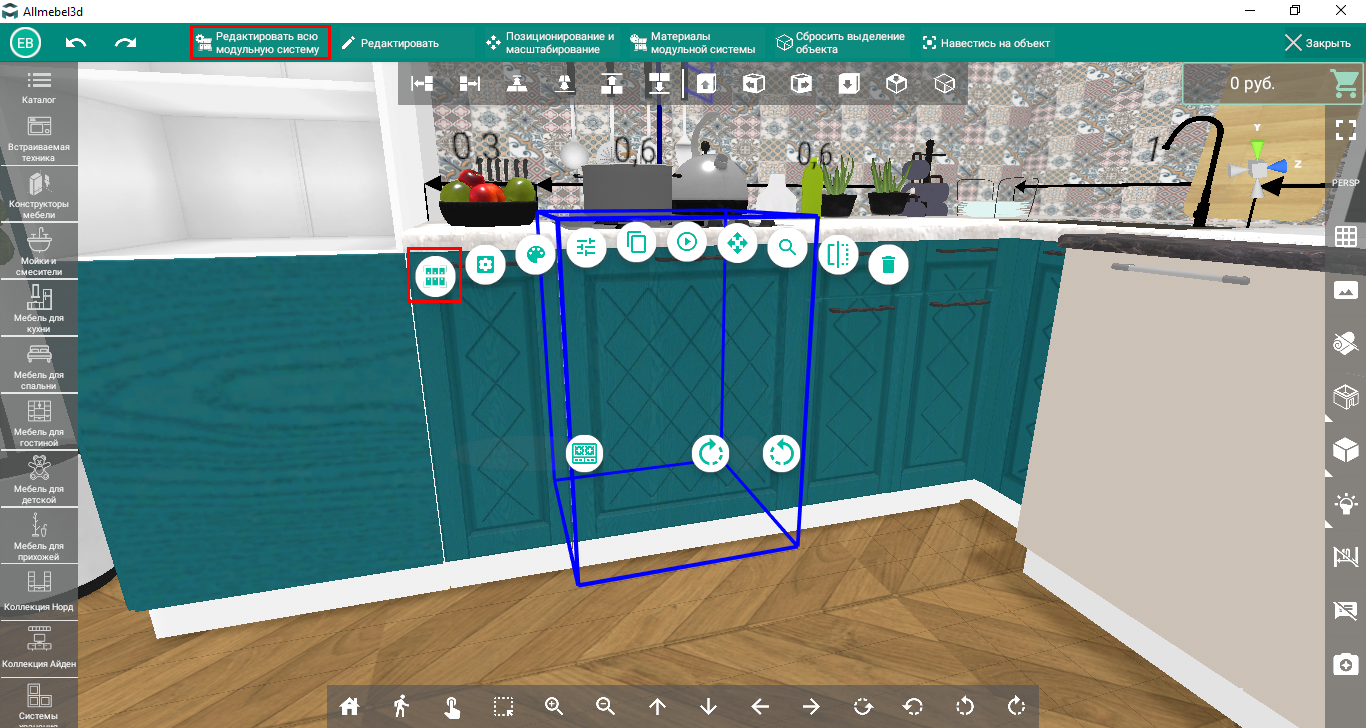
При этом контекстное меню и панель сверху поменяют вид и в них станут доступны новые опции по редактированию модульной системы
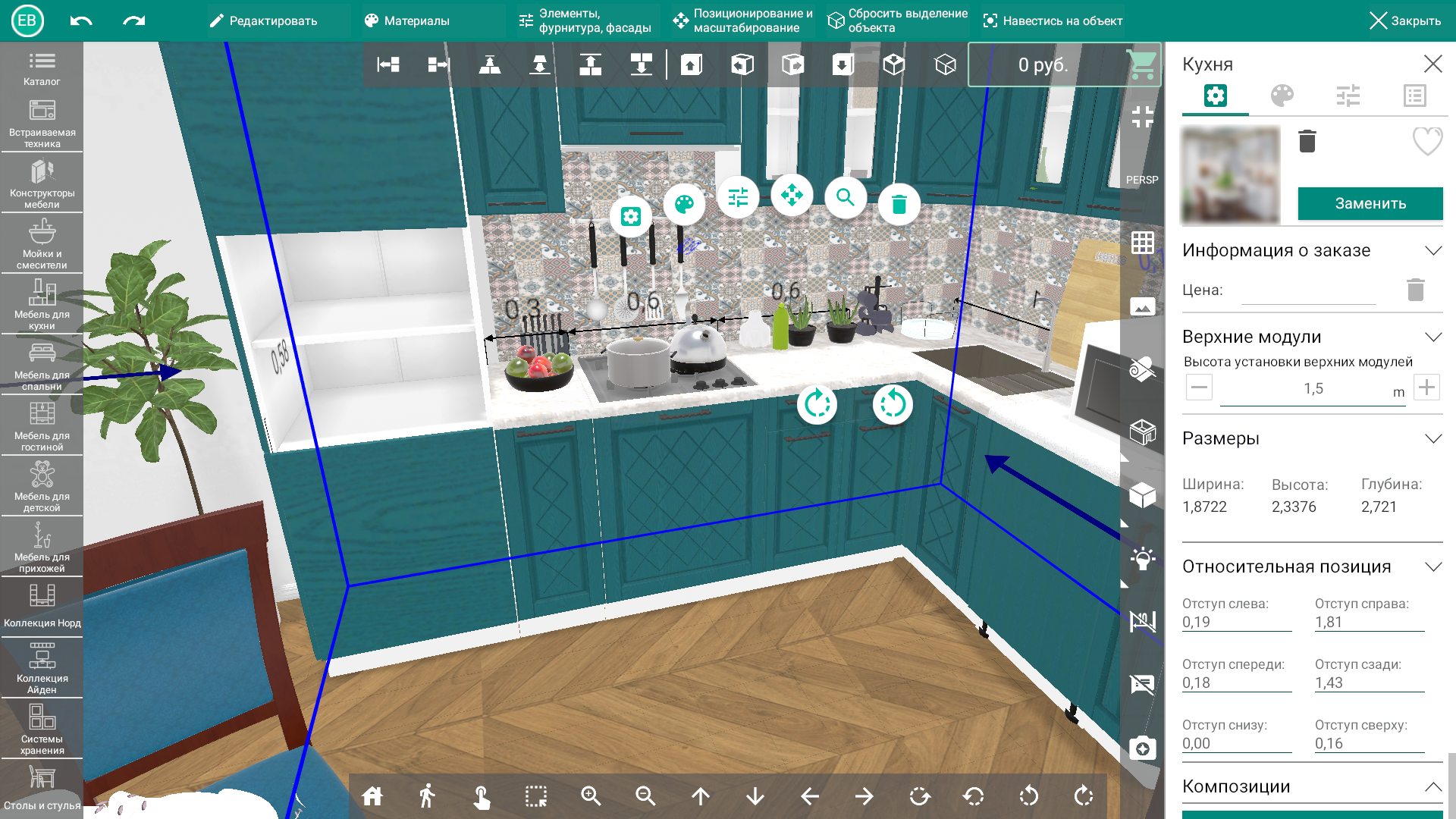
Настройка выделяет всю коллекцию, к которой относится модуль и делает доступными настройки для этой коллекции. В правом крае окна программы появится окно настроек с четырьмя вкладками:
1. Вкладка "Настройки" отображает информацию и позволяет настраивать положение модульной системы и отдельных модулей. Кнопка "Заменить" позволяет заменить выделенную коллекцию на другую, где есть аналогичные модули. Если в сменной коллекции модулей не будет, они пропадут со сцены. Вкладка "Композиции" позволяет создать и сохранить композицию из объектов конкретной модульной системы. Кнопка "Закончить редактирование" закрывает режим настройки модульной системы. Кнопка "Удалить" (также значок урны) удаляет выбранную модульную систему. Также можно добавить модульную систему "Избранное", нажав на значок


*Примечание. Подробнее о работе со вкладкой "Настройки" написано в разделе "Настройки мебели для модульной системы и отдельного модуля".
2. Во вкладке "Настройки материалов" можно выбрать вариант текстуры или цвета для фасадов, корпусов, цоколей, столешниц и т.д., предоставленных фабрикой сразу для всей модульной системы
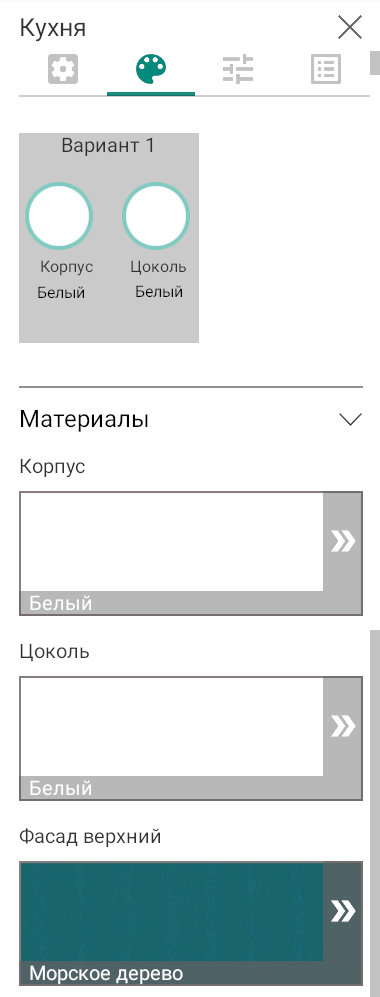
*Примечание. Подробнее о работе со вкладкой "Настройки материалов" написано в разделе "Редактирование цветов и материалов для модульной системы и отдельного модуля".
3. Вкладка "Дополнительные части" позволяет настраивать все модули модульной системы.
Включить/Выключить цоколь и плинтус, добавить столешницу в смету, считать единой столешницей, поменять высоту столешницы, заменить ручки на другие, если такая возможность предусмотрена фабрикой, поменять ножки, заменить фасады на сменные и т.д. Можно использовать нестандартные доводчики, петли и планки, а также добавлять встраиваемую технику и мойки
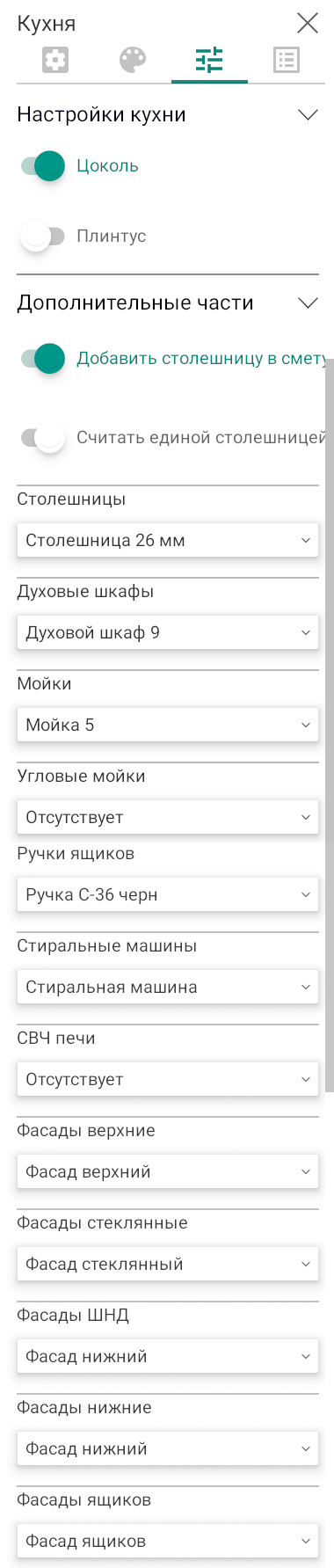
*Примечание. Подробнее о работе со вкладкой "Дополнительные части" написано в разделе "Редактирование дополнительных частей для модульной системы и отдельного модуля".
4. Во вкладке "Список модулей" находится список всех модулей модульной системы и цены для них при загруженном прайсе
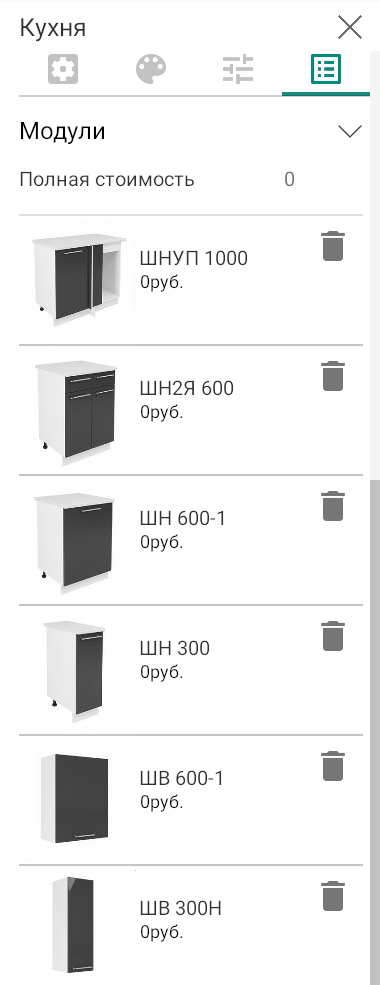
На этом заканчивается обзор настроек редактирования модульной системы.
"Настройка отдельного модуля" позволяет настраивать выбранную модель мебели. Открыть настройки отдельного модуля можно, нажав на значок или на кнопку "Редактировать"
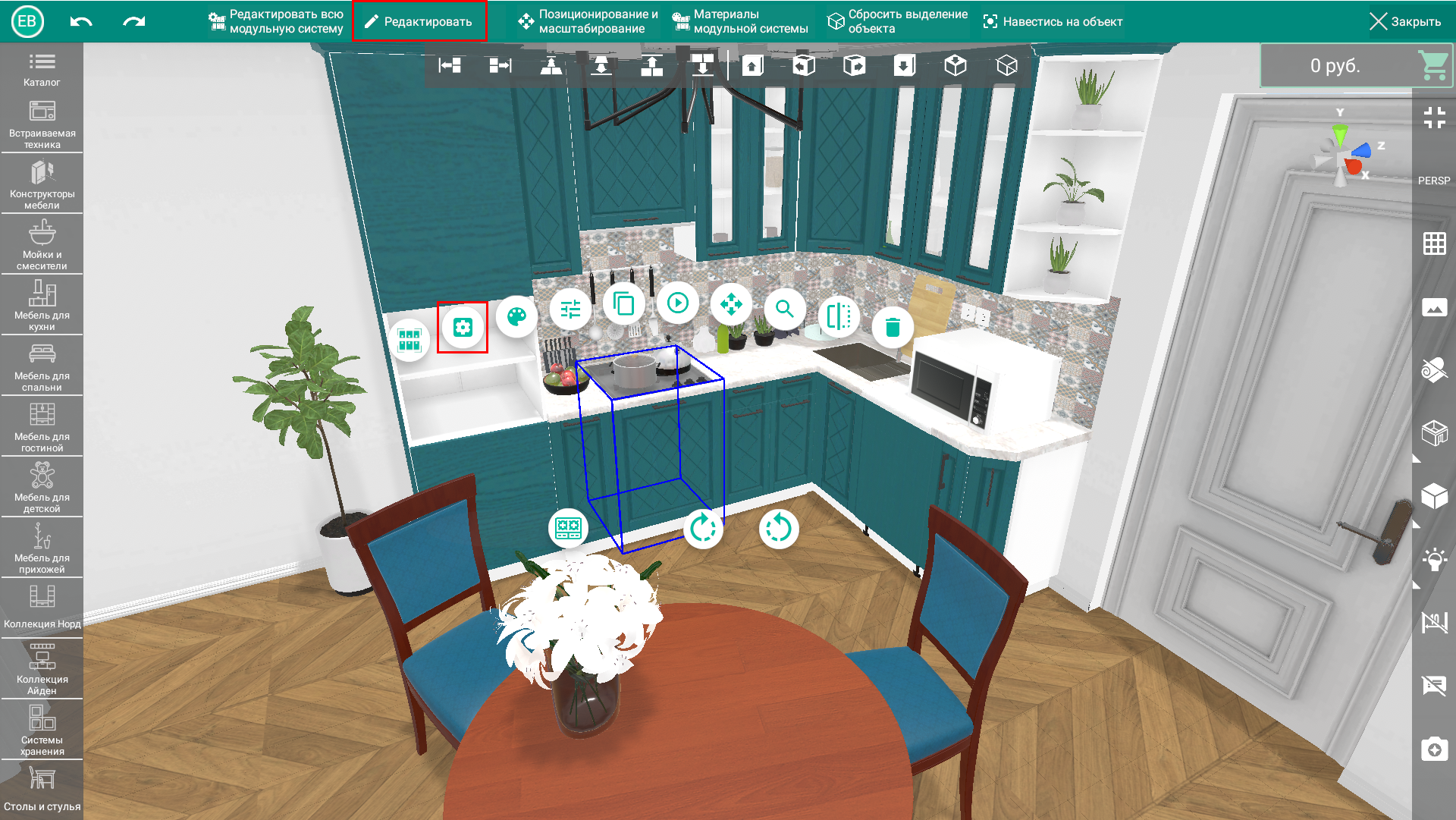
Настройки отдельного модуля отображаются в правом крае окна программы. Здесь находится основная информация о модуле – название, цена, размеры. Модуль можно перемещать, задав ему относительную позицию в соответствующих полях.
Кнопка "Заменить" заменяет выбранный модуль на модуль из списка доступных. Кнопка "Перейти к модульной системе" выделяет всю модульную систему, если модуль принадлежит ей и она есть в сцене. Можно выбрать сторону фасада, нажимая на кнопки "Левая" и "Правая". Можно проигрывать анимацию, нажимая на кнопки "Открыть" и "Закрыть". Кнопка "Сгруппировать с объектами внутри границ" группирует выделенный модуль с объектами, находящимися в нем так, что выделяются эти несколько объектов как один. Кнопка "Удалить" (также значок урны) удаляет выбранный модуль
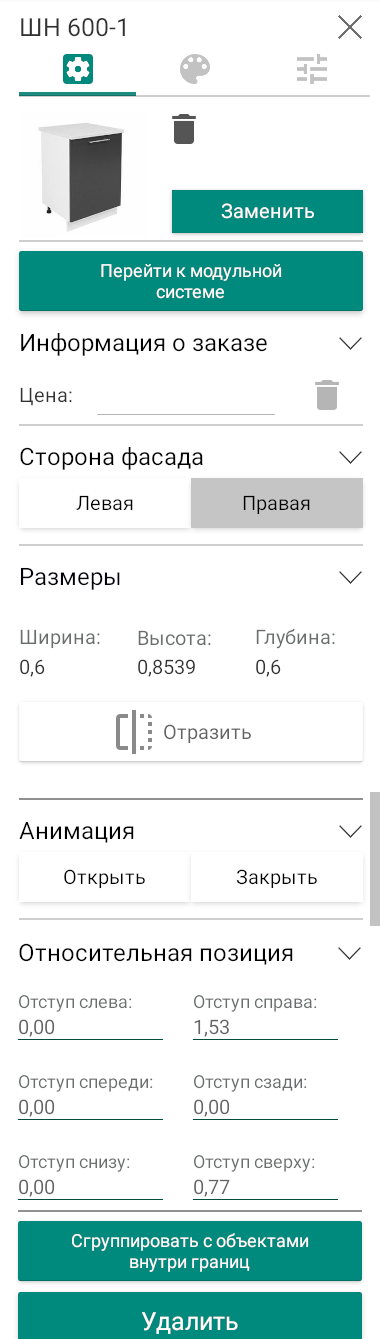
Чтобы разгруппировать объекты нажмите в контекстном меню

*Примечание. Подробнее о работе со вкладкой "Настройки" написано в разделе "Настройки мебели для модульной системы и отдельного модуля".
"Настройка материалов отдельного модуля" позволяет настраивать материалы выбранной модели мебели
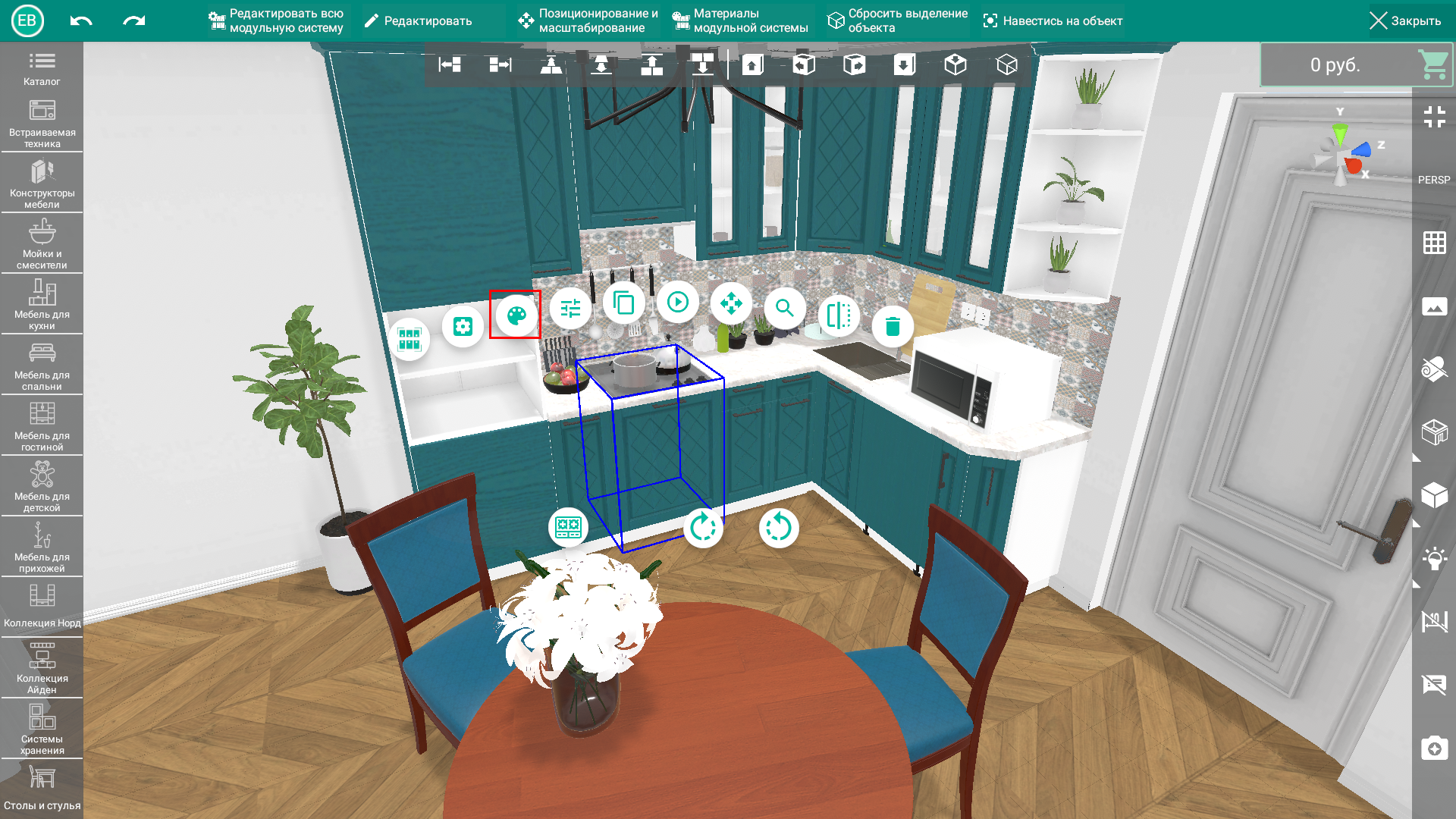
Нажав на значок, откроется панель с настройками материалов в правом крае программы. В ней можно выбирать доступные материалы для разных частей модели

*Примечание. Подробнее о работе со вкладкой "Настройки материалов" написано в разделе "Редактирование цветов и материалов для модульной системы и отдельного модуля".
Опция "Фасады, ручки, добавочные элементы" позволяет настраивать дополнительные части выбранной модели мебели
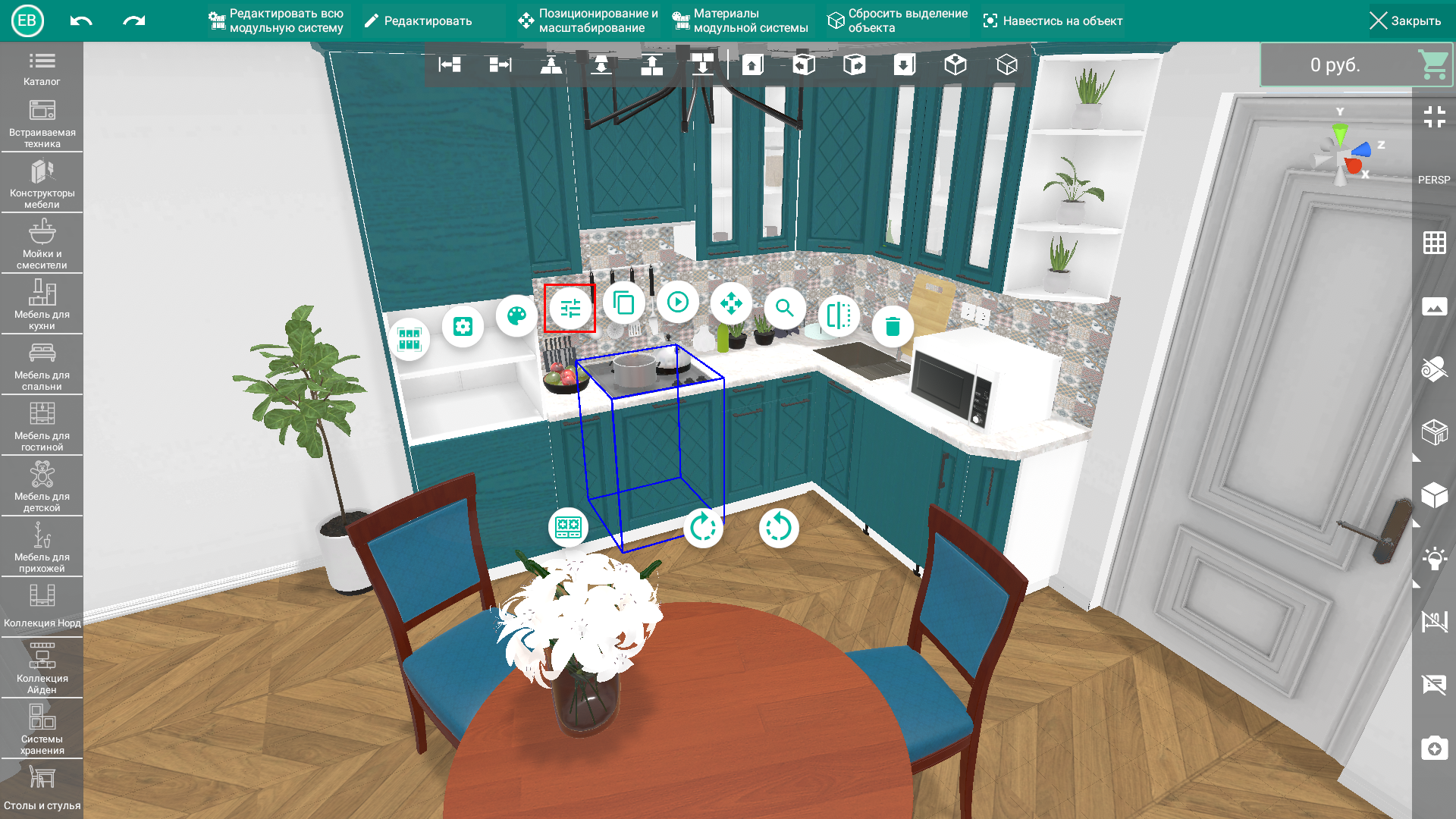
Нажав на значок, откроется панель с настройками дополнительных частей в правом крае программы. В ней можно выбирать доступные материалы для разных частей модели
Для разных модулей предусмотрены разные добавочные элементы. Таковыми могут быть фасады, ручки, ножки, панели, петли, встроенная техника, мойки, столешницы. Для корпусной мебели это могут быть полки, зеркала.
Дополнительные элементы можно заменять, отключать/включать в зависимости от конструкции модуля. В выпадающем списке для каждого добавочного элемента нужно выбрать вариант элемента или отключить дополнительный элемент.
Если интегрирован и загружен прайс, при смене дополнительных элементов, меняется конечная стоимость модуля. Также информацию о дополнительных элементах можно выгружать в смету.
Опция "Цоколь включен" отобразит на модели цоколь, если он доступен для выбранной модели
Опция "Добавить столешницу в смету" будет учитывать в цене столешницу
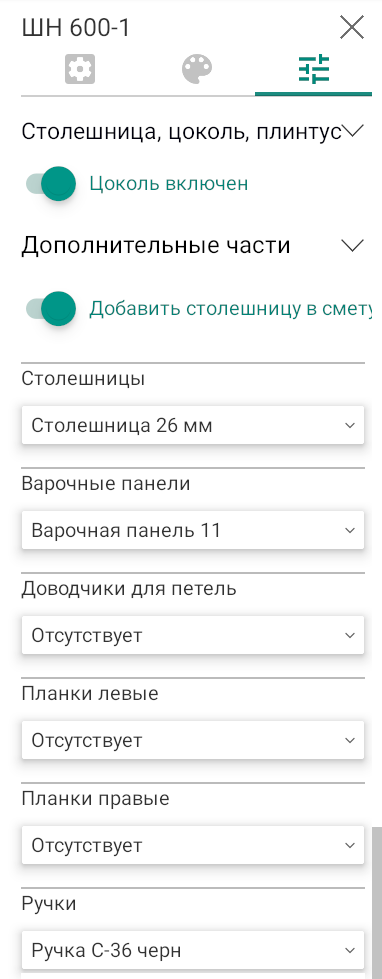
*Примечание. Подробнее о работе со вкладкой "Дополнительные части" написано в разделе "Редактирование дополнительных частей для модульной системы и отдельного модуля".
С помощью этой кнопки можно копировать модуль со всеми его измененными материалами и настройками
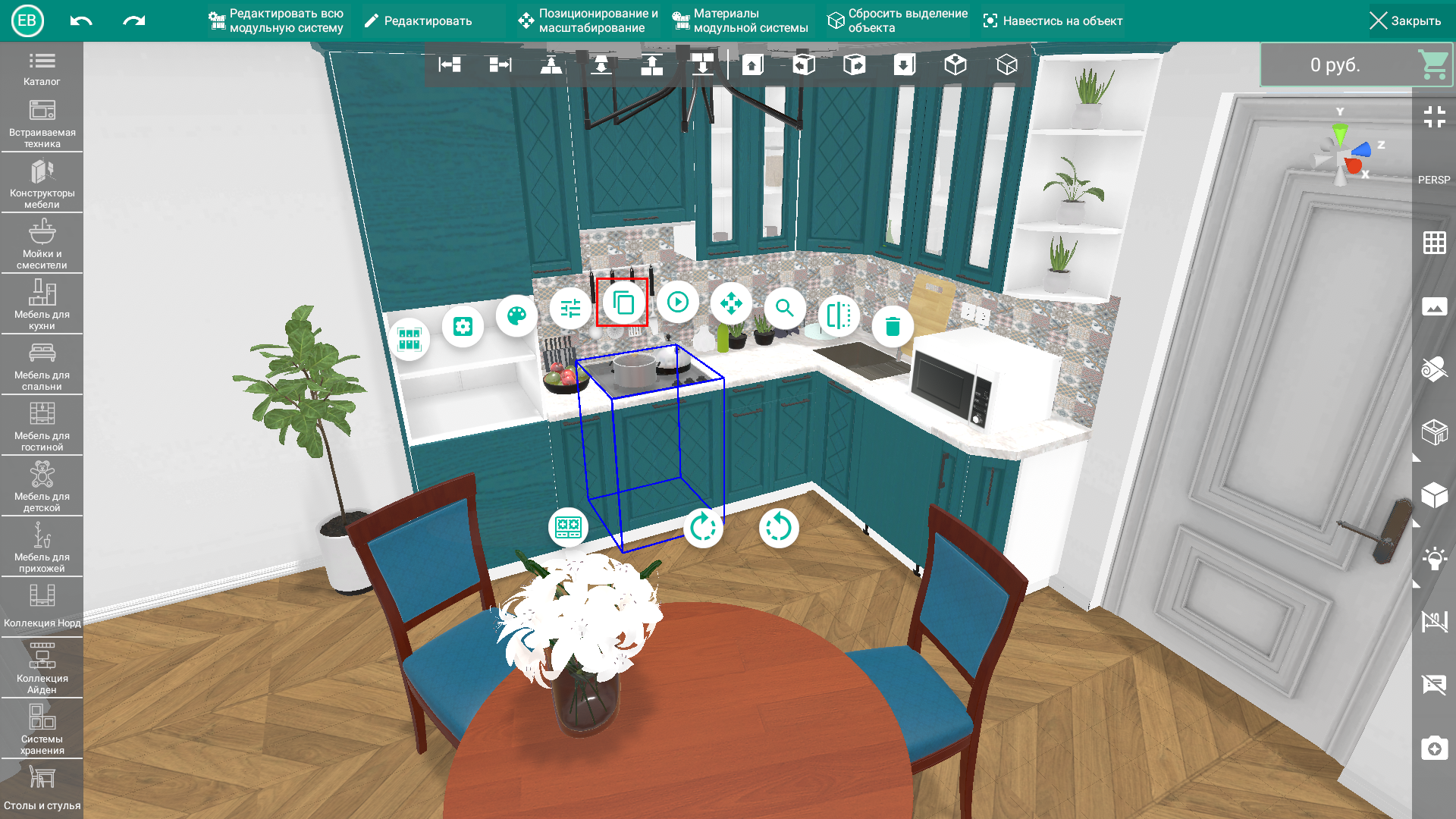
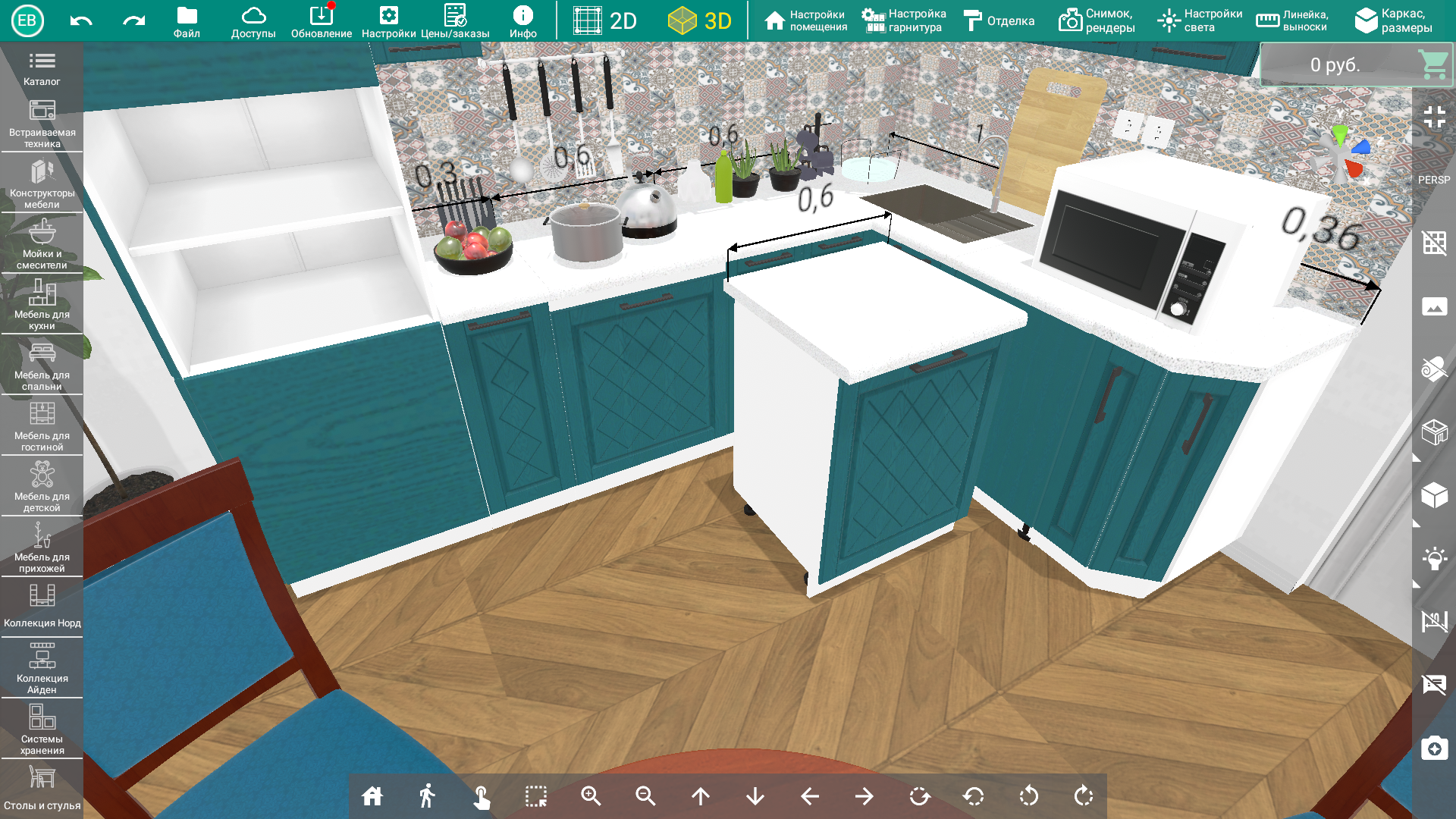
Кнопка "Проиграть анимацию" запускает анимацию на выбранном объекте
В зависимости от настройки анимации элементы модуля могут перемещаться, вращаться, раздвигаться (ящики, дверки, мебель-трансформер). Вид кнопки меняется. В процессе анимации можно сделать паузу, а после завершения анимации проиграть ее назад
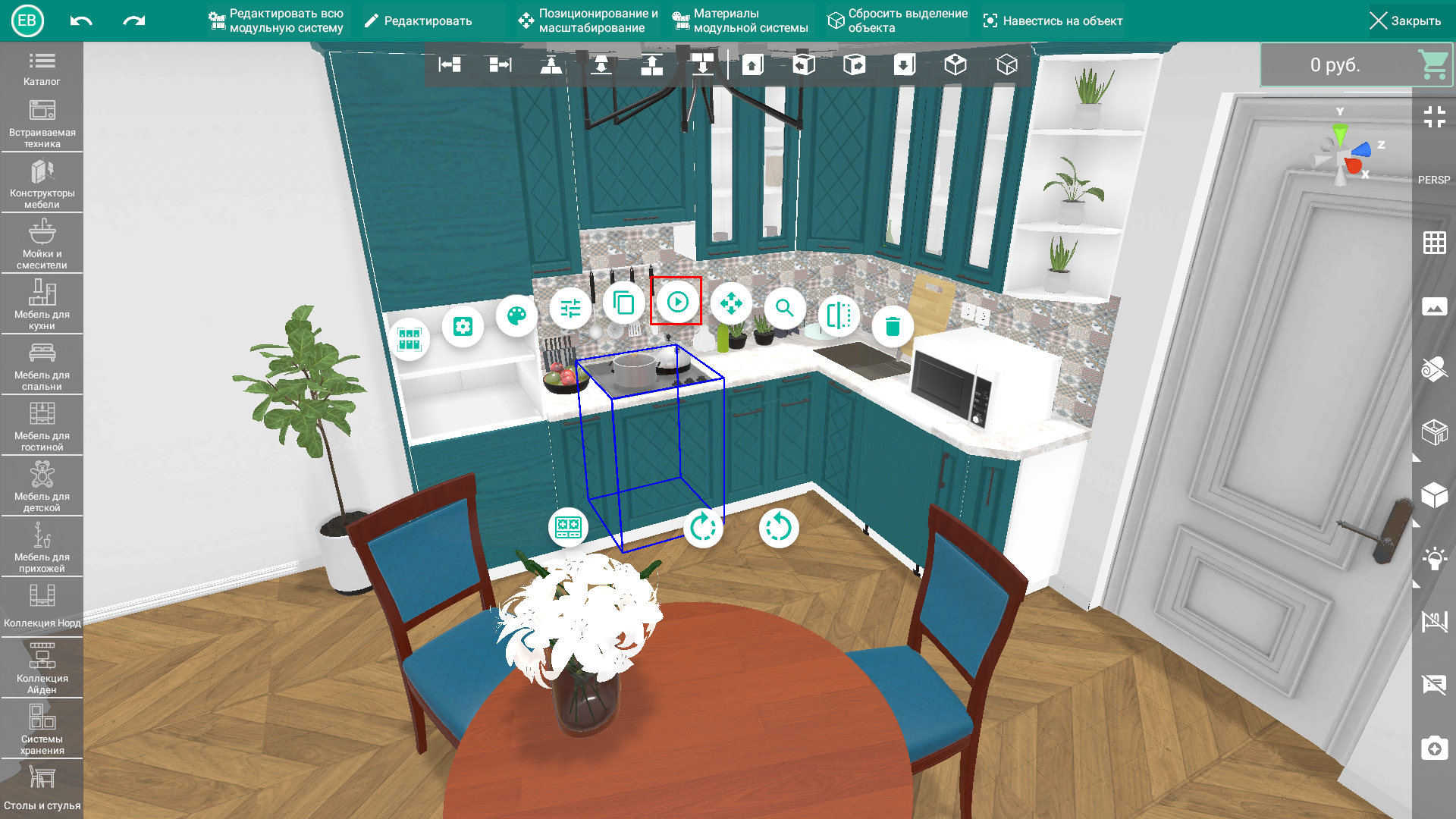
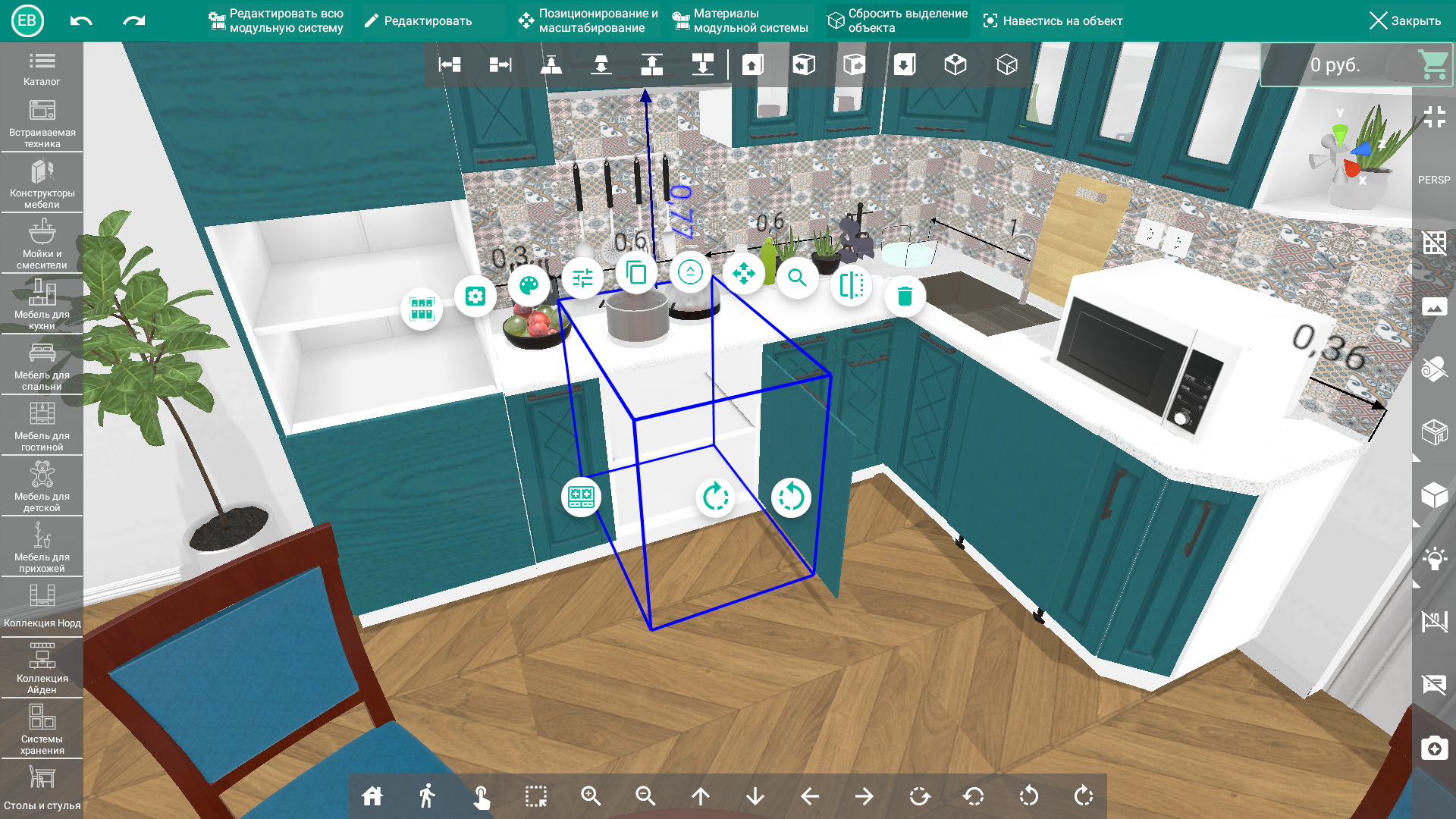
"Свободное перемещение, вращение и изменение размеров" включает режим свободного перемещения и вращения объекта
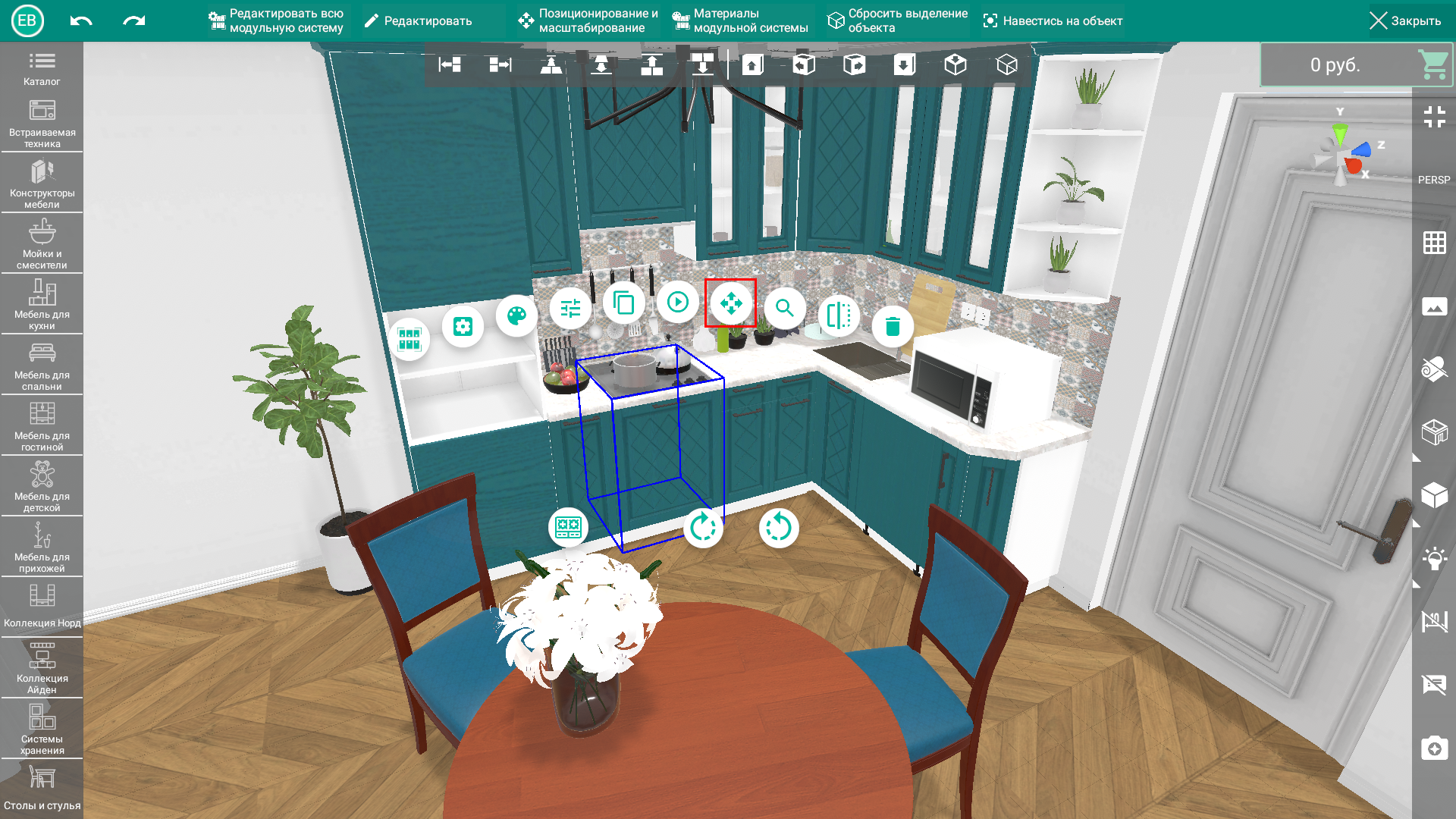
Некоторые модули можно трансформировать – у них может быть изменен размер, например, у столешниц или предметов декора. Для каких-то модулей четко обозначены размеры, поэтому возможности у кнопки "Свободного перемещения и вращения" разные.
Выбрав "Свободное перемещение и трансформирование", появятся следующие опции
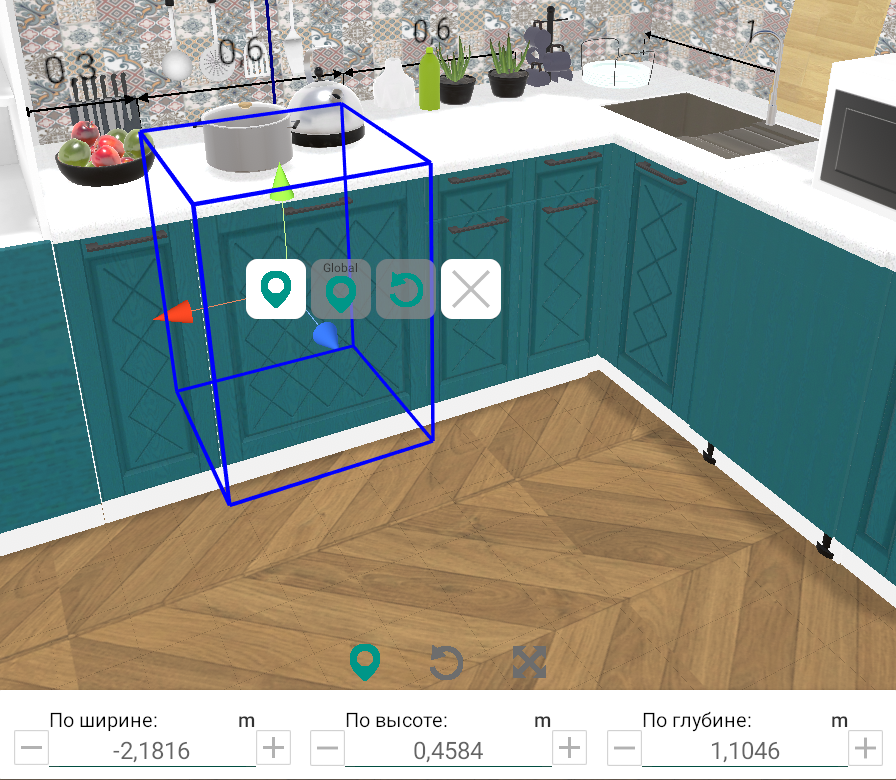
Внизу экрана появляется меню с числовыми значениями. Это меню отвечает за перемещение, вращение и масштабирование объекта. Для включения перемещения объекта нужно выбрать значок внизу окна программы

Внизу экрана появляется меню с координатами модуля в помещении. В нем можно скорректировать положение модуля, введя нужные значения

Для включения вращения объекта нужно выбрать значок внизу окна программы

Внизу экрана появляется меню с углами поворота модуля. Можно скорректировать положение модуля, введя нужный угол поворота

Для включения масштабирования объекта нужно выбрать значок внизу окна программы

Внизу экрана появляется меню с габаритами модуля в помещении. В нем можно скорректировать размеры, введя нужные значения. Возможность масштабирования доступна не на всех объектах

Также рядом с выбранным объектом появятся следующие значки

Данный значок отвечает за перемещение объекта в его локальных координатах. Если Вы повернули объект на некоторый угол, то оси перемещения также изменятся

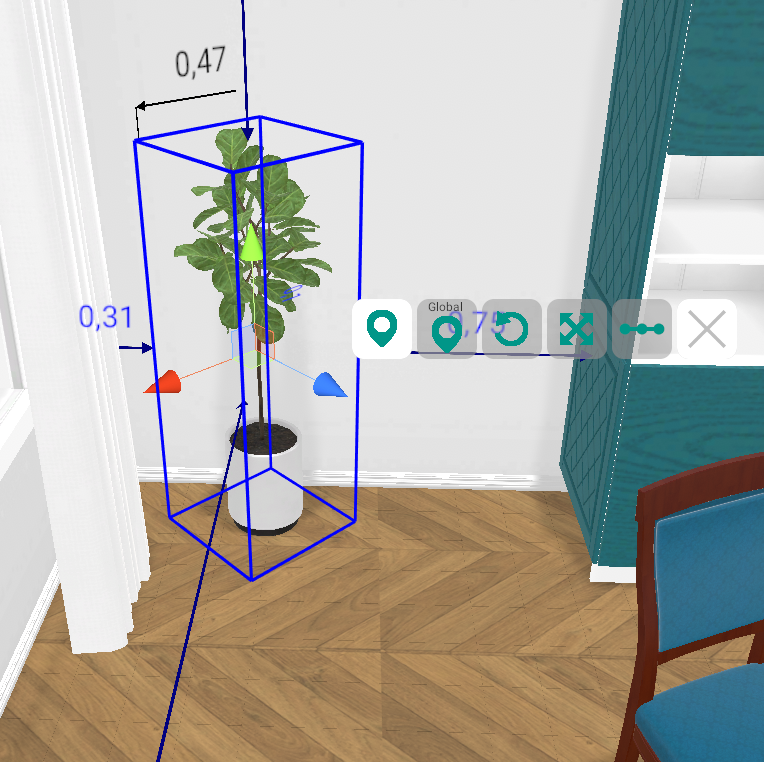
Данный значок отвечает за перемещение объекта в его глобальных координатах. Если Вы повернули объект на некоторый угол, то оси перемещения не изменятся

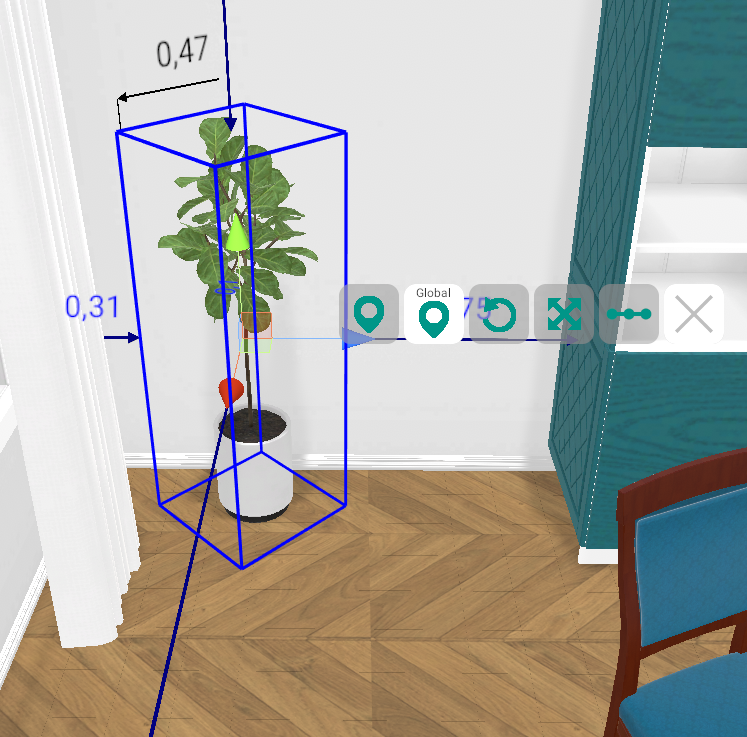
Данный значок отвечает за вращение объекта. Можно двигать за дуги вокруг шара или вводить значения в меню снизу для изменения угла поворота

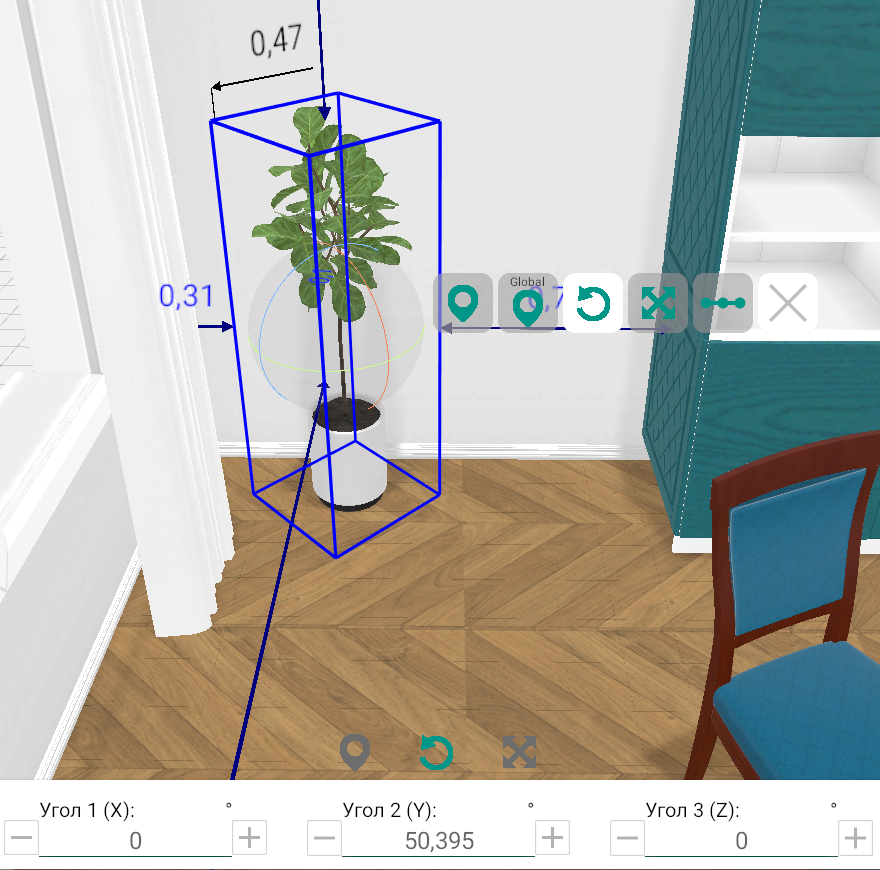
Данный значок отвечает за масштабирование объекта. Можно тянуть за кубы на осях, растягивая или сжимая модель, или написать новые размеры в меню внизу программы

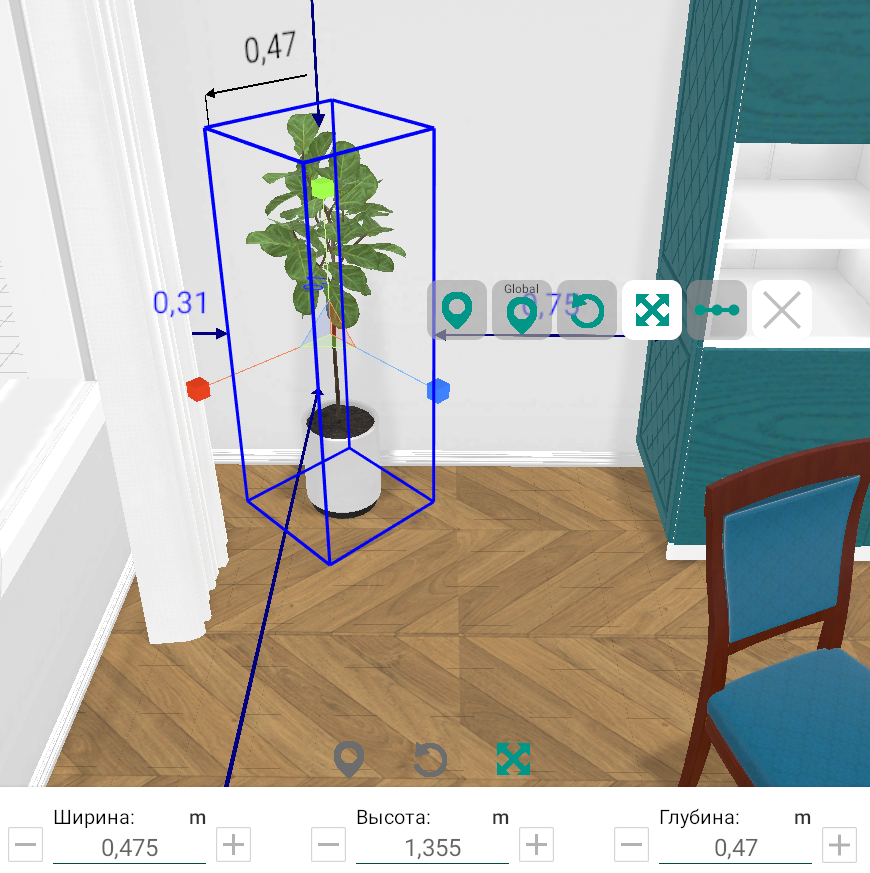
Данный значок отвечает за масштабирование объекта с шагом. Можно тянуть за квадраты, растягивая или сжимая модель с шагом, или написать новые размеры в меню внизу программы


Эта функция доступна для моделей, у которых есть возможность изменения размера с шагом. Например, столешницы и стеновые панели могут продаваться шириной с шагом 5 или 10 см.
Данная кнопка скрывает значки

*Примечание. Подробнее о перемещении и вращении модулей написано в разделе "Свободное перемещение и вращение модулей".
*Примечание. Подробнее об изменении размеров модулей написано в разделе "Изменение размеров модуля".
Опция "Режим просмотра" включает локальный режим просмотра модели
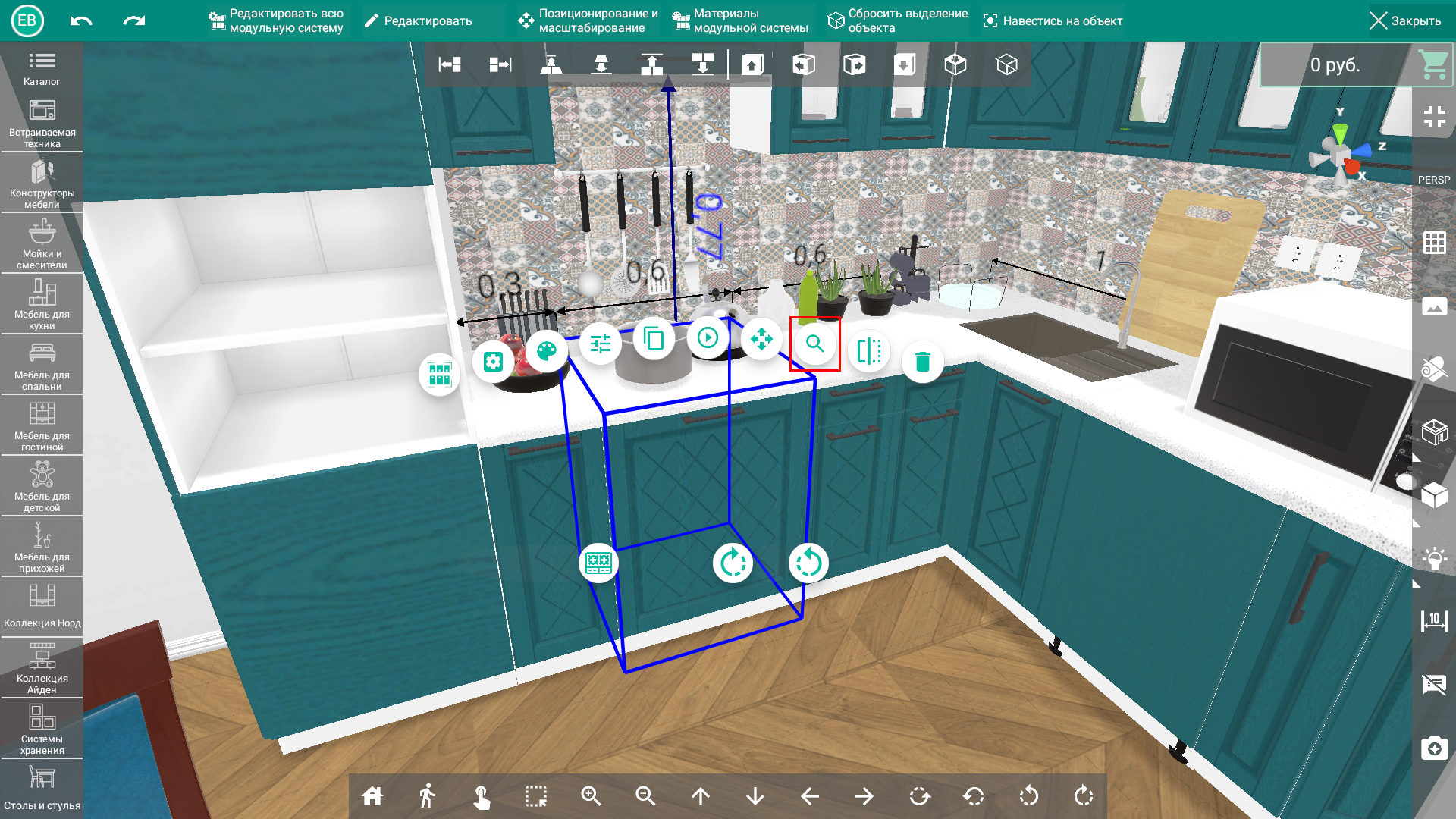
При этом на экране отображается только выбранная модель. Режим просмотра можно использовать для того, чтобы лучше рассмотреть модель
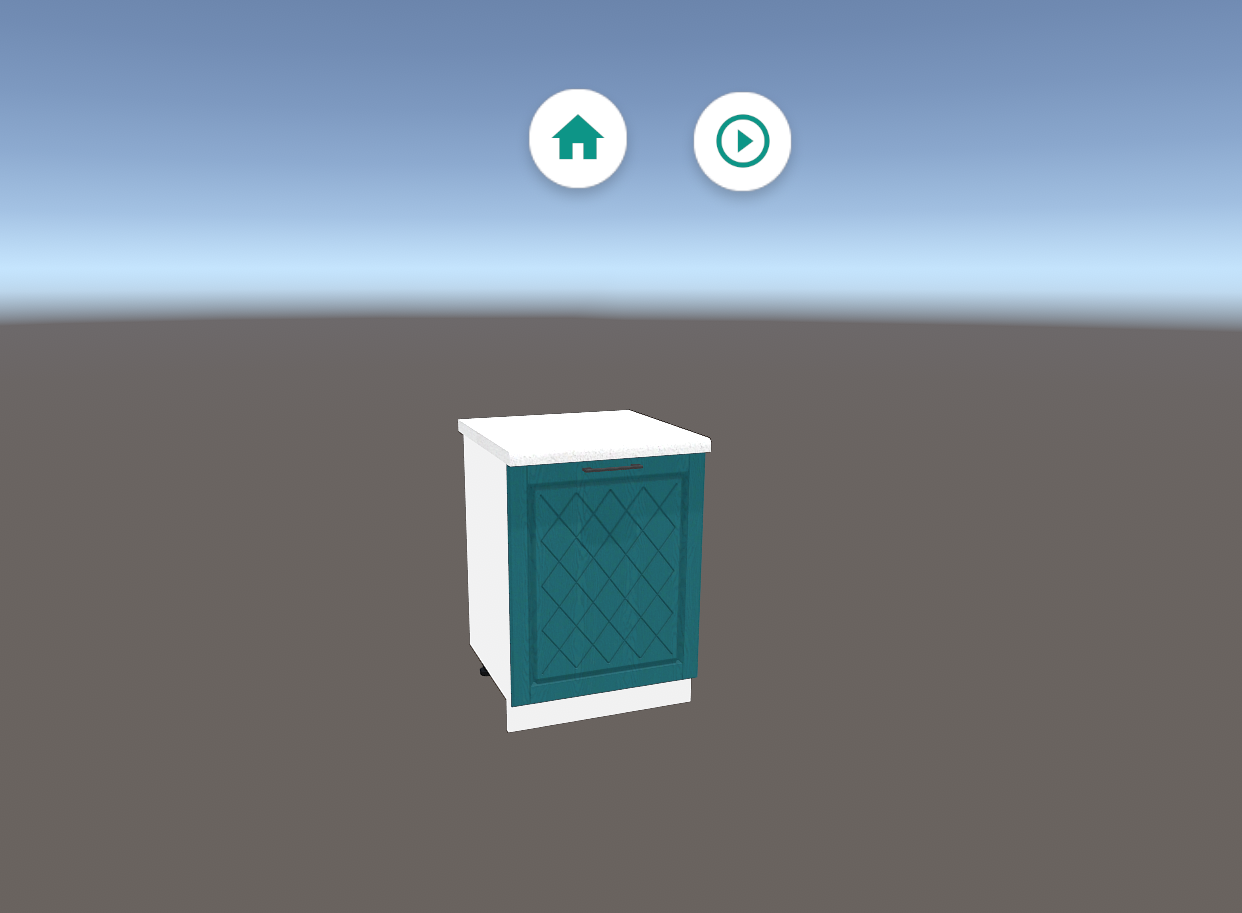
Кнопка позволяет вернуться в обычный режим

Кнопка позволяет проиграть анимацию

Доступно для универсальных модулей, которые могут собираться на левую и на правую стороны. Эта опция позволяет отразить модель по горизонтали
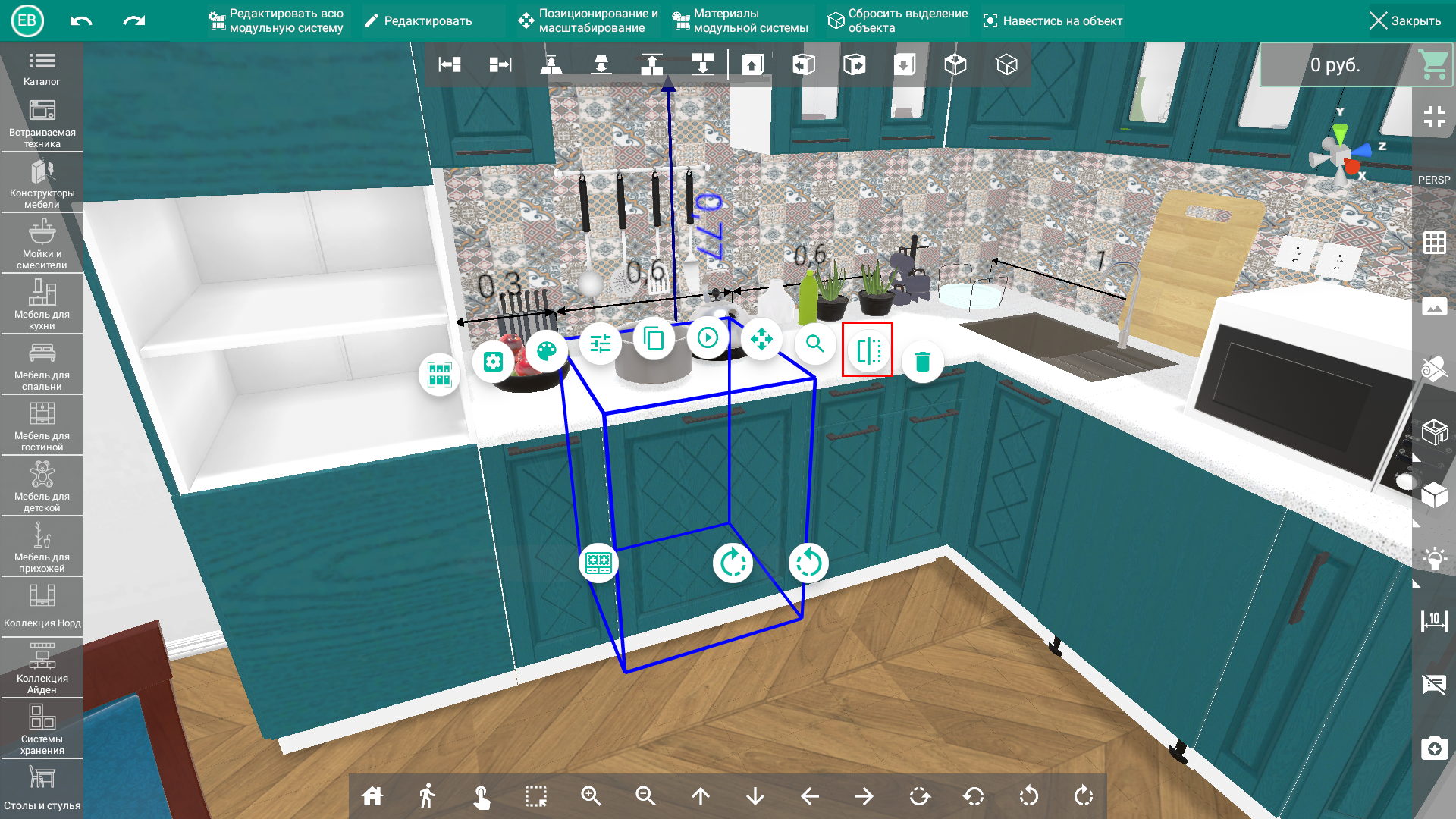
Опция удаляет модель из проекта
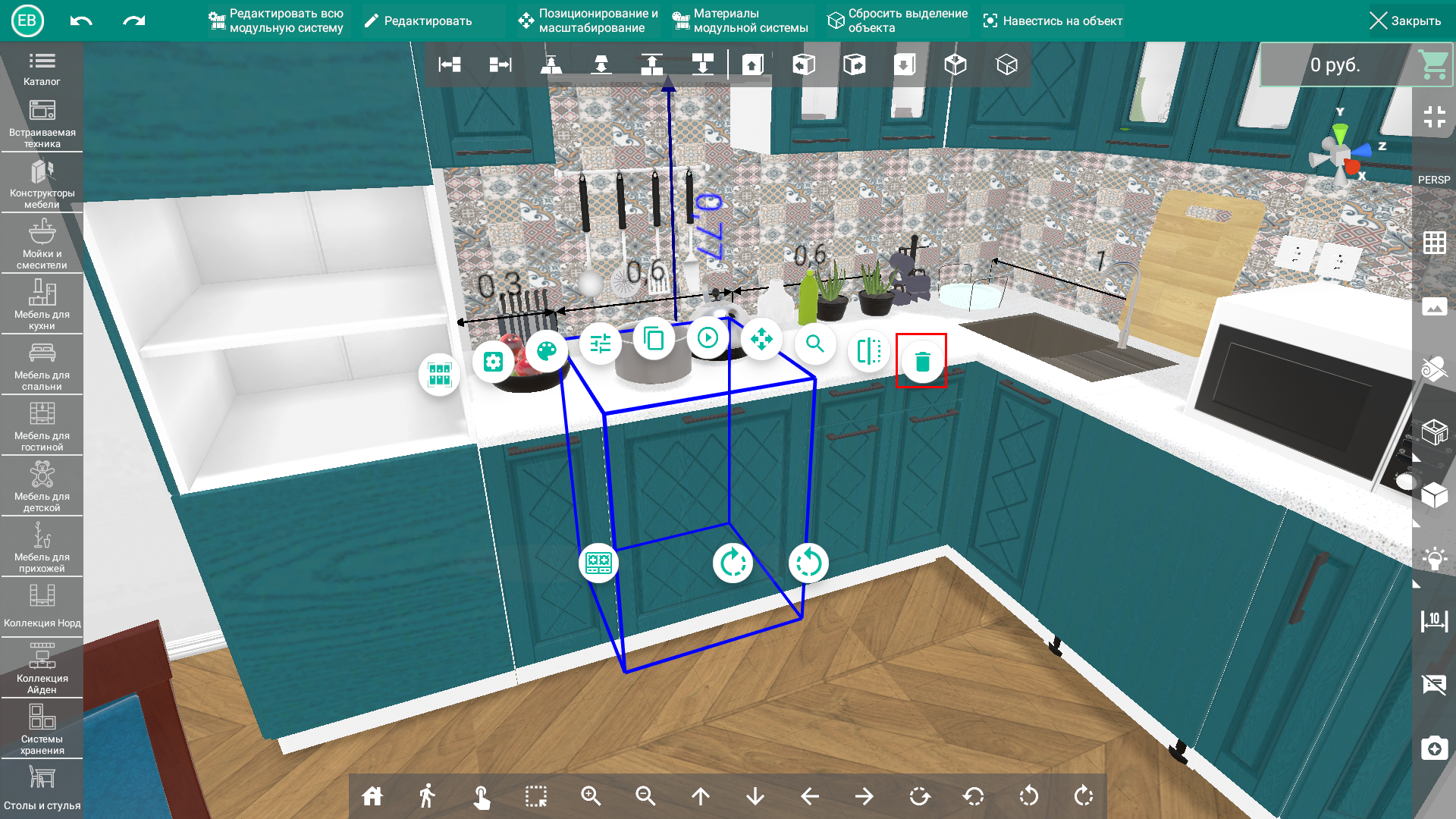
Некоторые модули предназначены для встраиваемой бытовой техники – варочных панелей, духовых шкафов, моек. Для таких модулей есть специальные настройки.
Установить встраиваемую бытовую технику можно из контекстного меню с помощью следующего значка
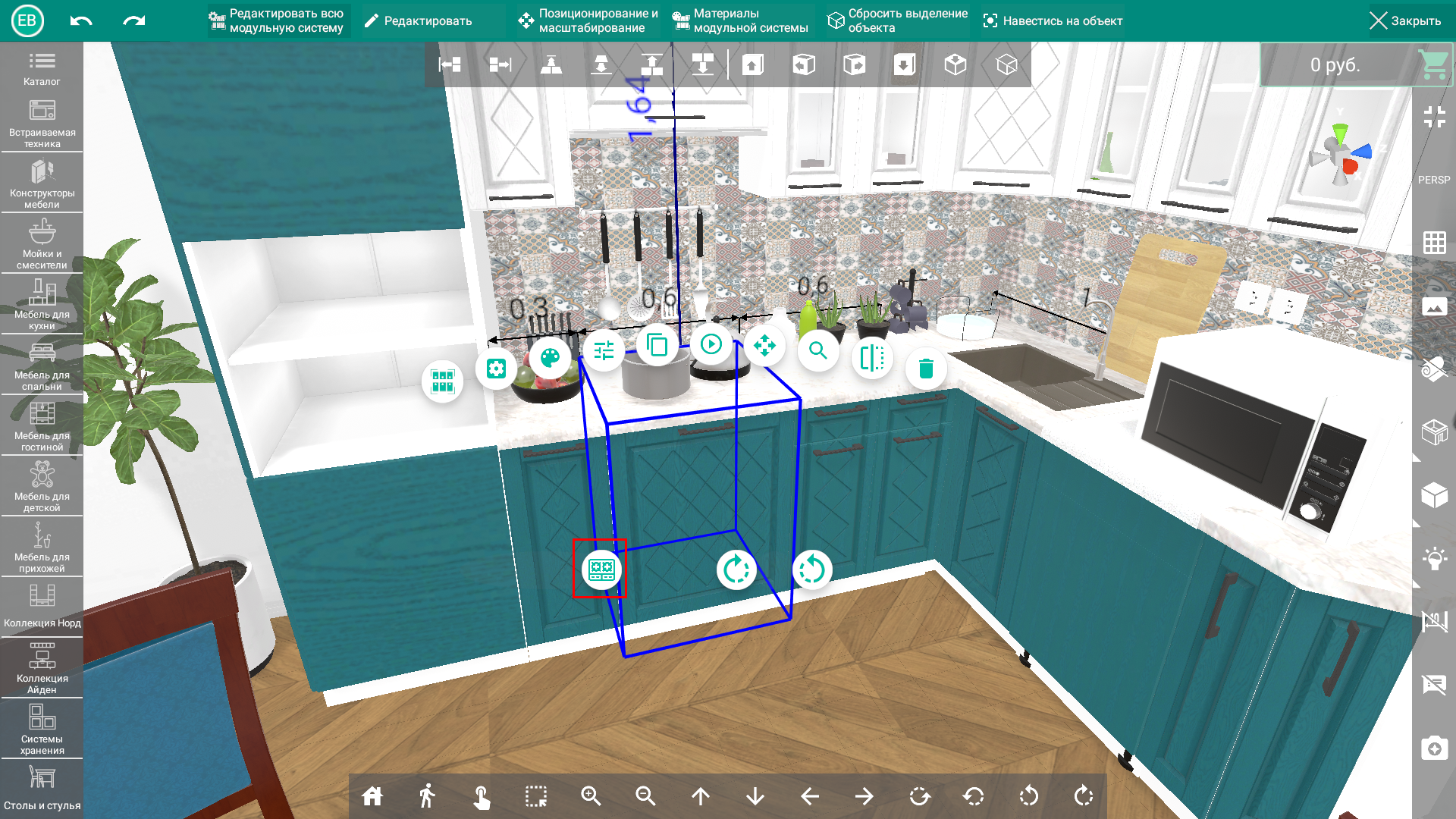
Это может быть значок с изображением духового шкафа, варочной панели или мойки в зависимости от функционала модуля. При выборе данного значка появится встраиваемая техника (в данном примере варочная панель)

Также установить можно с помощью настроек дополнительных частей в правом боковом меню
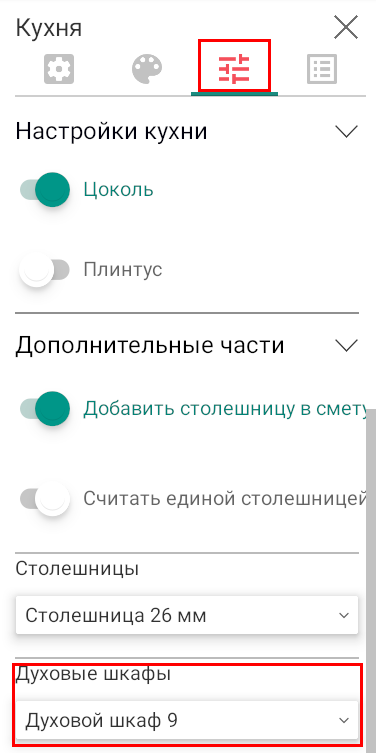
К контекстному меню объекта также относится панель выравнивания объектов. С ее помощью можно выравнивать объект по границам комнаты, а также просматривать объект с разных сторон

Данные кнопки позволяют выровнять объект по границам помещения слева, справа, спереди, сзади, снизу и сверху соответственно

Данные кнопки позволяют просмотреть объект спереди, слева, справа, сзади, сверху соответственно

Данная кнопка позволяет сбросить вид на объект на стандартный

Помимо настроек в контекстном меню также есть следующие настройки в верхней панели окна программы:
Вращение модульной системы

Переход в режим свободного вращения и перемещения модульной системы

Переход в режим локального просмотра

Удаление модульной системы

Сбросить выделение с модульной системы

Наведение камеры вида на модульную систему

*Примечание. Все оставшиеся кнопки и значки выполняют и дублируют уже рассмотренные функции.