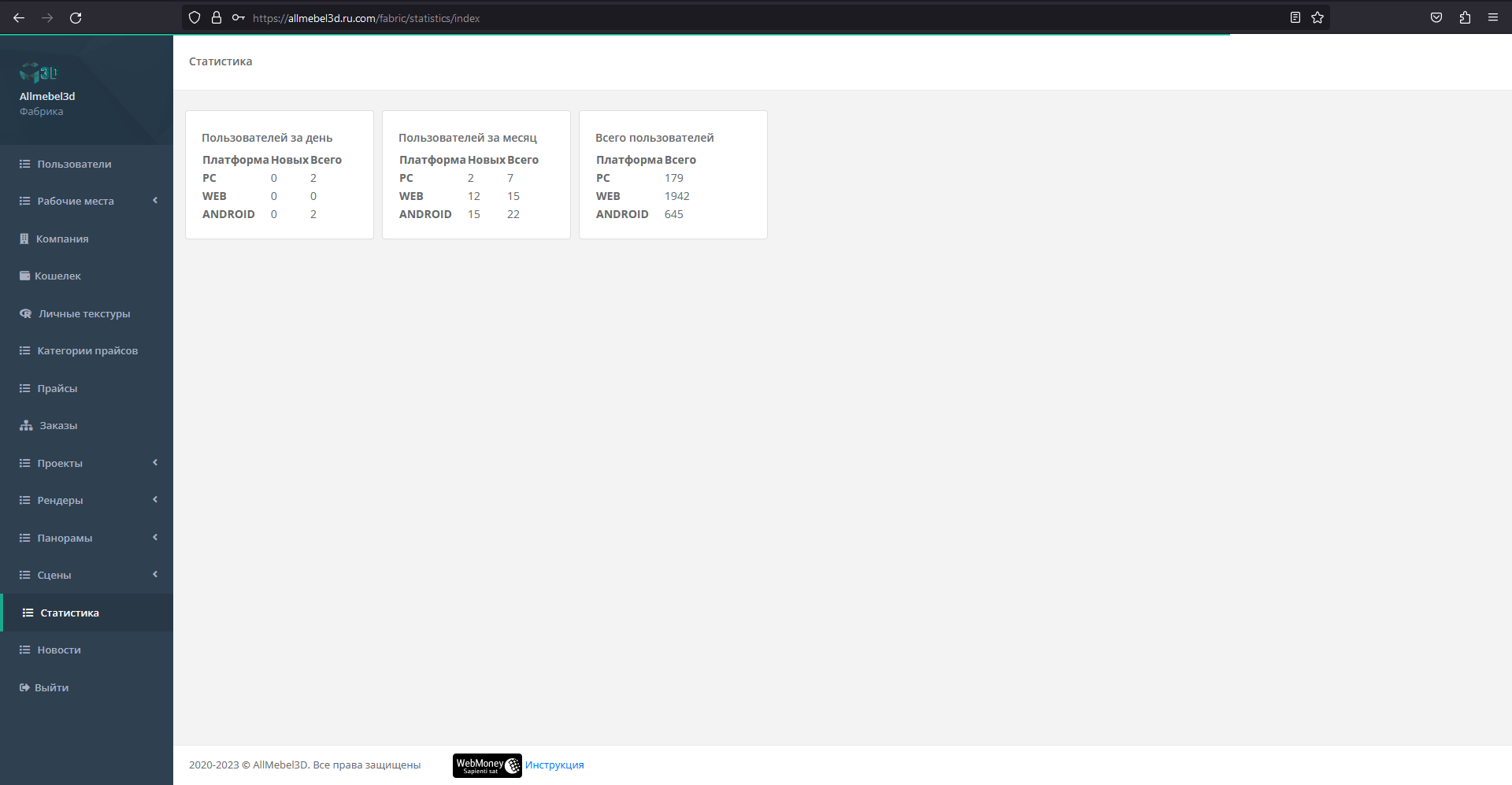Личный кабинет на сайте
При регистрации пользователя в программе также создается личный кабинет.
Чтобы войти в личный кабинет выполните следующие действия:
1. Нажмите на значок в левом верхнем углу
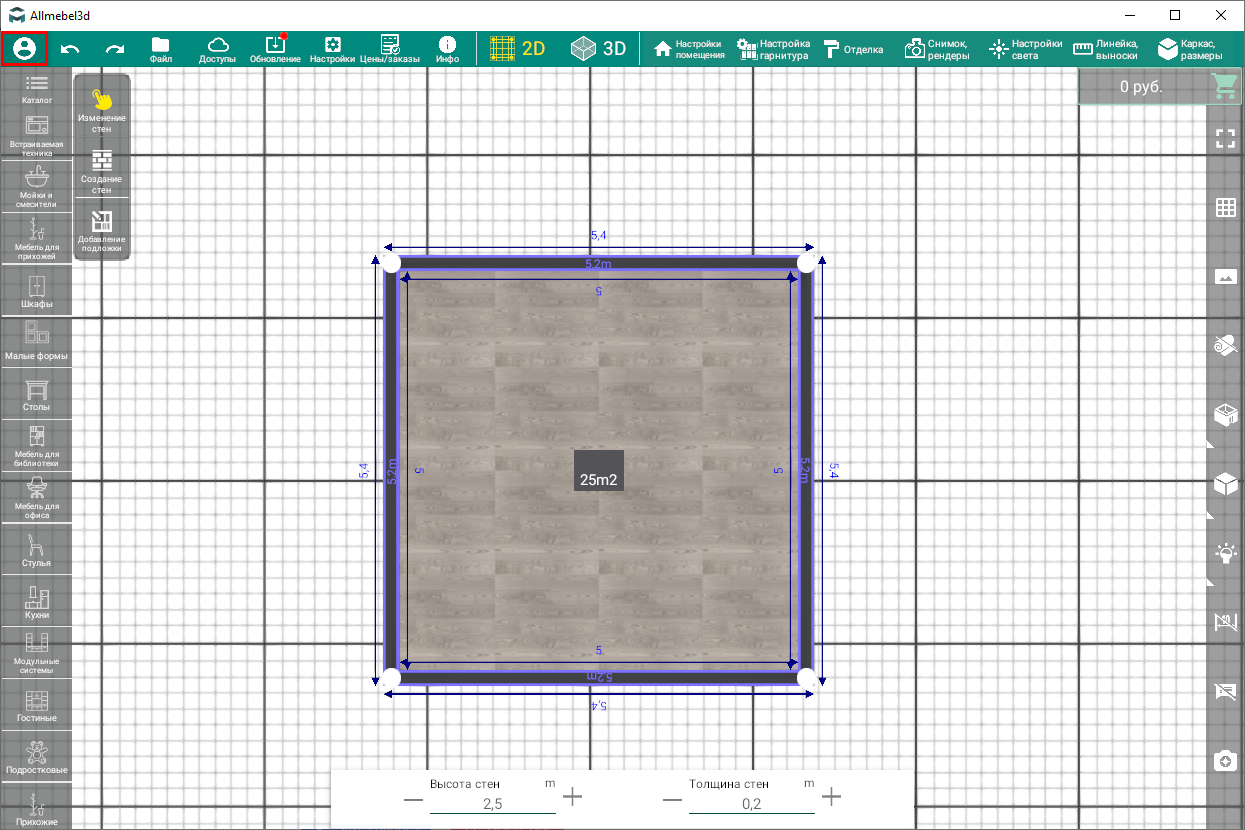
2.
В появившейся панели пользователя нажмите кнопку "Авторизоваться", если еще не авторизовались
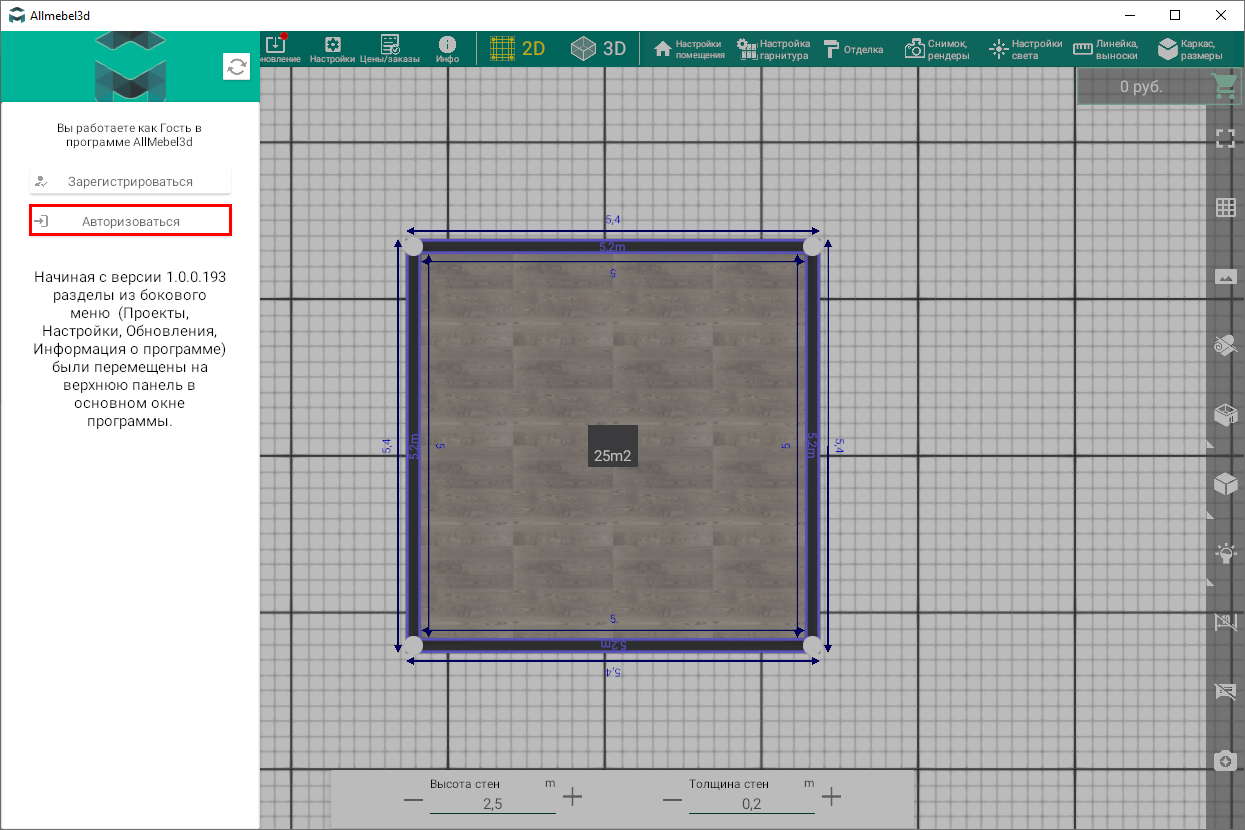
3.
Нажмите на кнопку "Перейти в личный кабинет"
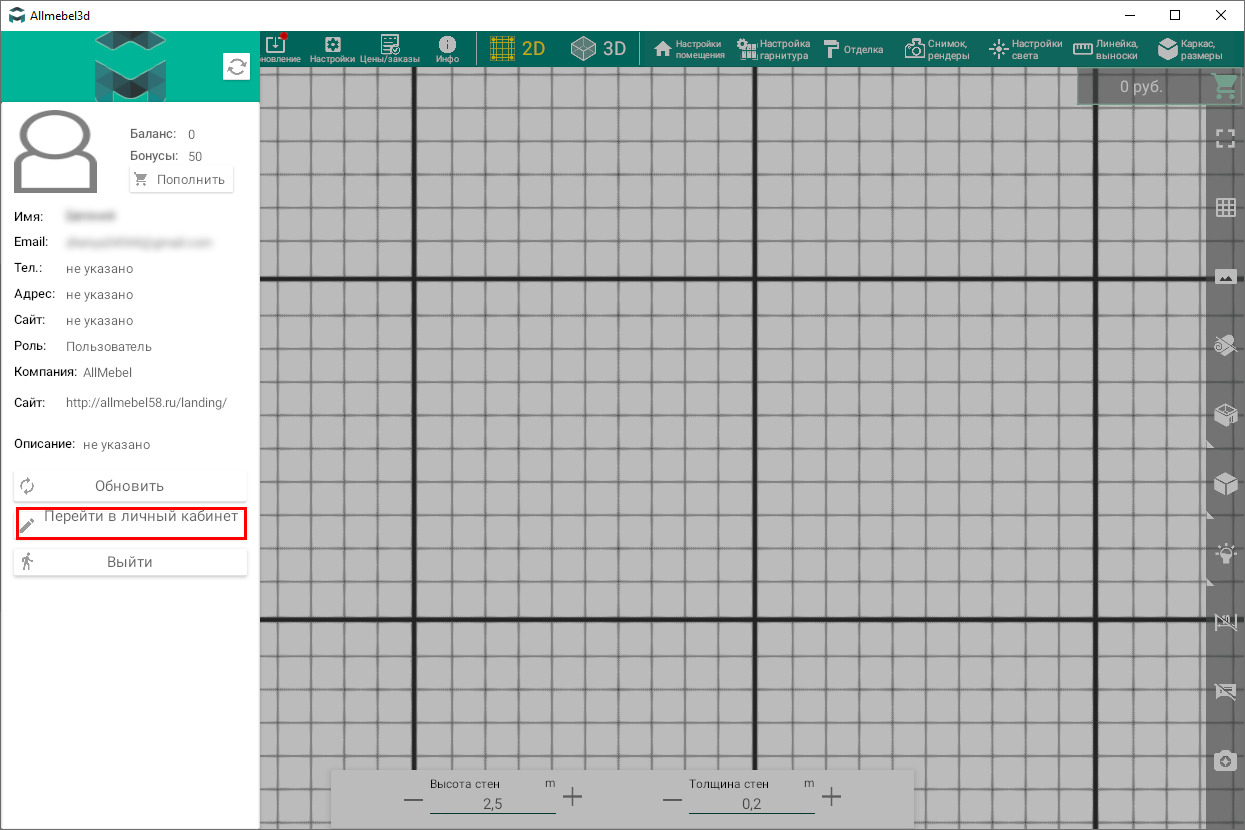
*Примечание. Для доступа в личный кабинет также можно перейти по ссылке https://admin.allmebel3d.ru/login
4. Введите логин и пароль для авторизации
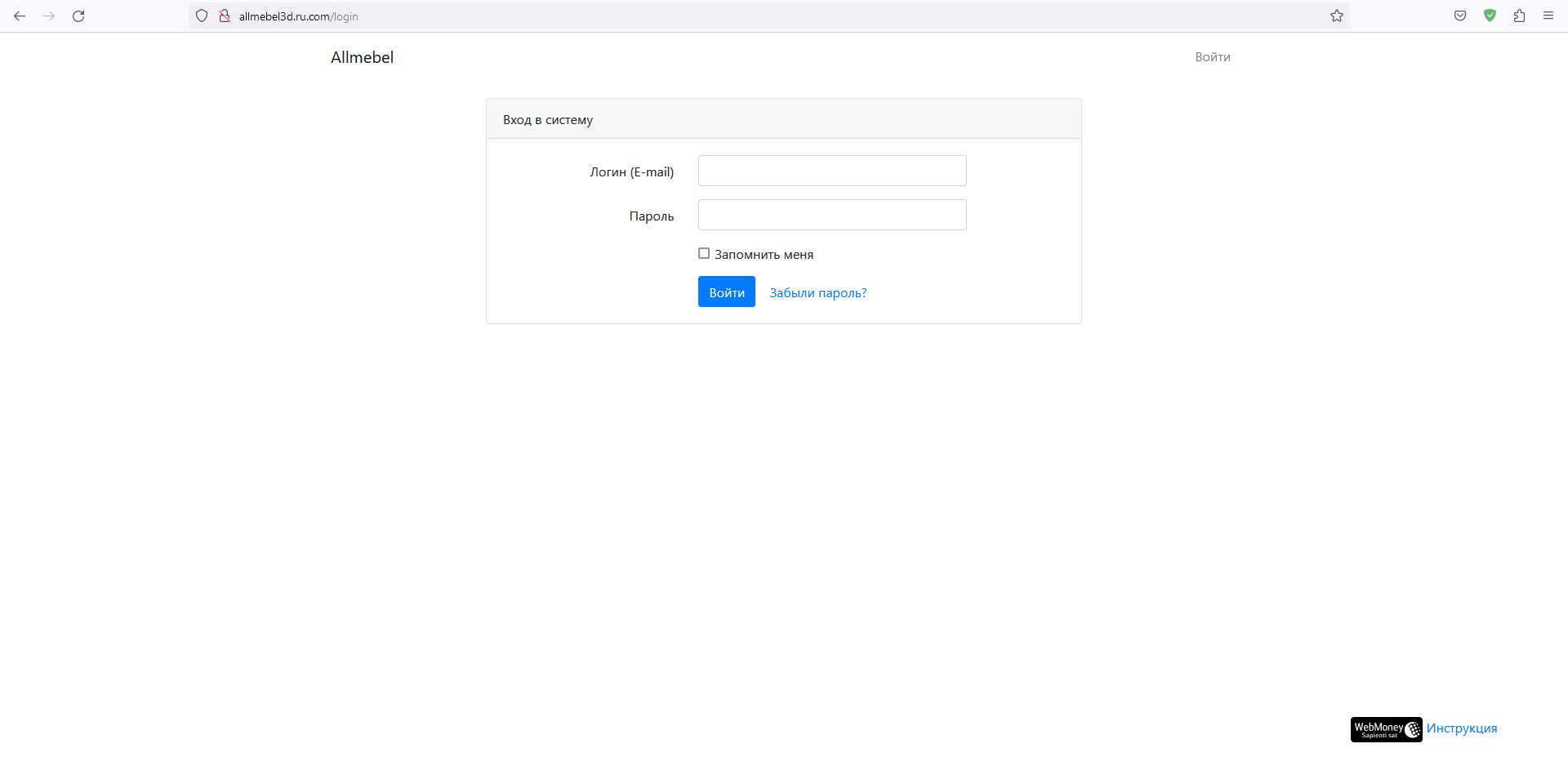
5. Далее Вы перейдете в "Личный кабинет" в раздел "Профиль", где отображается Ваша персональная информация
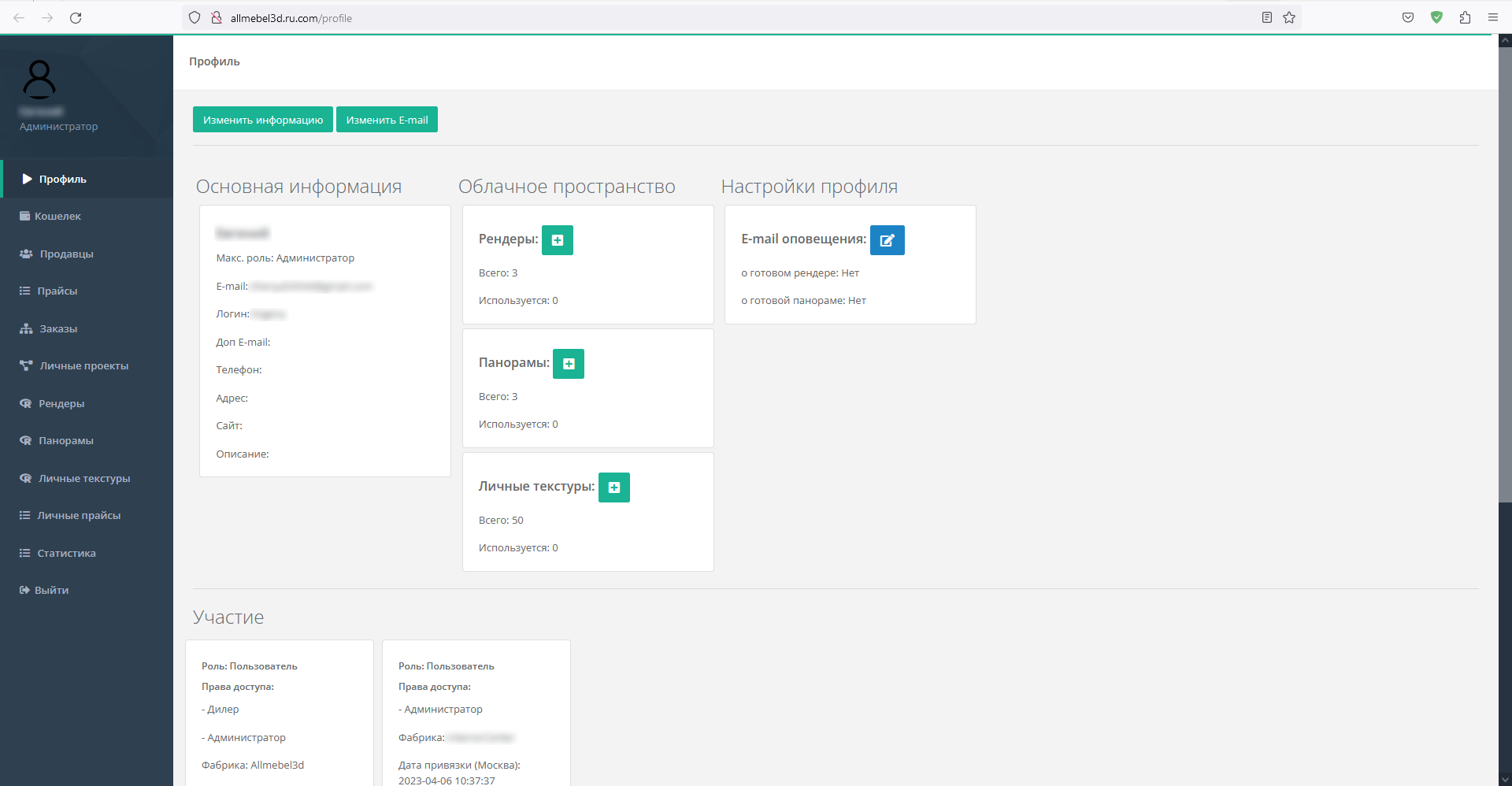
6. В зависимости от роли, назначенной фабрикой, у пользователя будет изменяться личный кабинет (добавляться новые вкладки)
Фабрика может назначить своим пользователям следующие роли:
1. Пользователь - стандартная роль
2. Администратор - есть возможность создавать шаблонные проекты, рендеры и панорамы, доступные всем пользователями, просматривать статистику
3. Продавец - назначается продавцам от фабрик
4. Дилер - есть возможность загрузки прайсов в личный кабинет фабрики, отображается вкладка "Продавцы", а также дополнительные подразделы от продавцов
5. Фабрика - есть возможность добавлять новых пользователей и размещать новости
В данной вкладке личного кабинета можно просмотреть информацию о пользователе и отредактировать ее
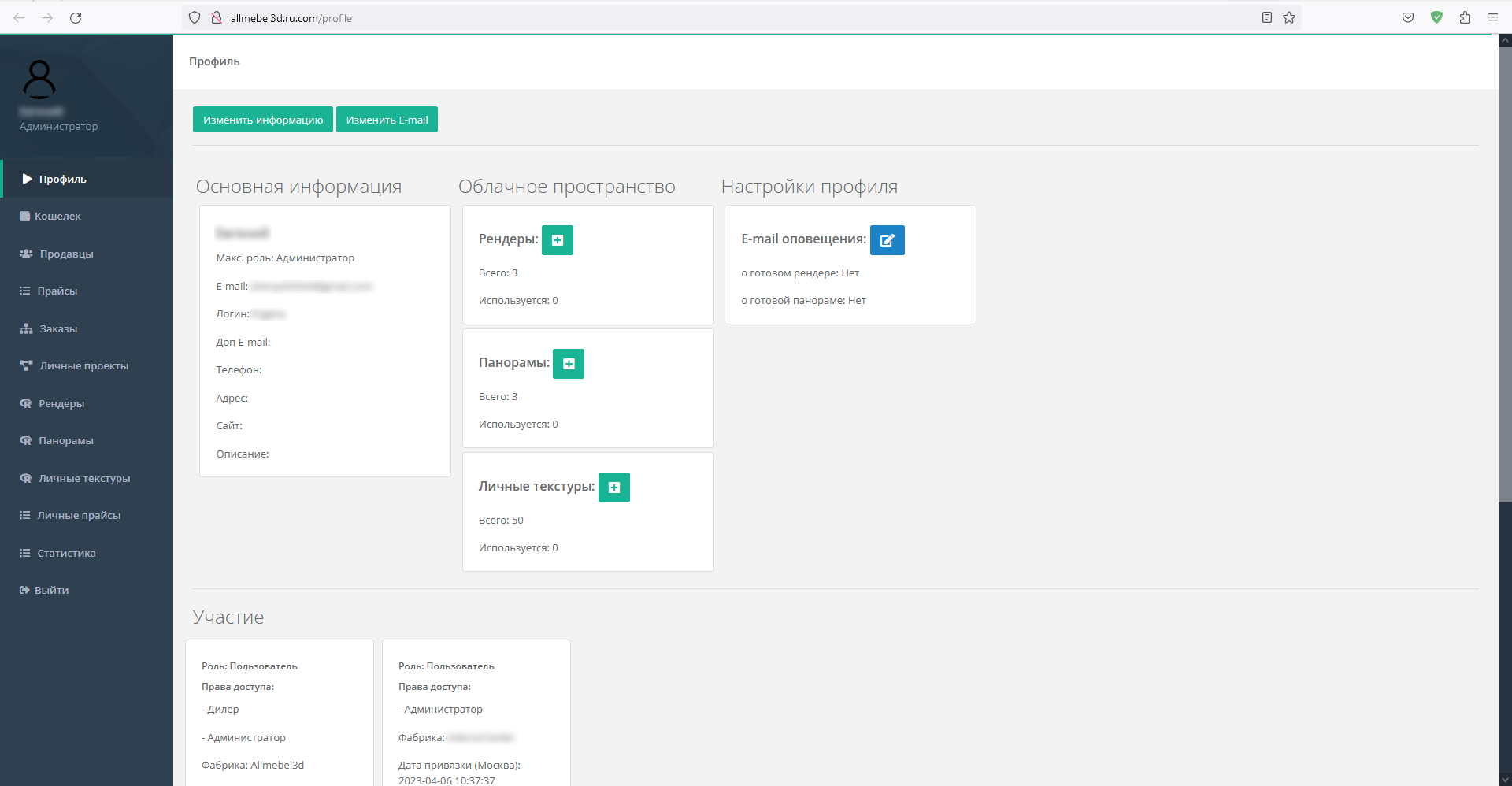
Для изменения информации о пользователе нажмите кнопку "Изменить информацию"
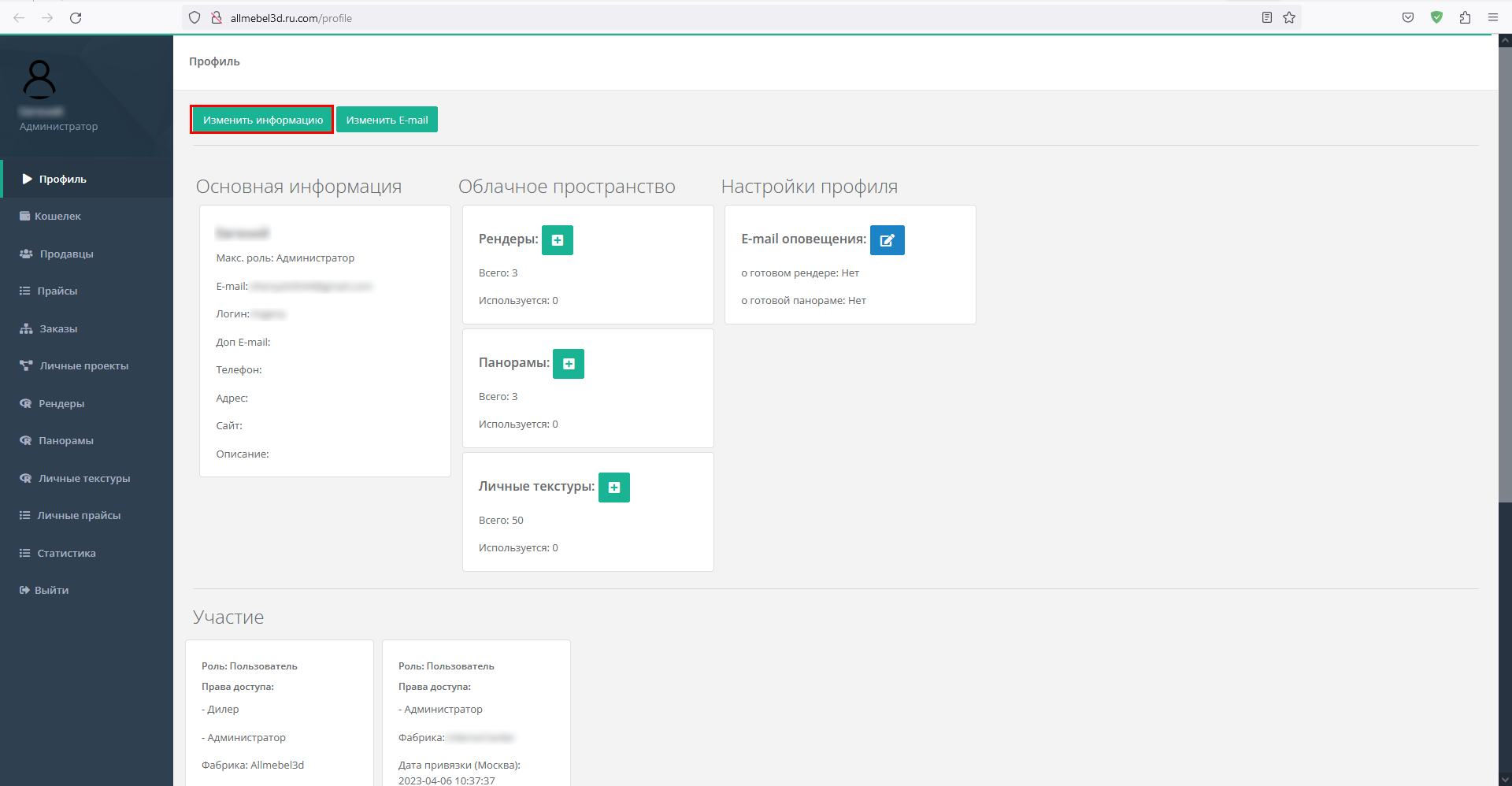
В появившемся окне Вы можете ввести и дополнить информацию о себе
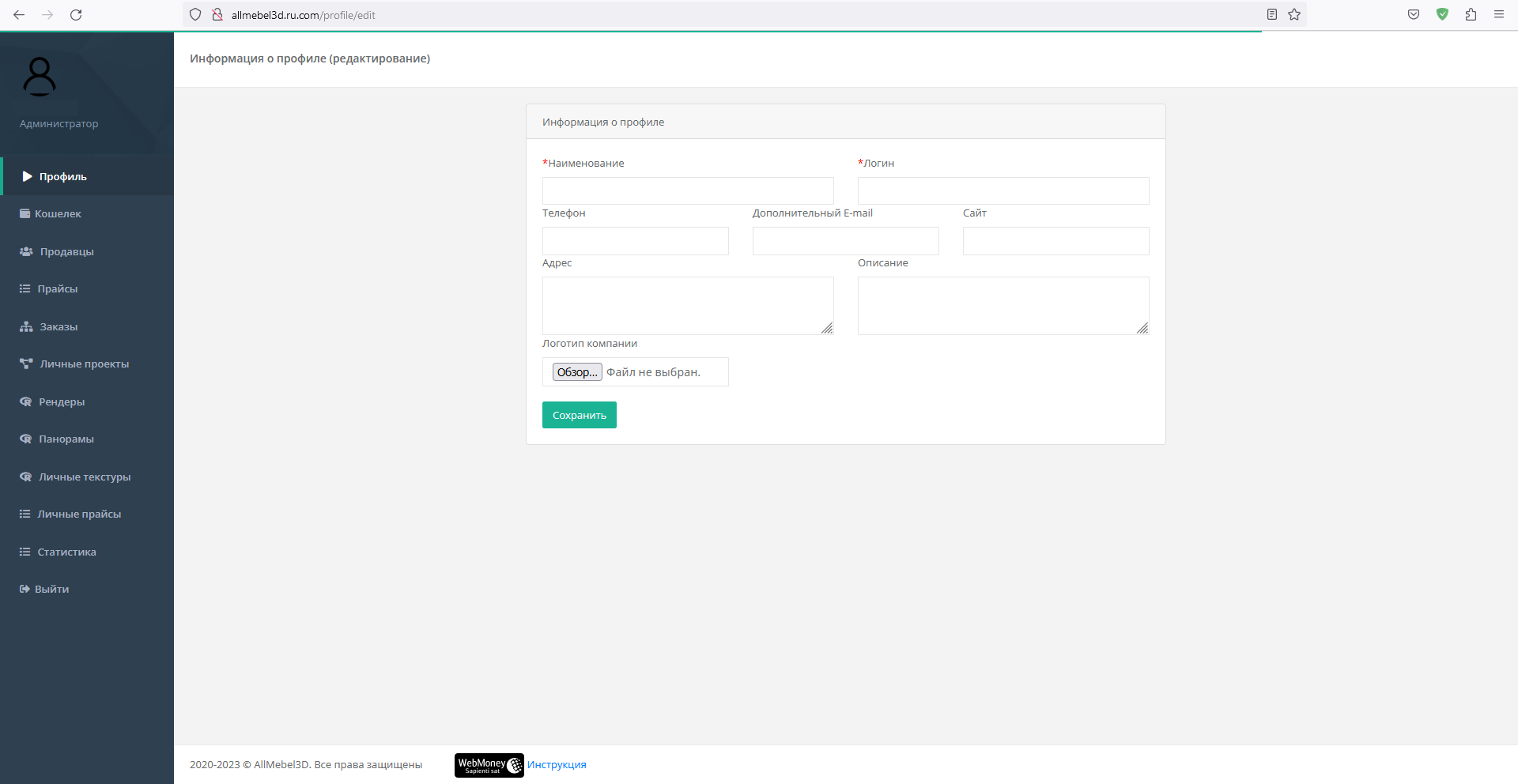
Нажав на кнопку "Изменить E-mail", можно изменить email адрес, который Вы указывали при регистрации
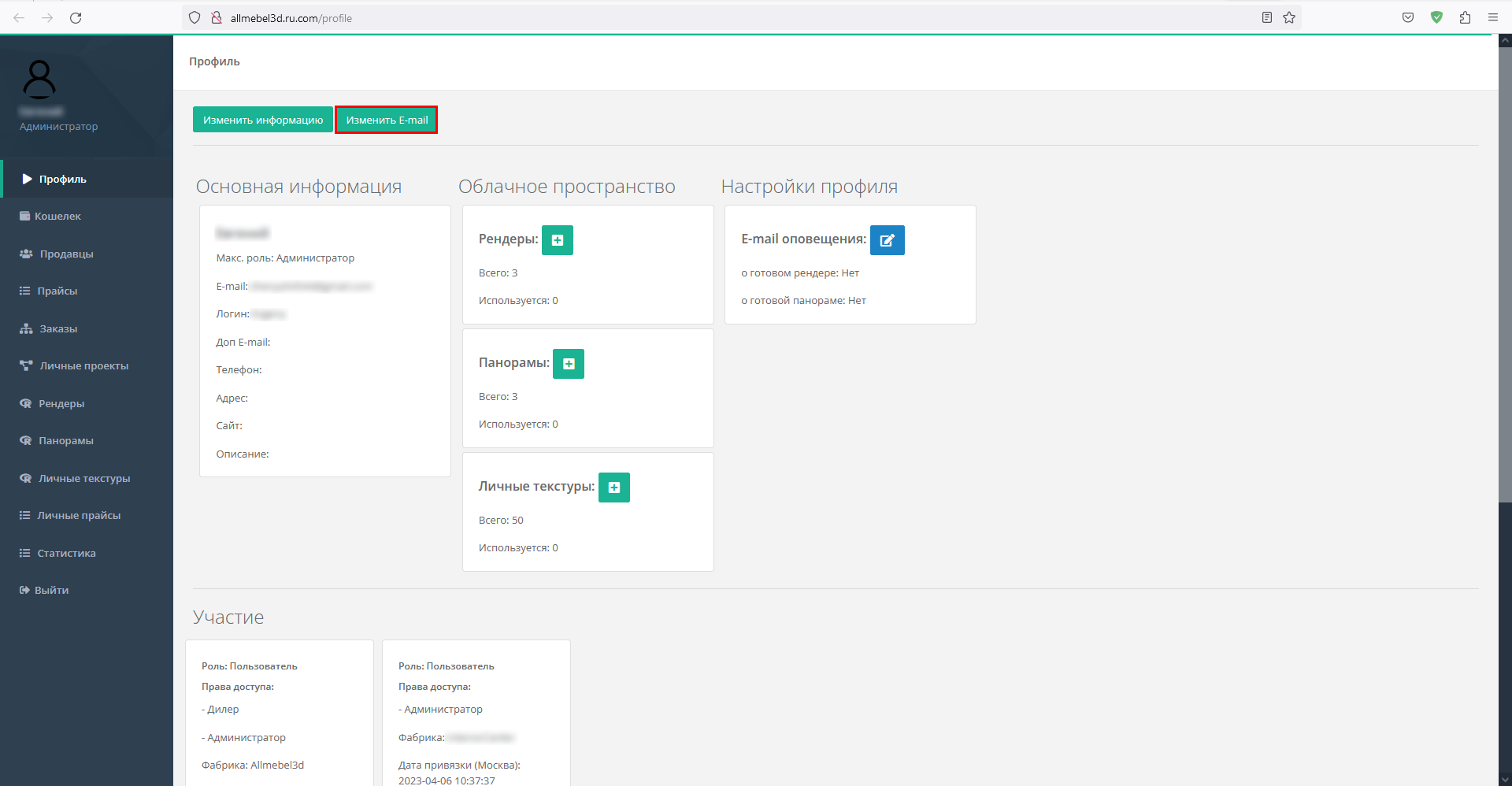
При смене email адреса Вам нужно будет подтвердить его, перейдя на вашу новую указанную почту
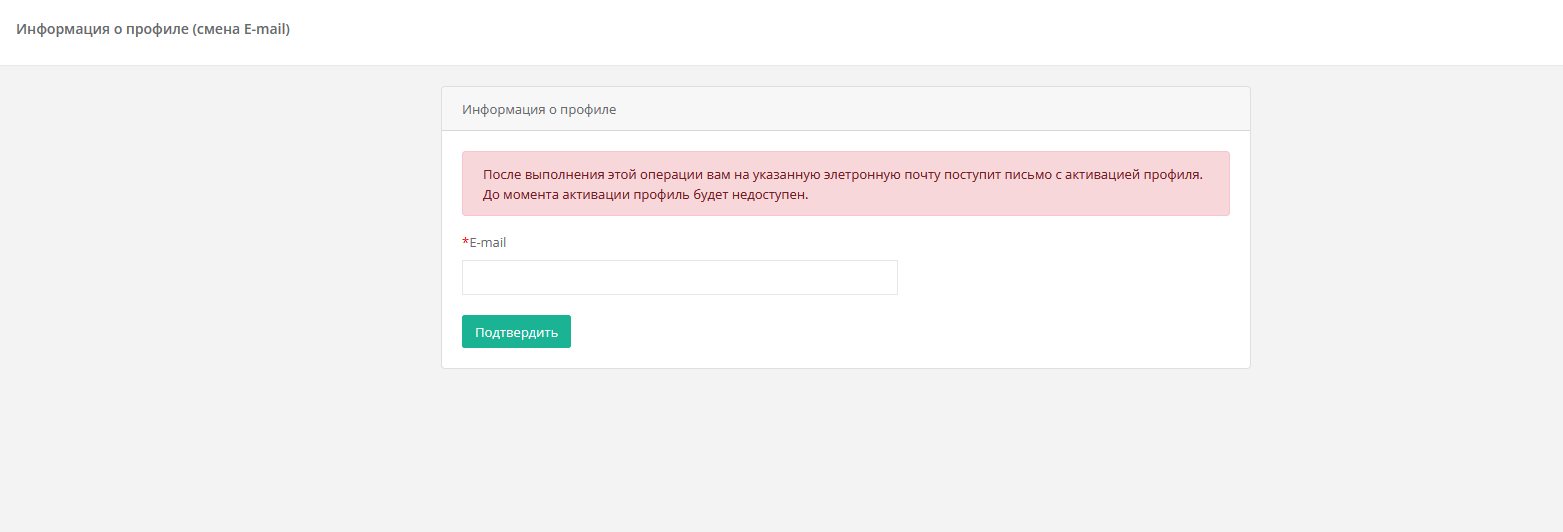
*Примечание. Подробнее про подтверждение email адреса описано в разделе "Регистрация".
Также можно настроить email оповещения о готовых рендерах и панорамах, нажав на синюю кнопку
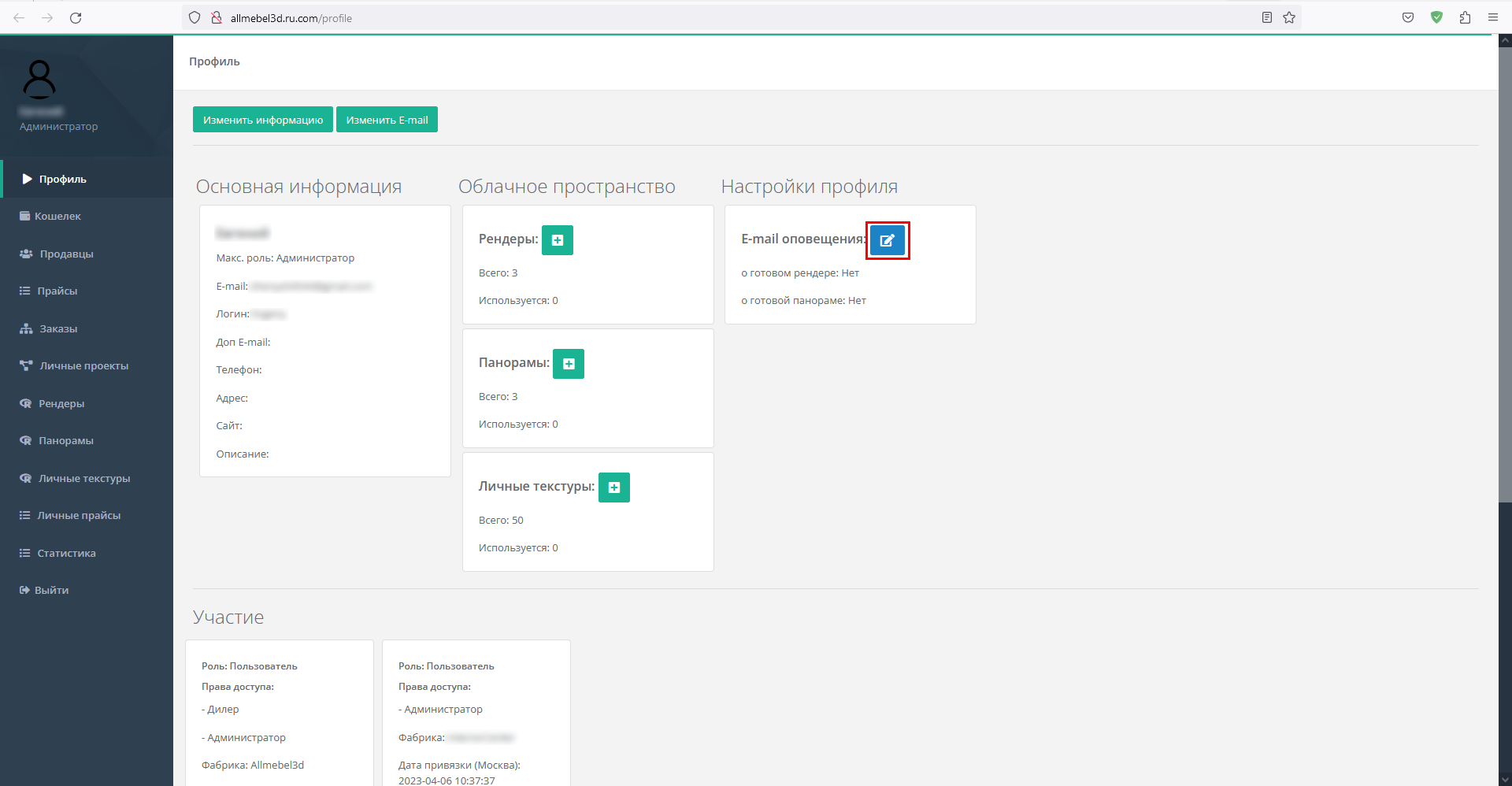
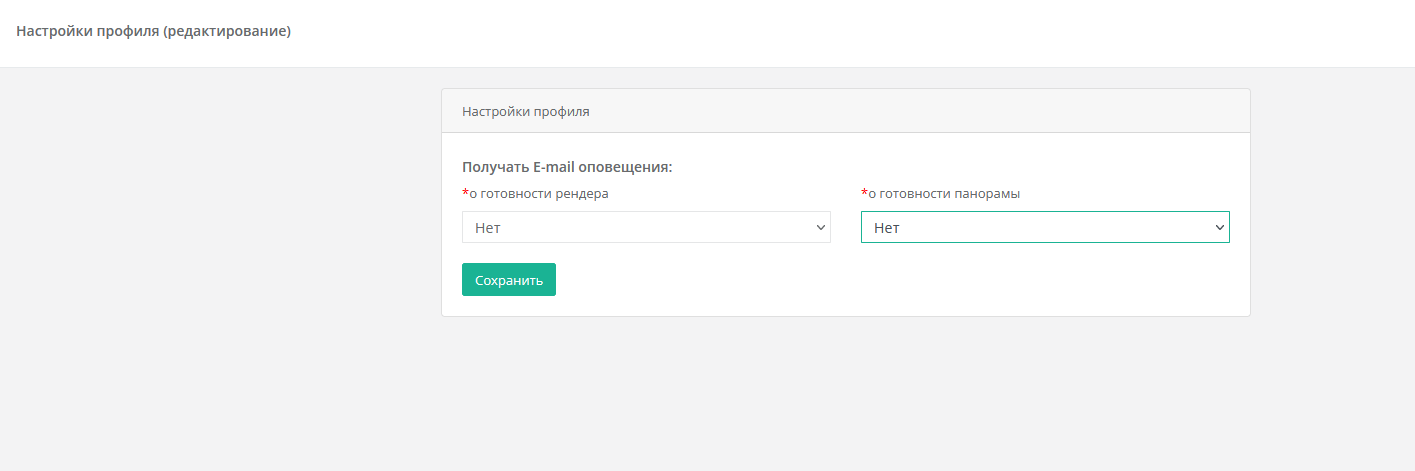
В разделе "Облачное пространство" отображается количество уже имеющихся рендеров, панорам, личных текстур и максимальное число доступных ячеек для каждой категории, которое можно увеличить, купив дополнительные ячейки
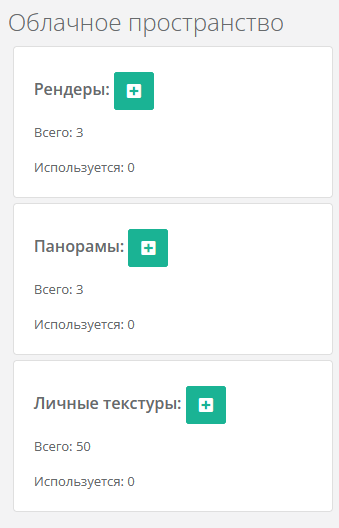
В разделе "Участие" отображается информация о фабрике, под которой вы работаете и роли в ней
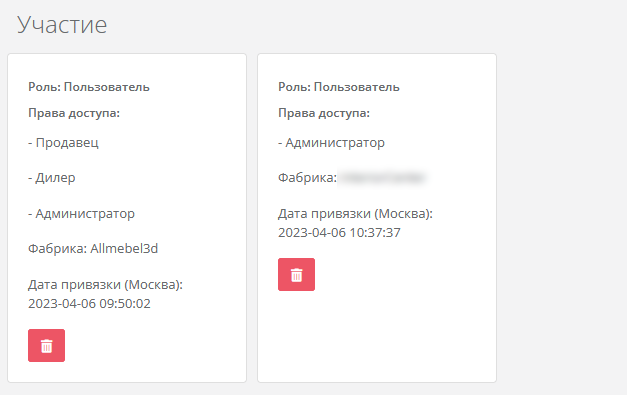
В разделе "Лицензии" отображается информация о ключах, выданных Вам фабриками
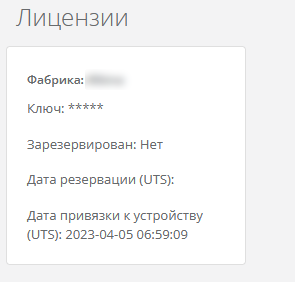
В данной вкладке отображается баланс пользователя (баллы), а также прайс лист на услуги рендеринга изображений и панорам из программы
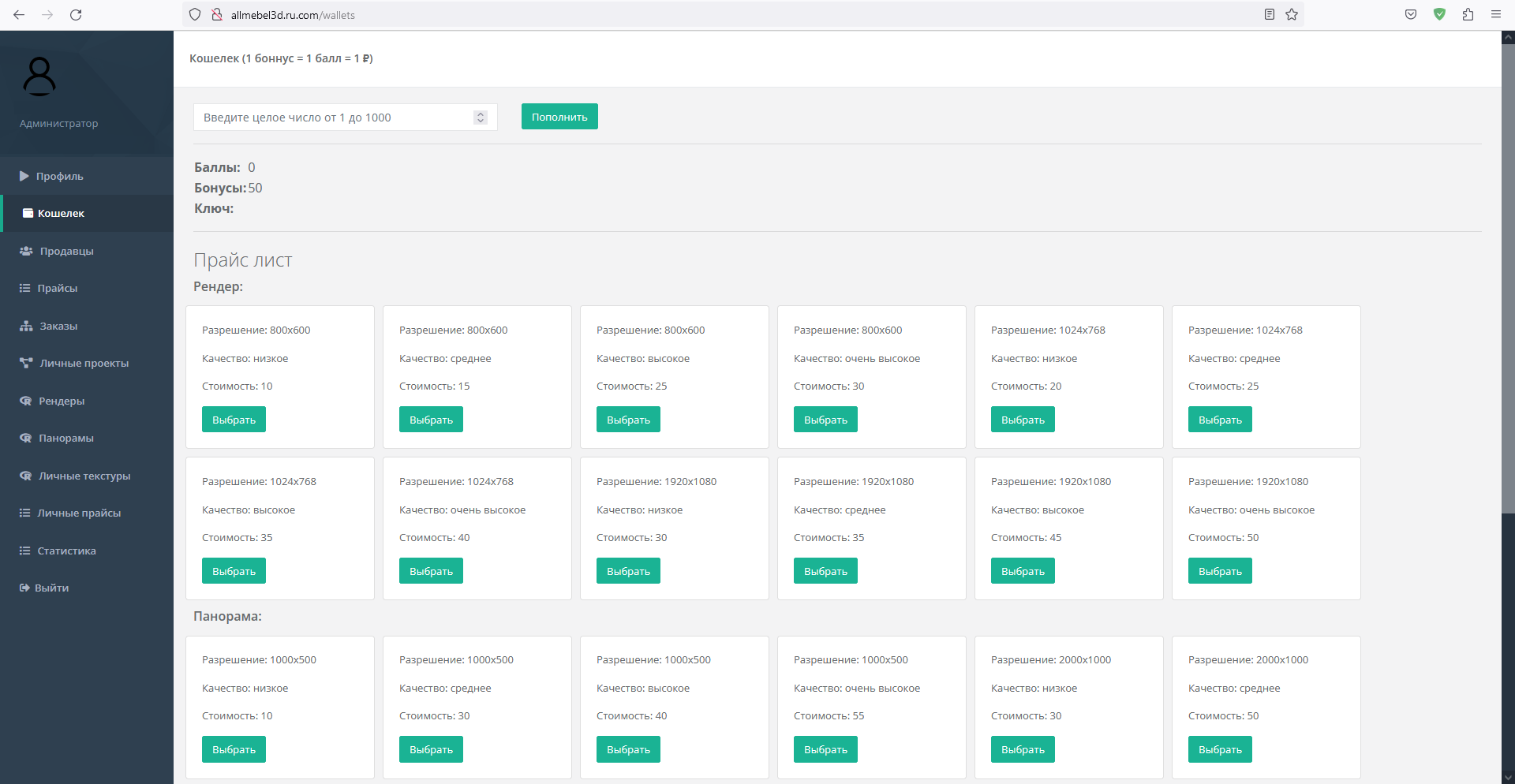
Баллы нужны для покупки панорам, рендеров, дополнительных ячеек для них и ячеек для текстур. Бонусные баллы можно использовать для создания рендеров и панорам. Происходит ежедневное обновление бонусных баллов (50 баллов). Они полностью восстанавливаются каждый день в 3 часа ночи.
Во вкладке "Кошелек" доступны действия: пополнение баланса, покупка рендеров, панорам и ячеек сохранения. При этом стоит отметить, что Вы не покупаете рендер как таковой, а лишь пополняете кошелек на сумму, необходимую для создания рендера\панорамы в самой программе. Чтобы пополнить баланс укажите сумму в поле ввода и нажмите кнопку "Пополнить"
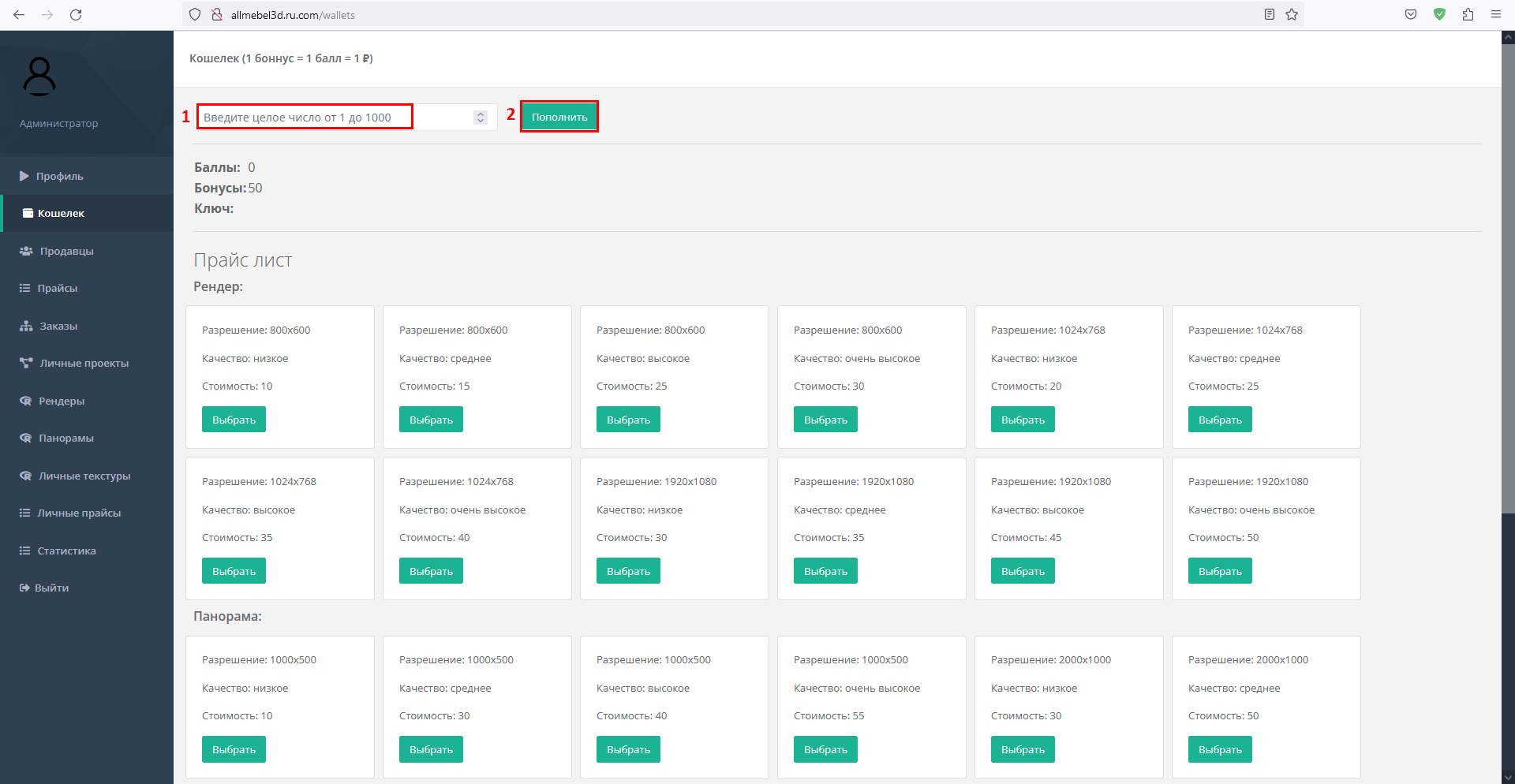
Далее нажмите "Оплатить"
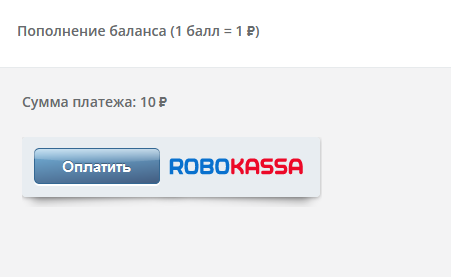
В появившемся окне введите данные и выберите способ оплаты
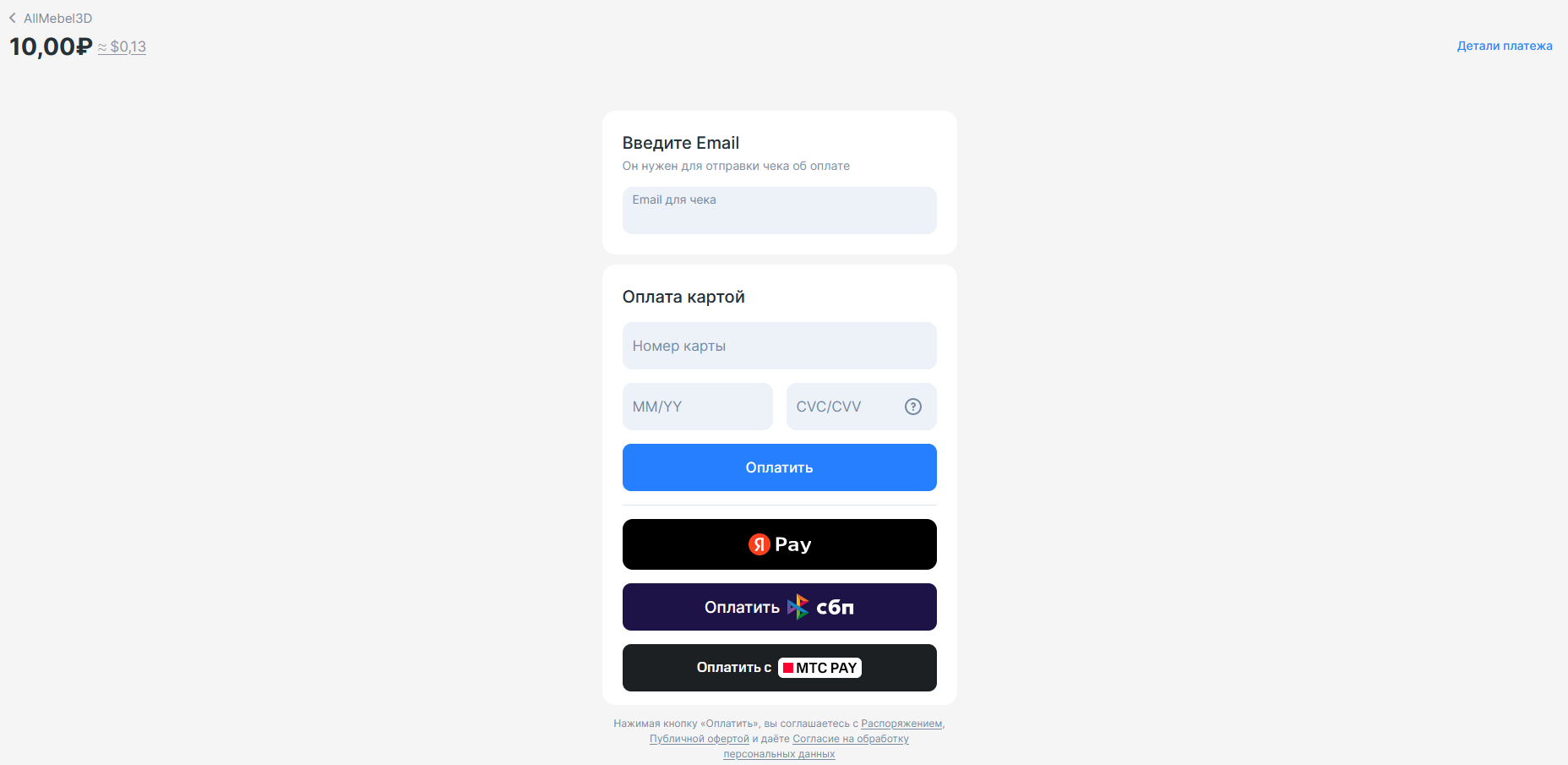
Для пополнения средств на сумму, необходимую для создания рендеров, панорам в программе и покупки ячеек памяти выберите нужный вариант и нажмите "Выбрать"
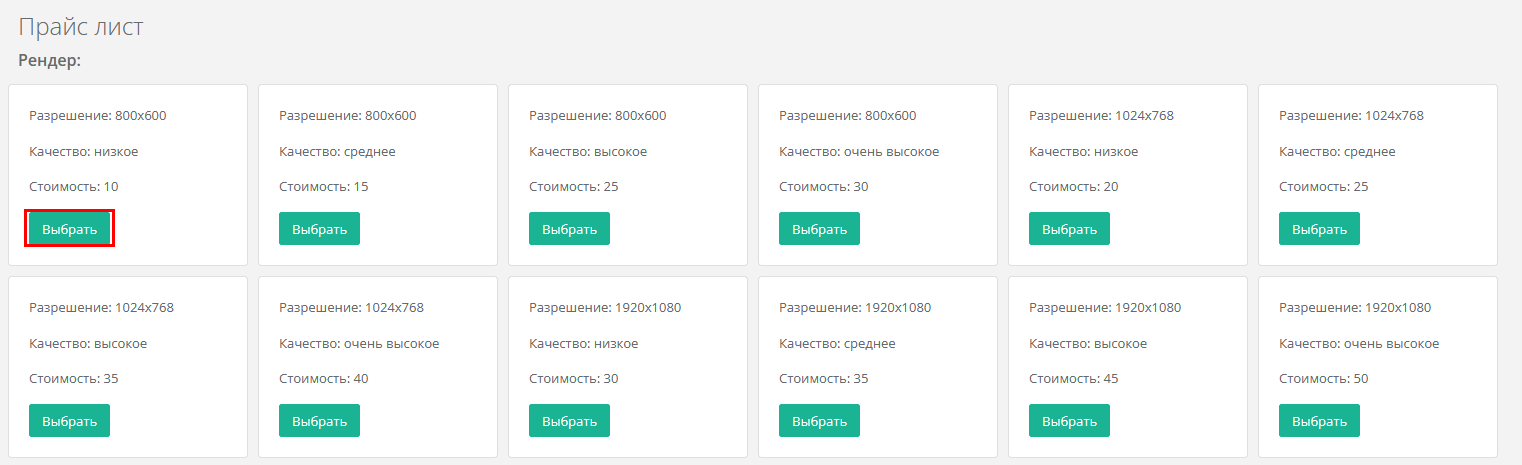
Далее нажмите "Оплатить"
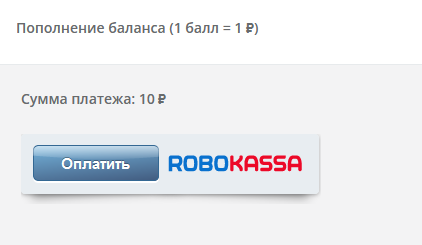
Во вкладке "Заказы" отображается информация о сформированных Вами заказах в программе. Для пользователей с ролью "Продавец" также отображается список заказов "Заказы продавцов"
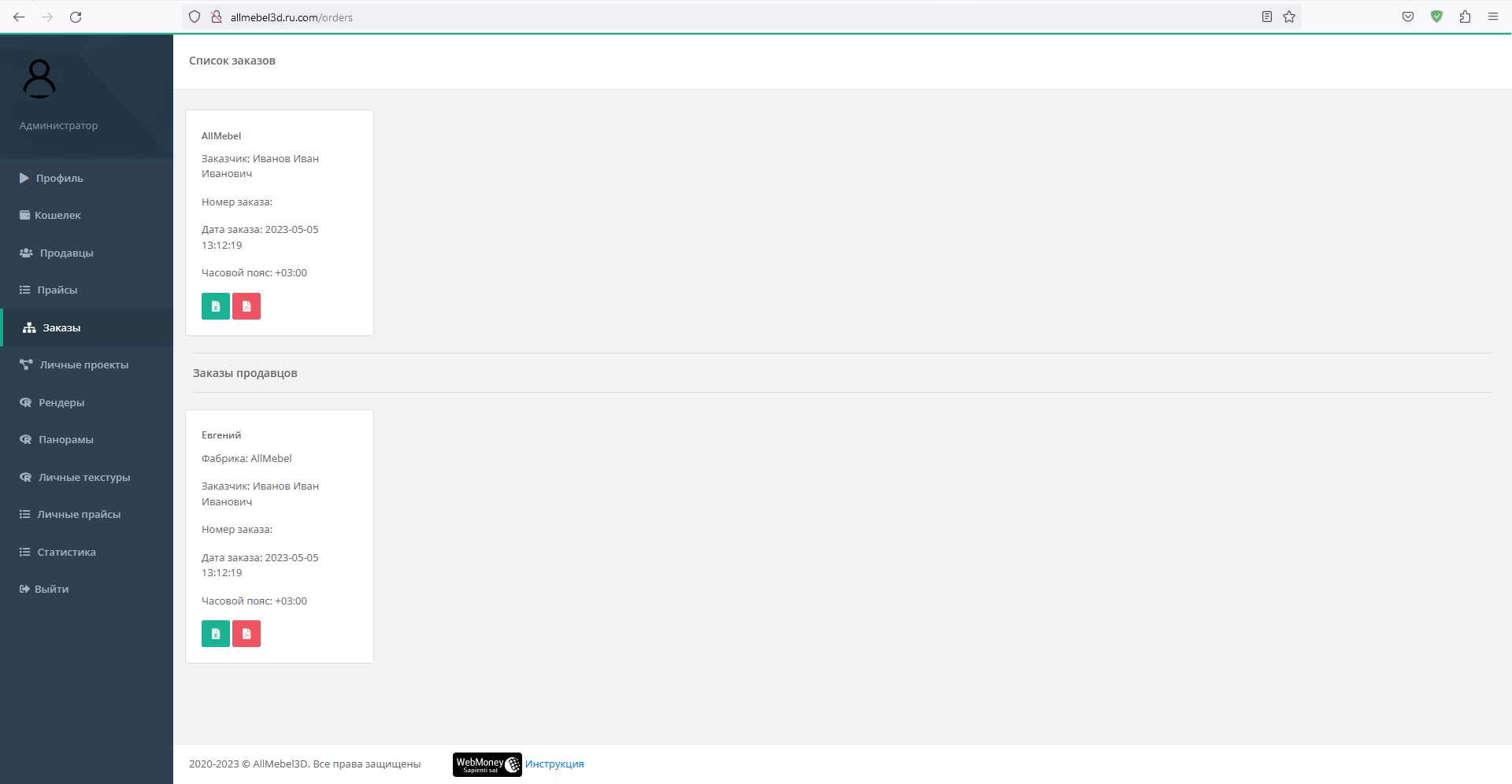
Отсюда Вы можете выгружать сформированные заказы к себе на компьютер. Нажав на зеленую или красную кнопку, Вы выгрузите таблицу Excel или файл PDF соответственно
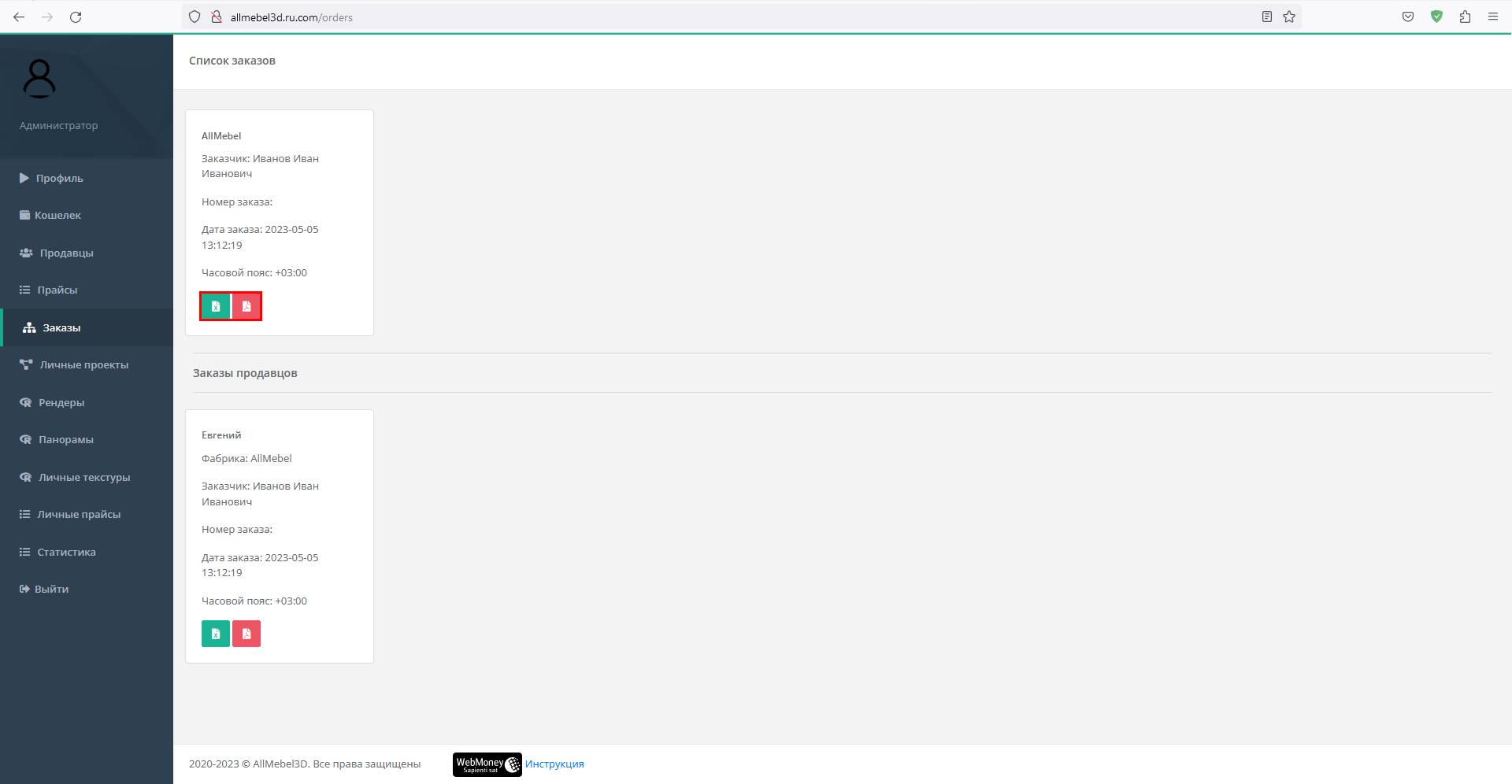
Во вкладке "Личные проекты" доступны все те проекты, над которыми Вы работаете будучи авторизованными в программе. Здесь они сохраняются и к ним можно получить доступ
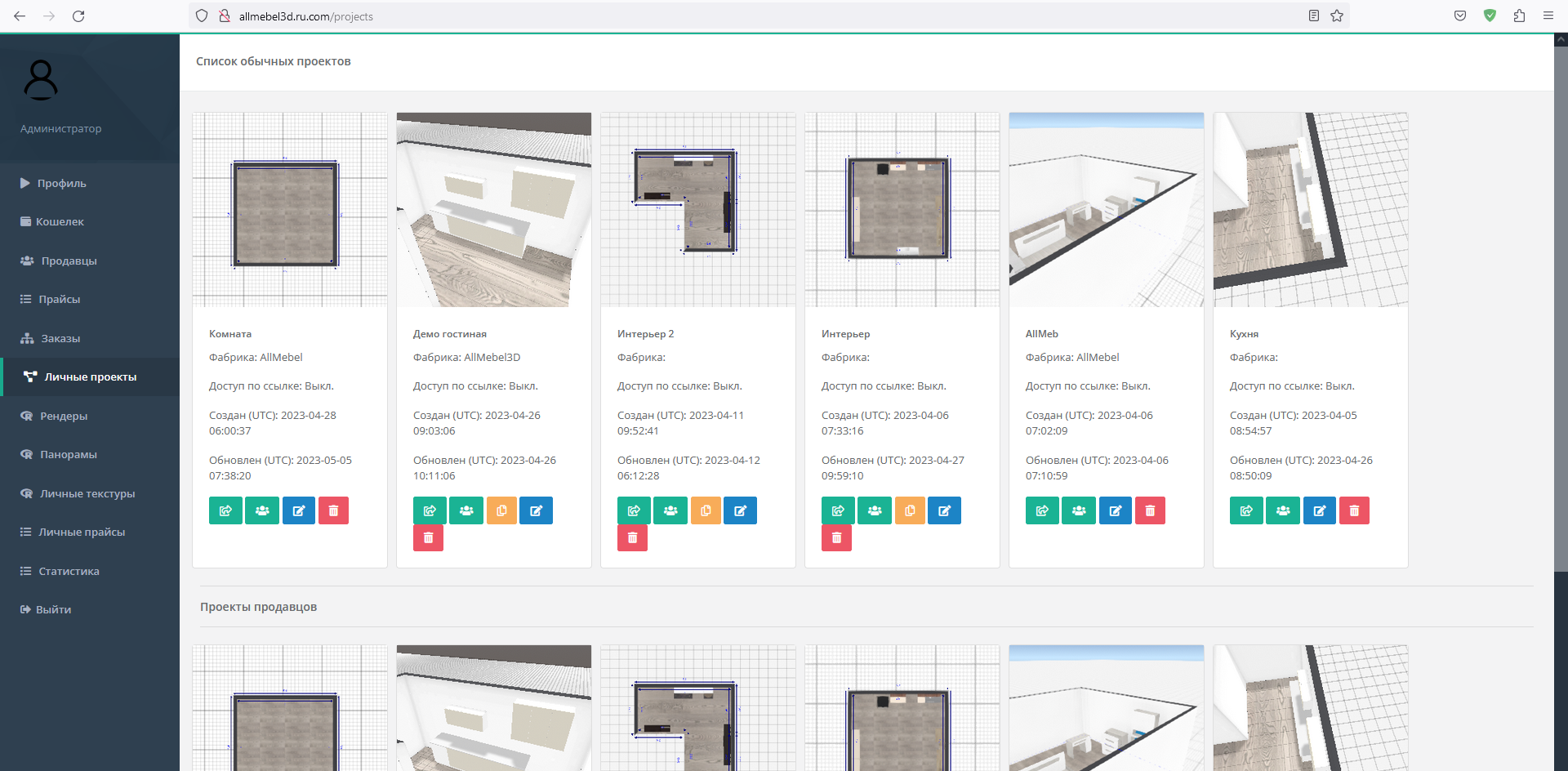
В этой вкладке можно:
1. открыть/закрыть доступ по ссылке (ключу) для других пользователей

2. настроить общий доступ для других пользователей

3. редактировать проект

4. сделать проект шаблонным (доступно с правами администратора)

5. удалить проект

За эти функции отвечают иконки под описанием каждого отдельного проекта
Во вкладке "Рендеры" доступны все ранее сделанные в облаке рендеры
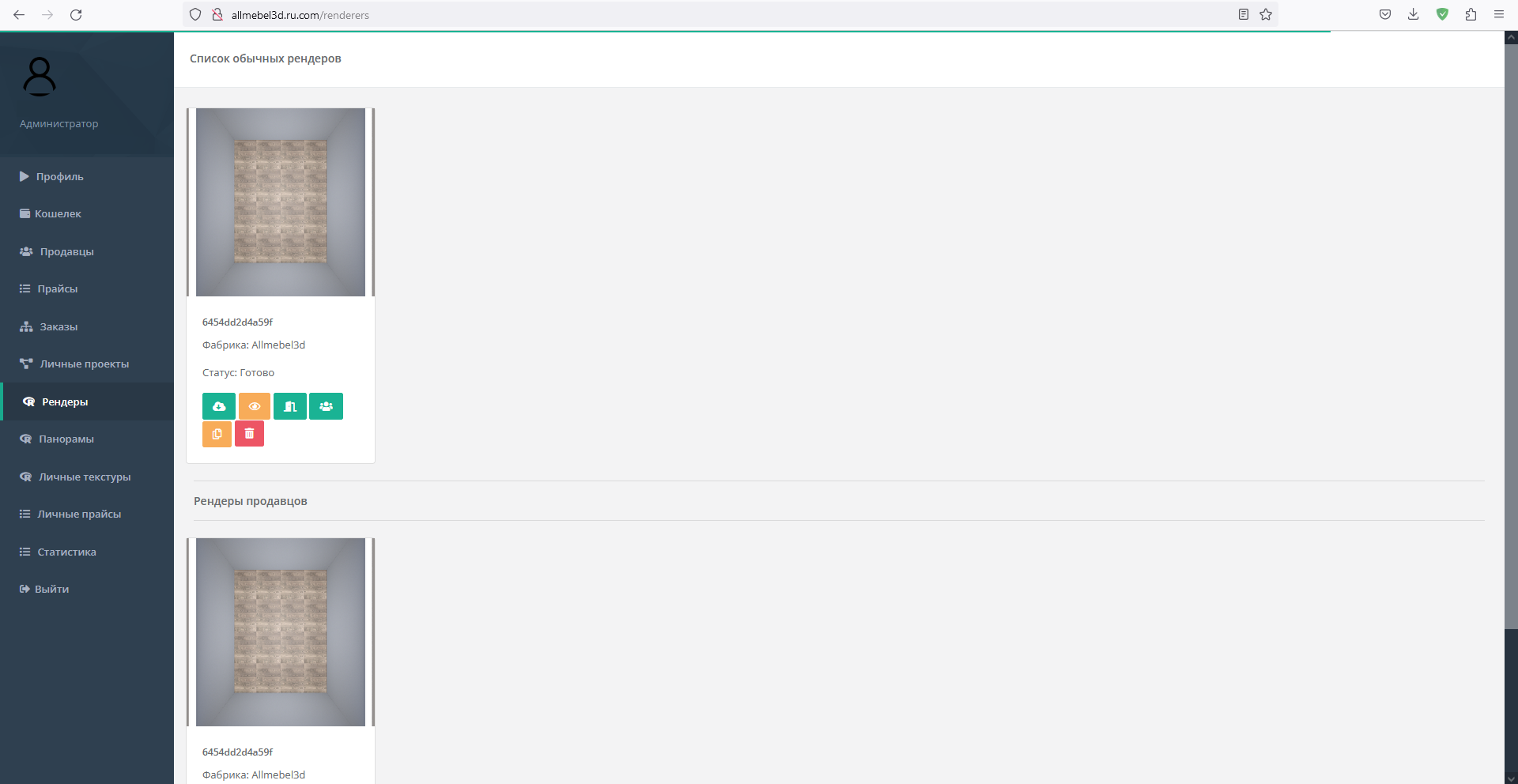
В этой вкладке можно:
1. скачать рендер (в формате *.png)

2. посмотреть рендер (в отдельной вкладке)

3. открыть проект в веб версии, в которой был сделан рендер

4. открыть общий доступ

5. сделать рендер шаблонным (с правами администратора)

6. удалить рендер

За эти функции отвечают иконки под описанием каждого отдельного рендера
Во вкладке "Панорамы" доступны все ранее сделанные в облаке панорамы
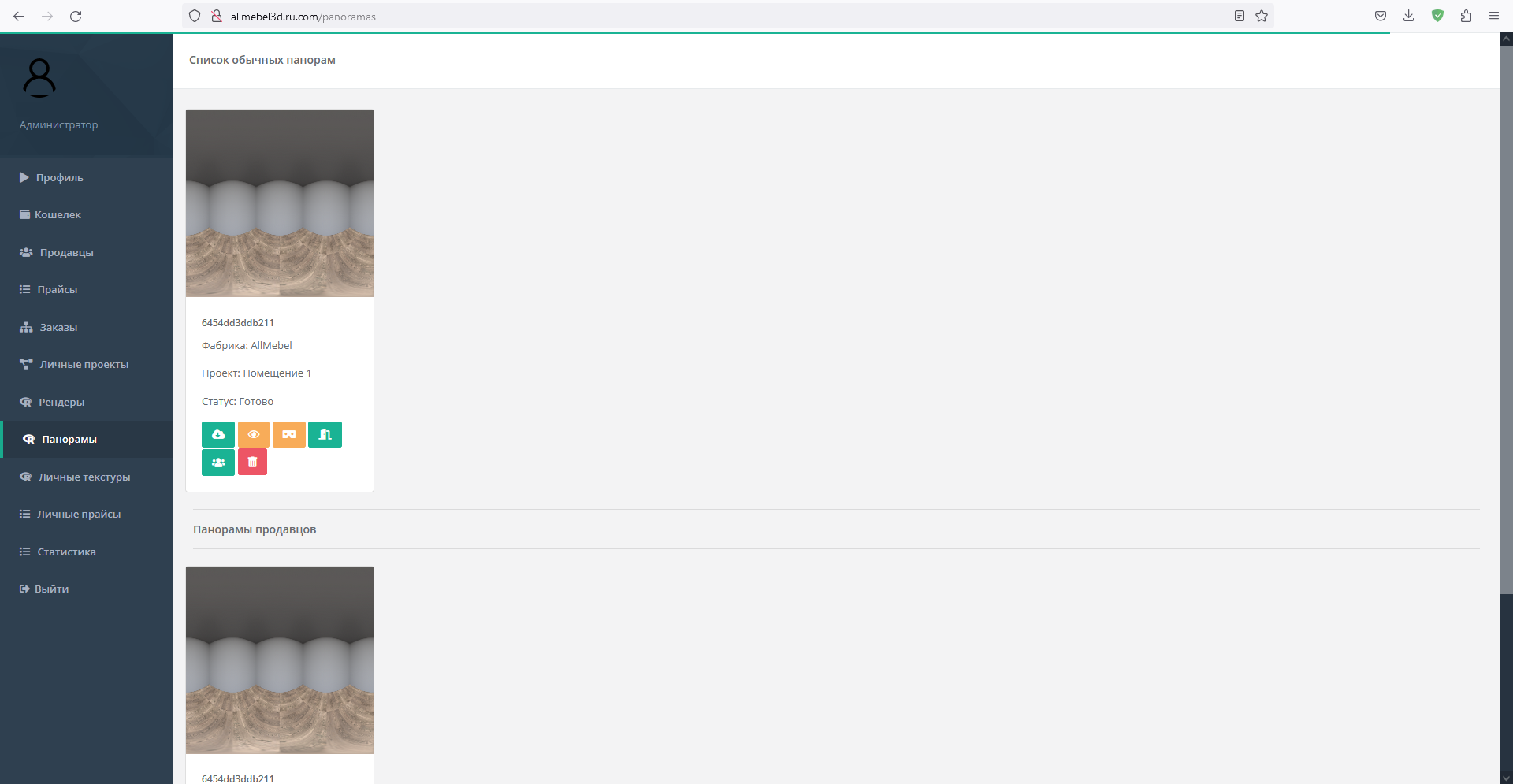
В этой вкладке можно:
1. скачать панораму (в формате *.png)

2. посмотреть панораму (в отдельной вкладке)

3. посмотреть панораму в VR (если поддерживается устройством)

4. открыть проект в веб версии, в которой был сделан рендер

5. открыть общий доступ

6. сделать панораму шаблонной (с правами администратора)

7. удалить панораму

Во вкладке "Личные текстуры" Вы можете добавлять свои текстуры
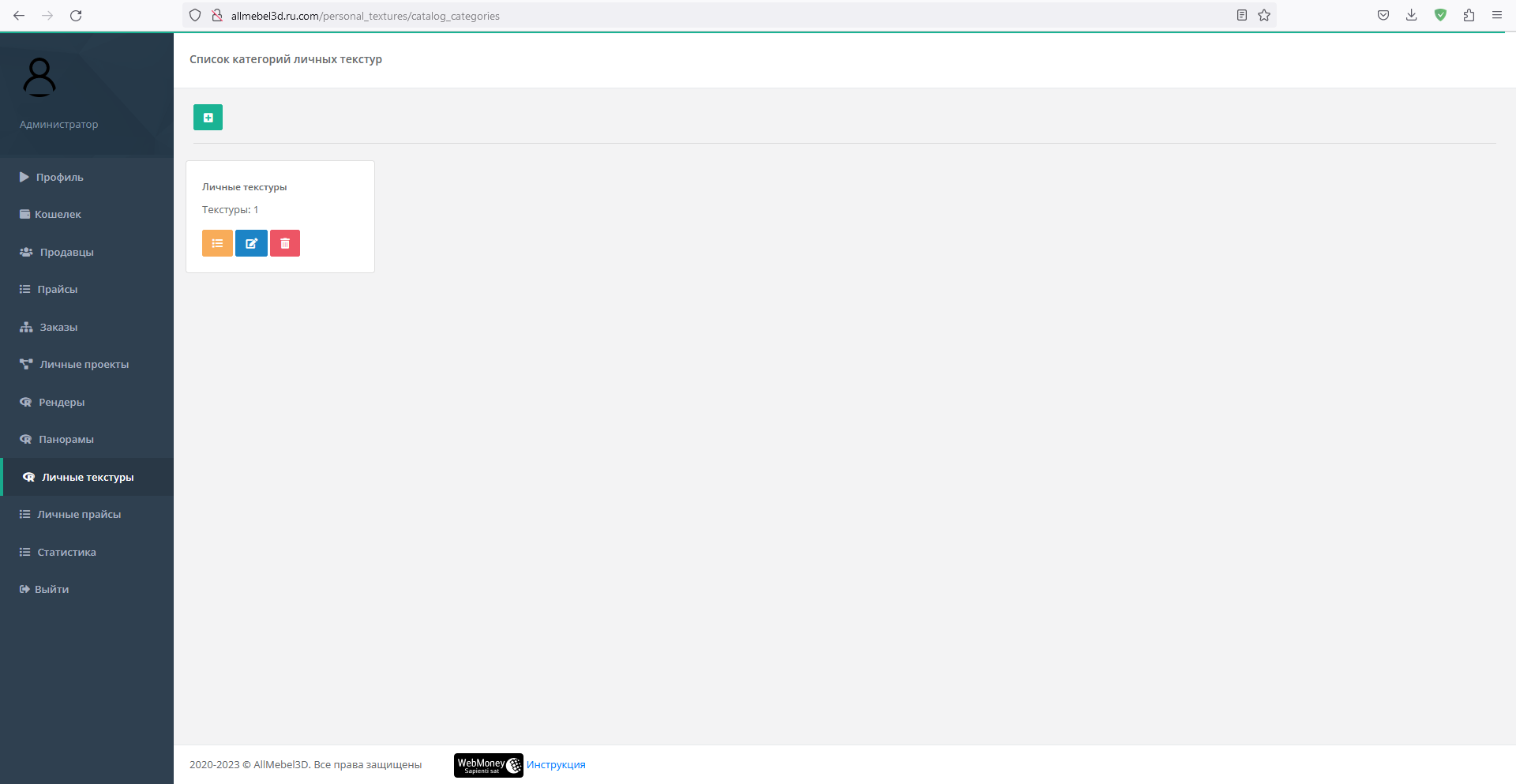
Для добавления текстуры выполните следующие действия:
1. Нажмите на кнопку "Добавить" (зеленую кнопку), чтобы добавить категорию

2. Введите "Наименование"
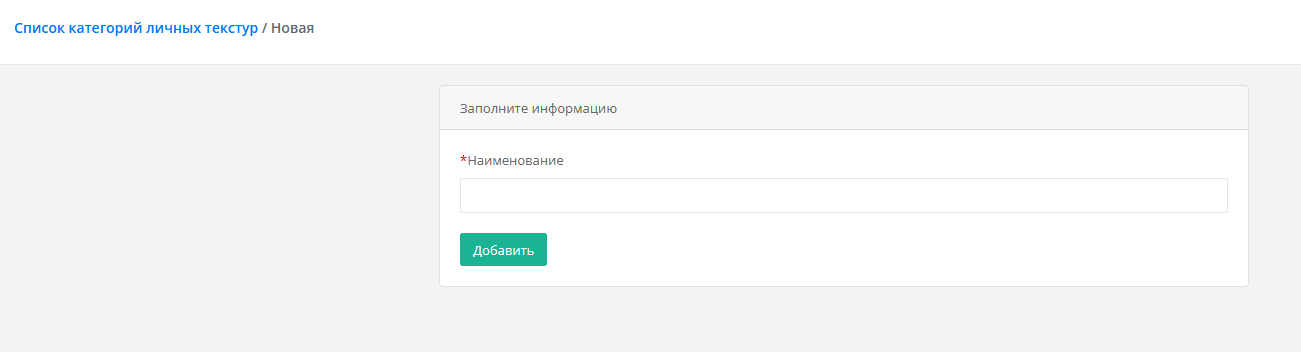
3. Появится категория текстур с наименованием. В ней можно разместить несколько текстур
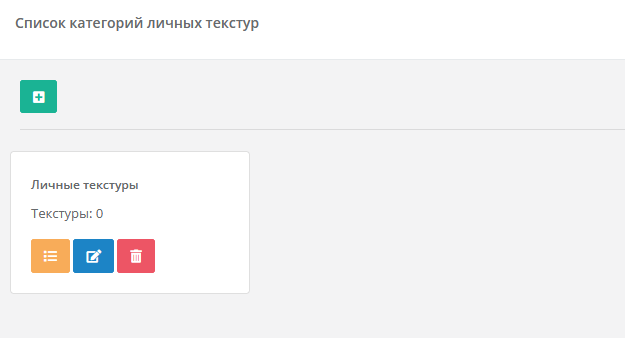
4. Нажмите кнопку "Список"
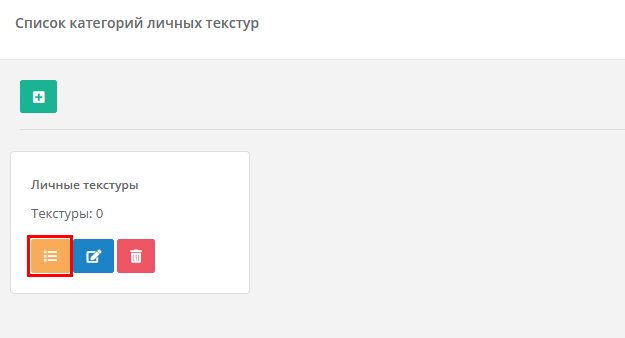
5. Далее нажмите на зеленую кнопку "Добавить" для добавления новой текстуры
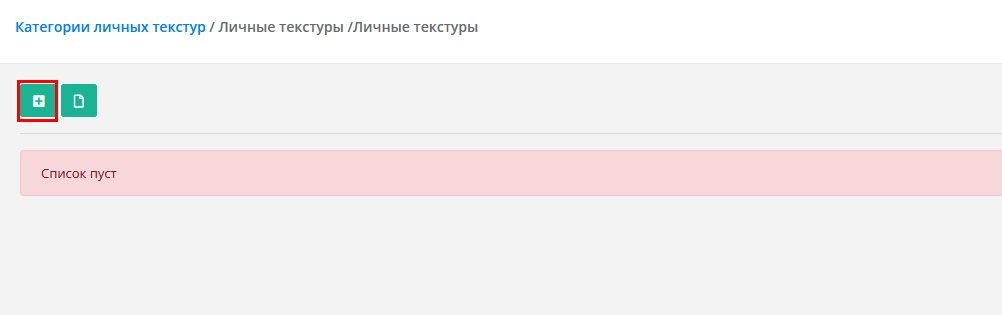
6. Введите информацию о текстуре и загрузите файл. Важно, чтобы размер изображения не превышал 3Мб. Нажмите "Добавить"

7. После этого в разделе "Личные текстуры" в ранее созданной категории появится добавленная текстура
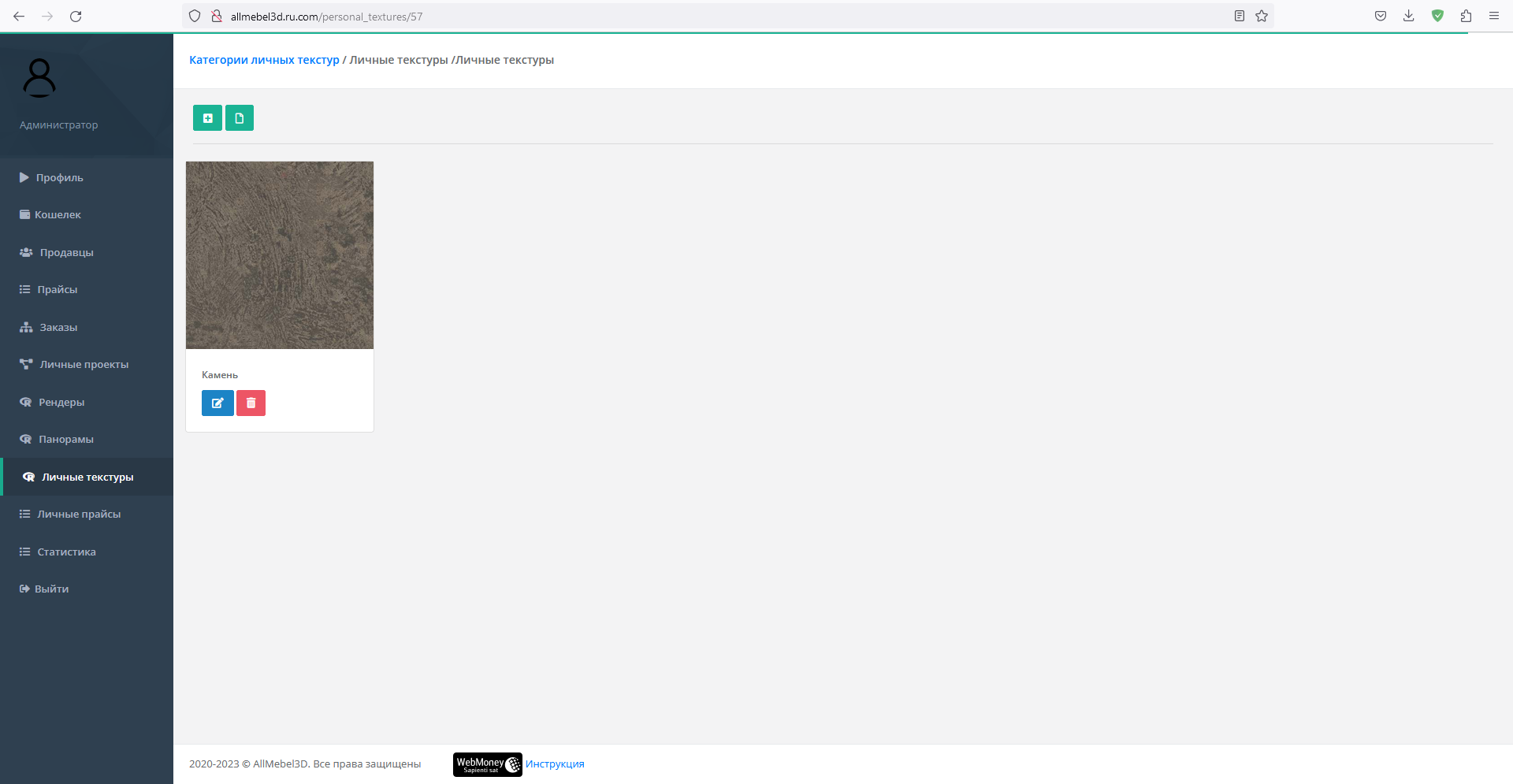
1. Текстуру можно редактировать

2. И удалить

Во вкладке "Личные прайсы" отображаются цены (прайсы), загруженные пользователем в личный кабинет из программы
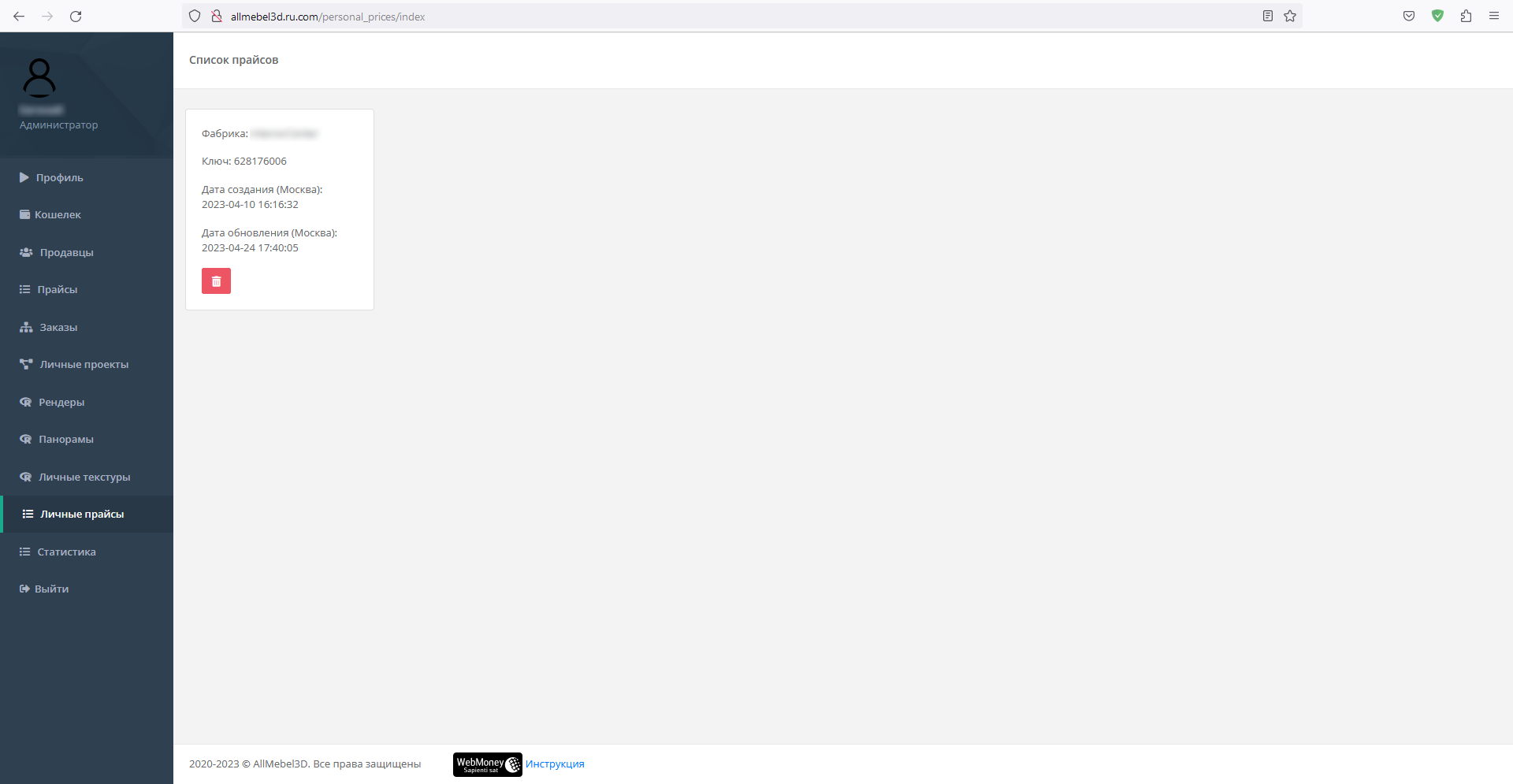
Чтобы загрузить прайс в личный кабинет пользователя нужно выполнить следующие действия:
1. В программе выбрать меню “Цены и заказы” в панели сверху
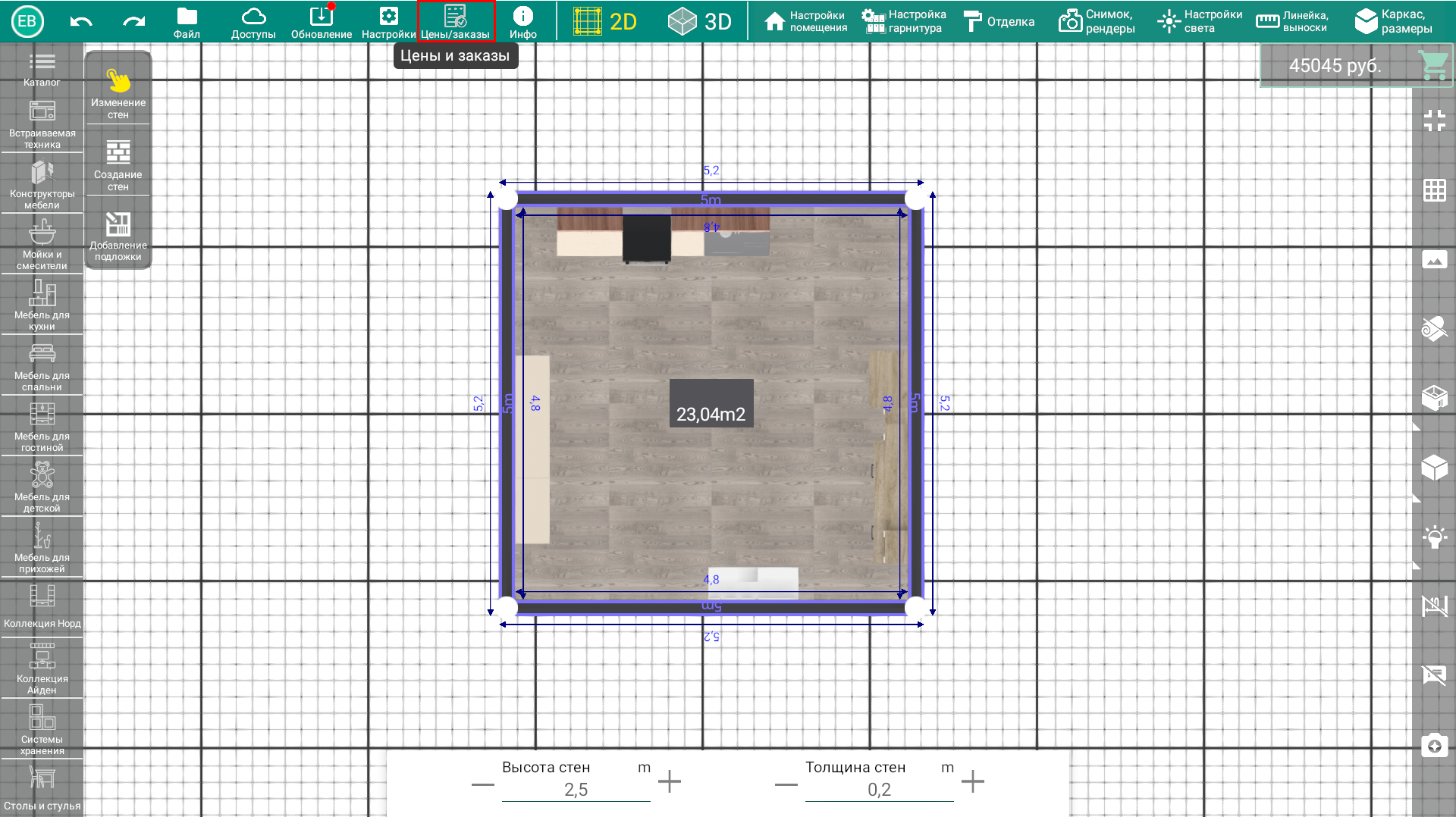
2. Далее выбрать пункт “Выгрузить цены в личный кабинет”
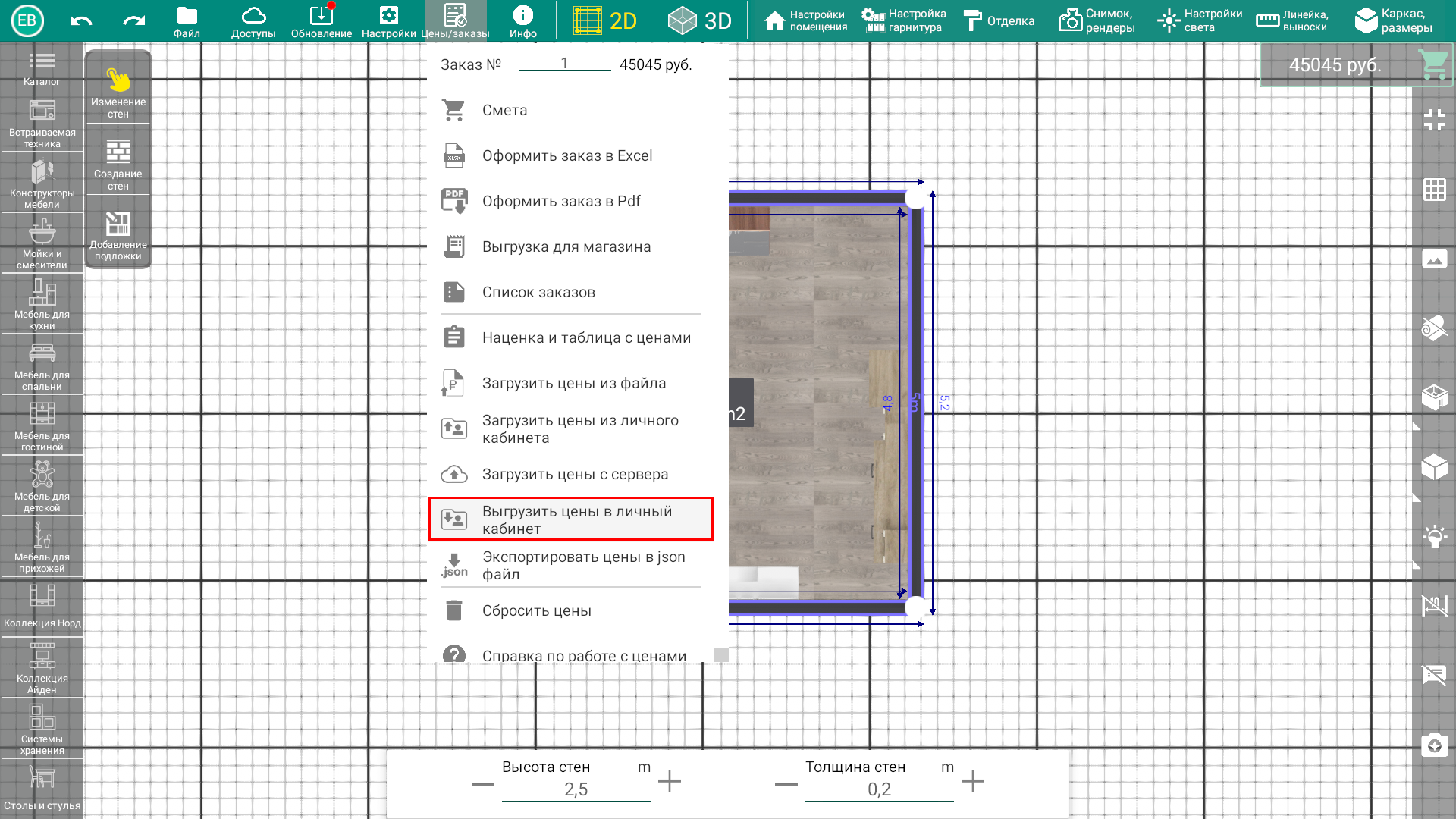
*Примечание. Перед выгрузкой цен в личный кабинет убедитесь, что цены загружены в программу. Подробно о способах загрузки цен в программу описано в разделе "Работа с ценами".
При этом в Вашем личном кабинете в разделе “Личные прайсы” появится только что выгруженная цена (прайс)

Данную цену (прайс) можно загрузить и использовать в программе, выполнив следующие действия:
1. Выбрать меню “Цены и заказы” в панели сверху
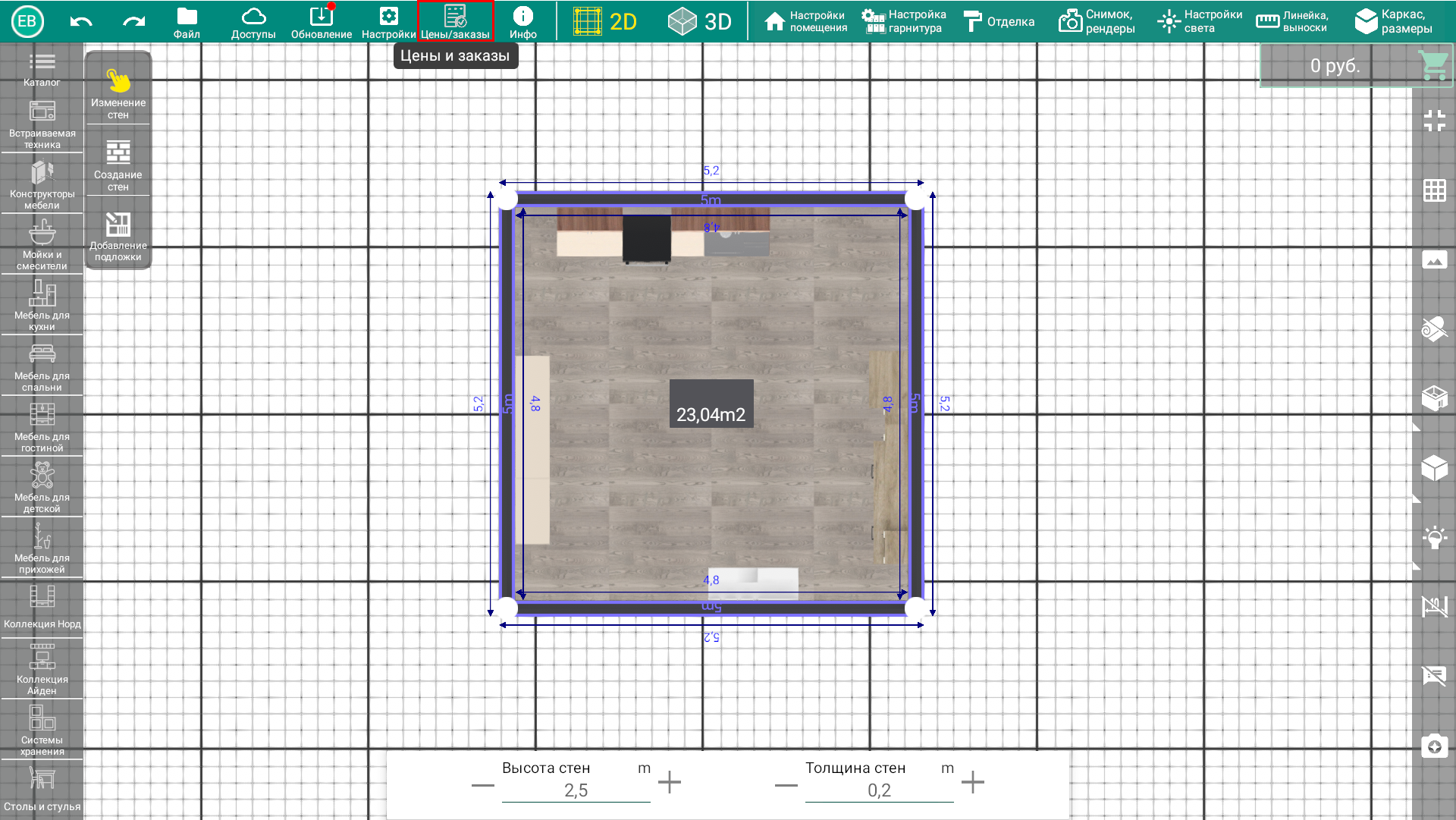
2. Далее выбрать пункт “Загрузить цены из личного кабинета”
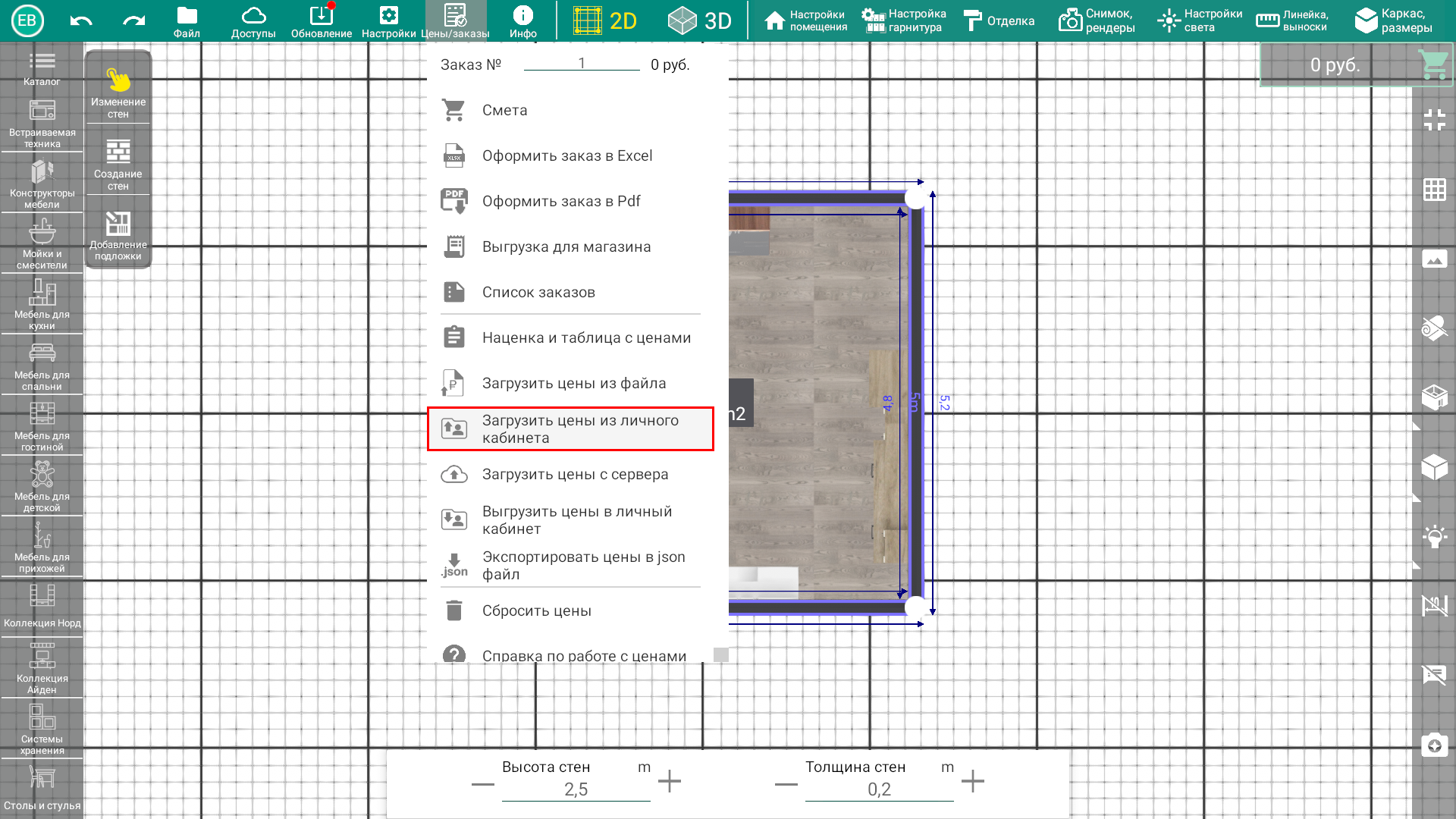
3. После этого на экране появится сообщение “Цены обновлены”, а в правом верхнем углу окна появится сумма, соответствующая позициям в Вашей сцене
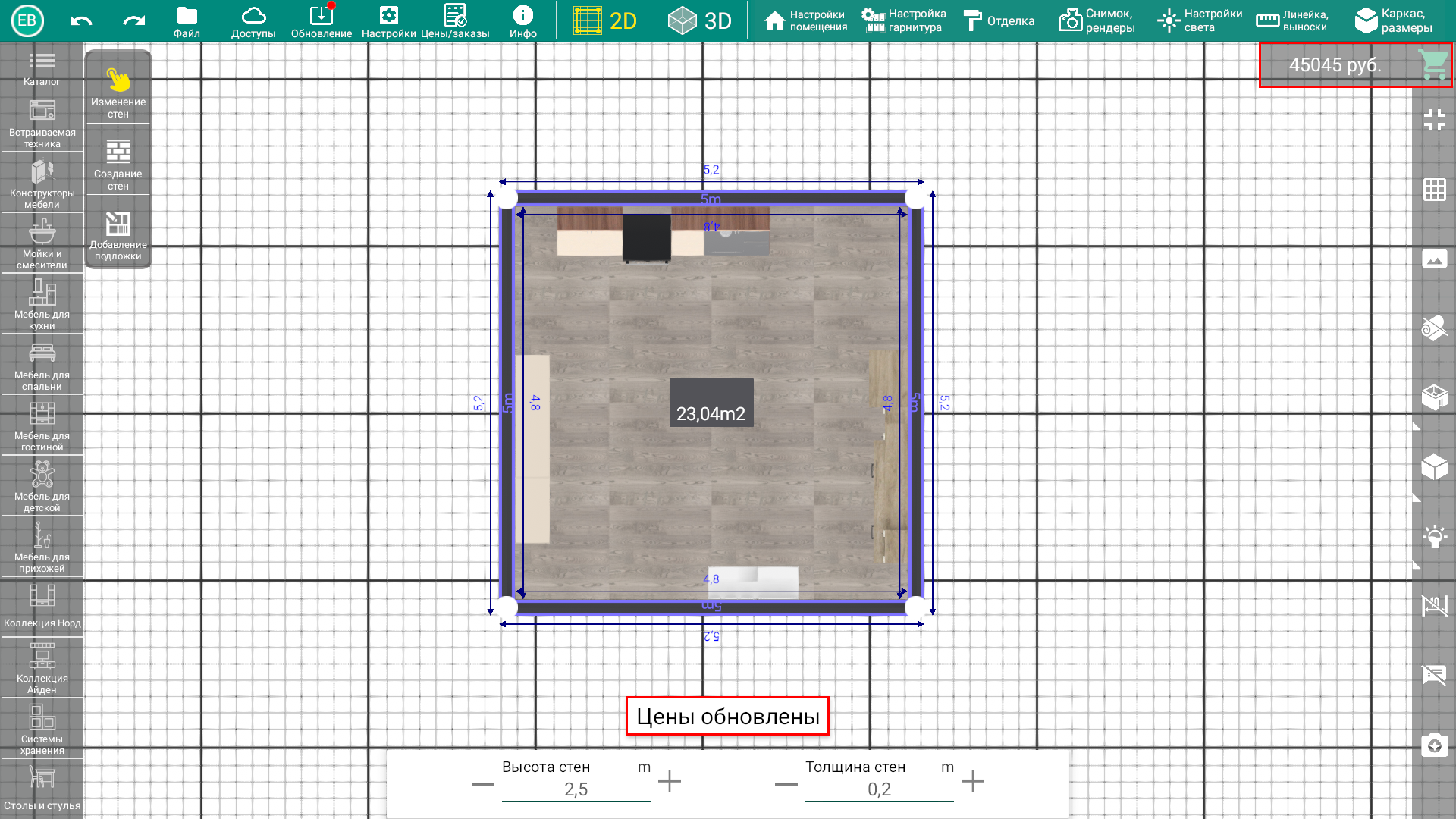
Нажав на красную кнопку, Вы удалите цену (прайс) из личного кабинета

Во вкладке "Статистика" отображается статистика использования программы пользователями конкретной фабрики. В этой вкладке отображается количество пользователей за разные периоды времени, а также с каких платформ они работают.
Статистику может смотреть пользователь с ролью «Администратор», «Фабрика».