Настройки графики
При работе с проектами Вы можете изменять настройки графики, чтобы влиять на качество изображения и скорость работы программы. Повышая настройки графики, Вы можете добиться более красивого изображения, затрачивая при этом больше ресурсов компьютера (подходит для мощных ПК). Снизив настройки, изображение станет менее качественным, но увеличится скорость работы (подходит для слабых ПК). Для того, чтобы изменить настройки графики нужно выполнить следующие действия:
1. Выбрать меню "Настройки" в панели сверху
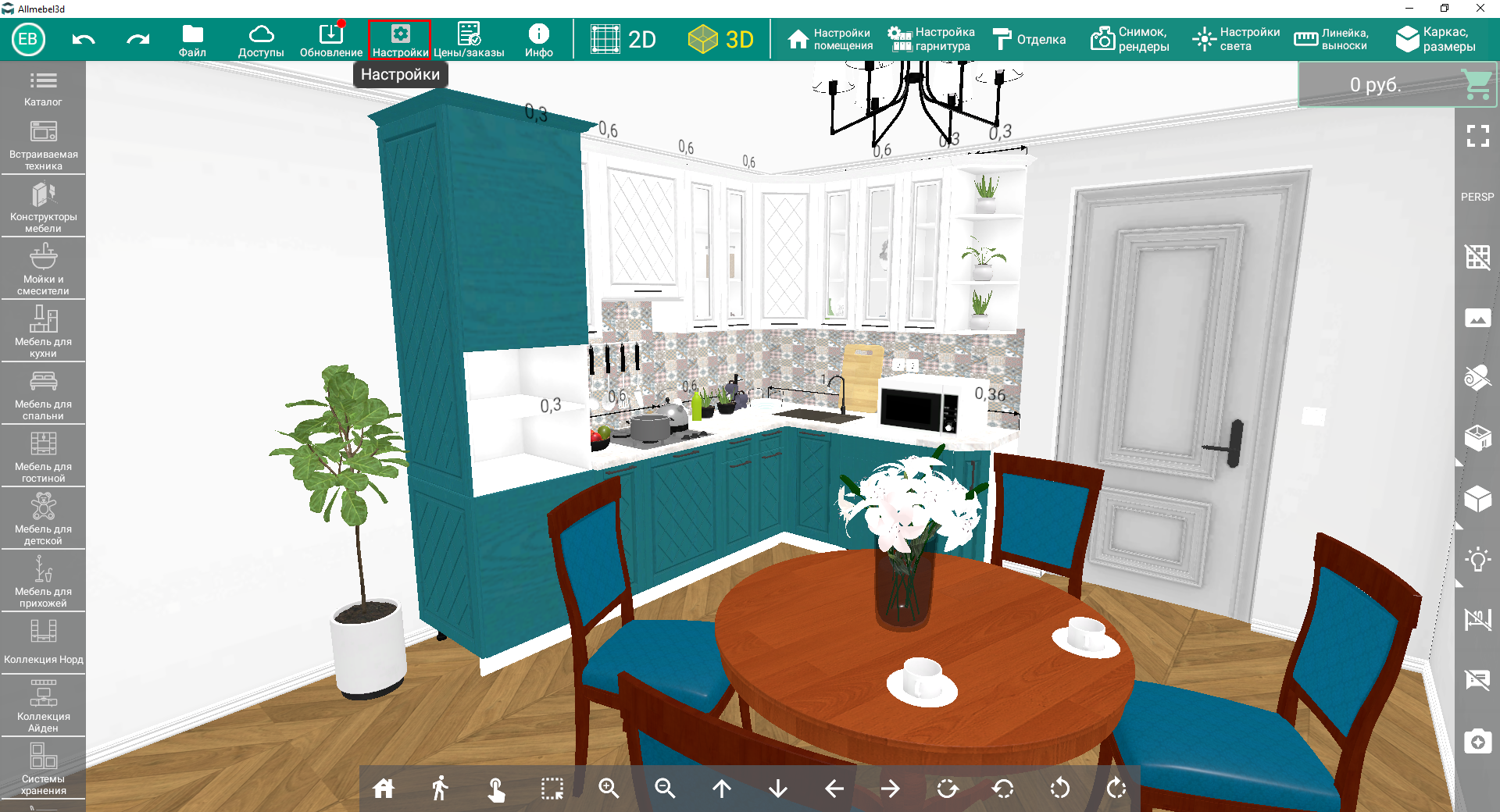
2. Далее выбрать пункт "Настройки графики"
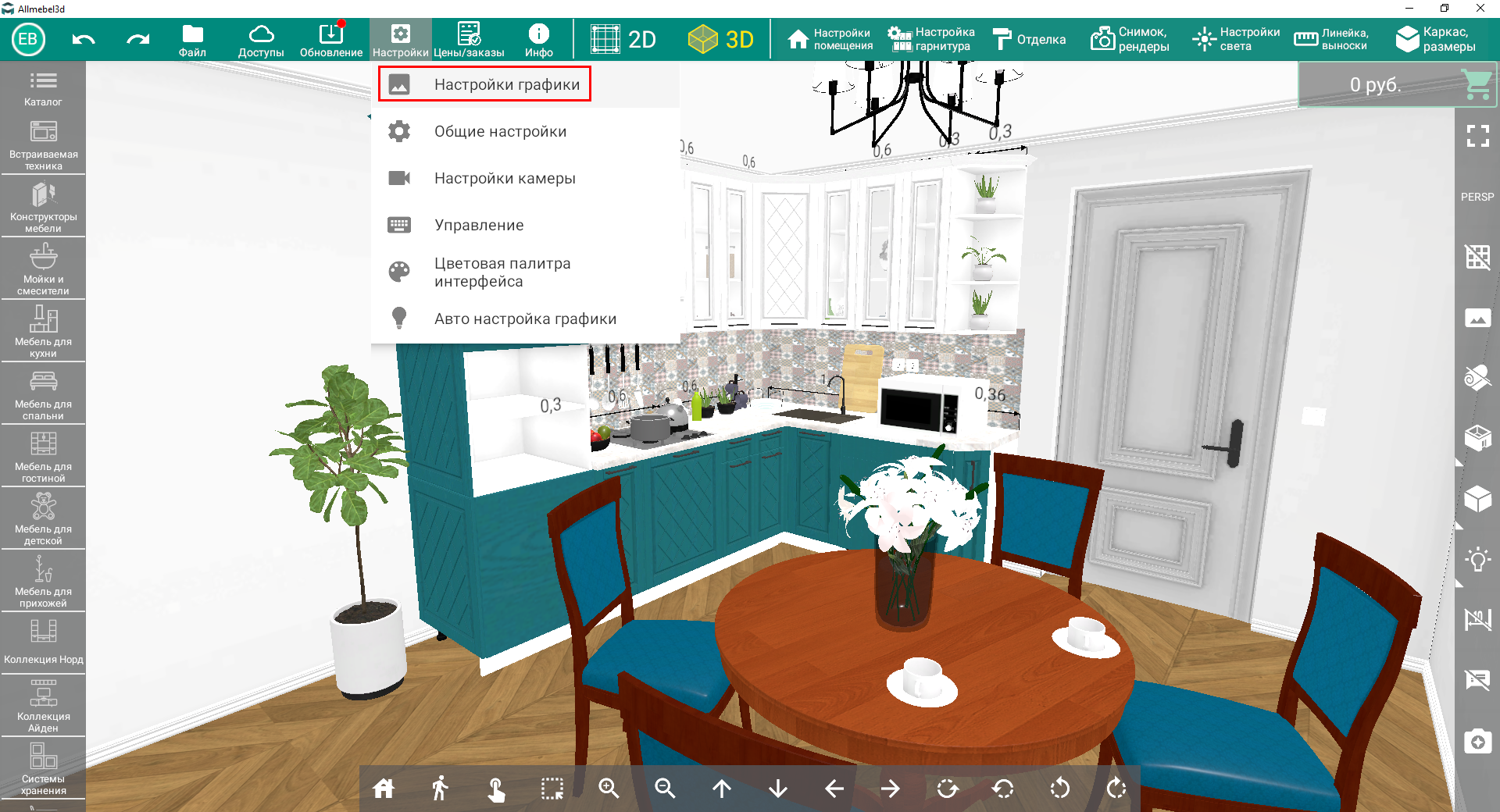
3. Появится окно "Настройки" вкладка "Графика". Здесь находятся все настройки, касающиеся качества изображения
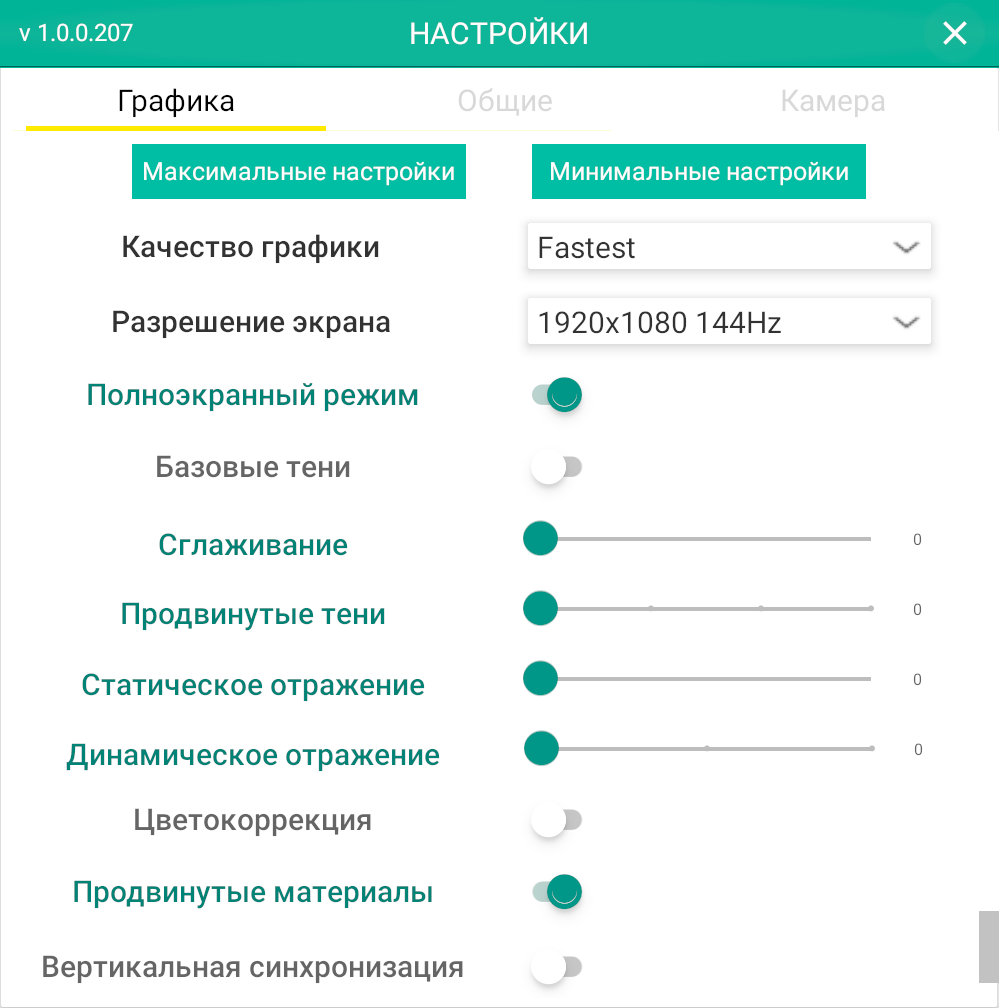
4. Кнопка "Максимальные настройки" автоматически повышает все настройки графики до максимальных значений для наилучшего качества изображения (производительность и скорость работы при этом могут упасть). Обратите внимание, что после нажатия на кнопку "Максимальные настройки" поменялись все настройки ниже
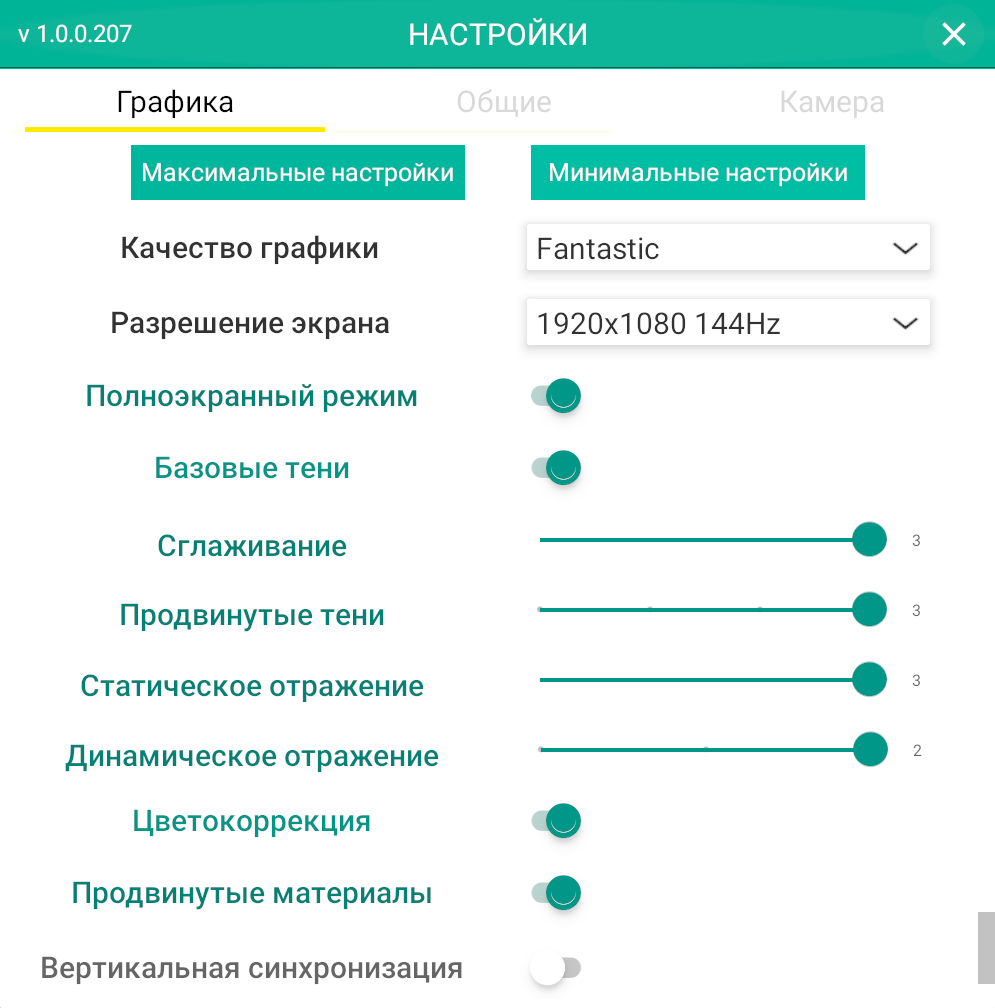
Проект при максимальных настройках выглядит следующим образом
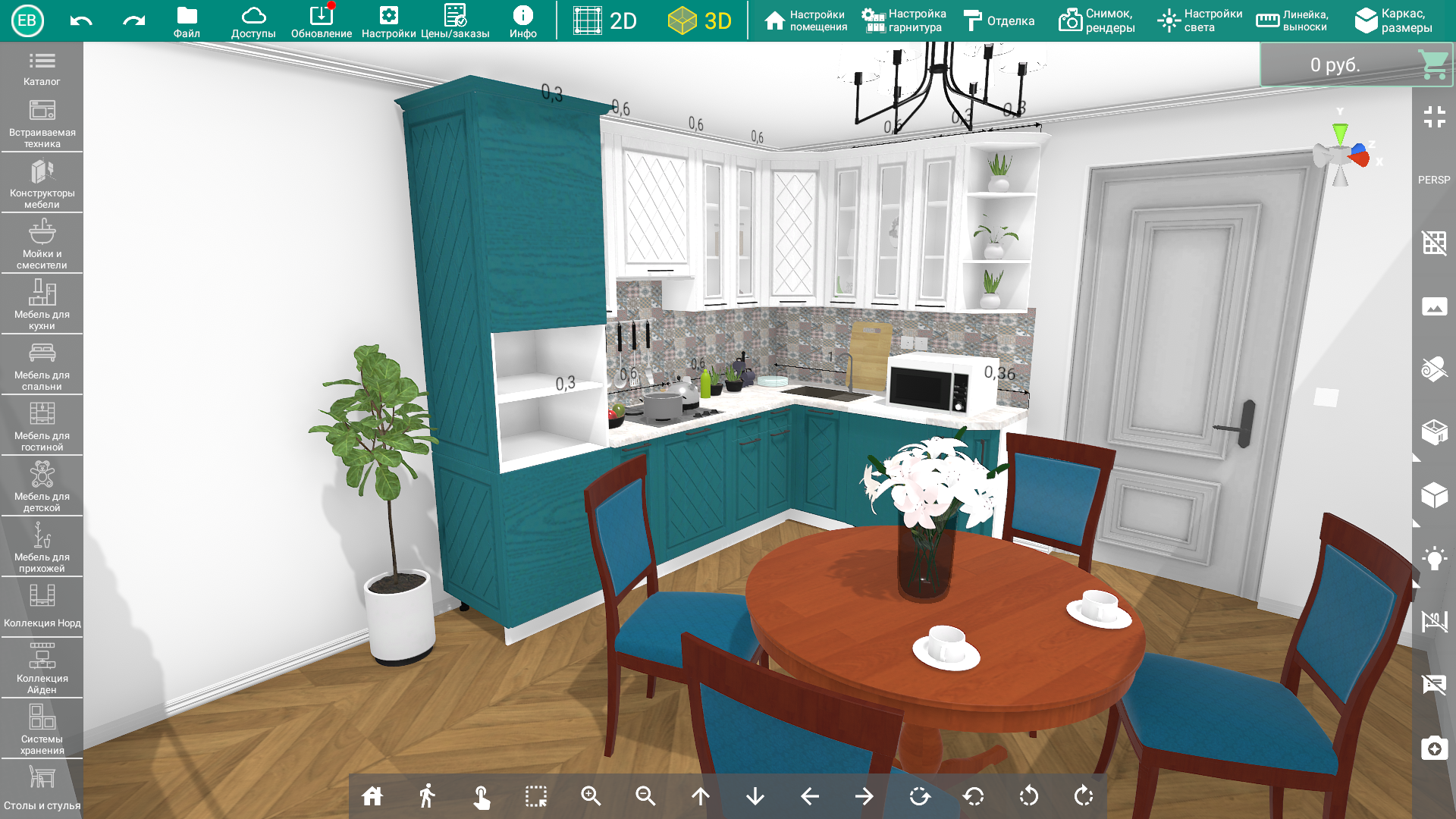
5. Кнопка "Минимальные настройки" автоматически снижает все настройки графики до минимальных значений для быстроты работы программы (качество изображения при этом падает). Обратите внимание, что после нажатия на кнопку "Минимальные настройки" поменялись все настройки ниже
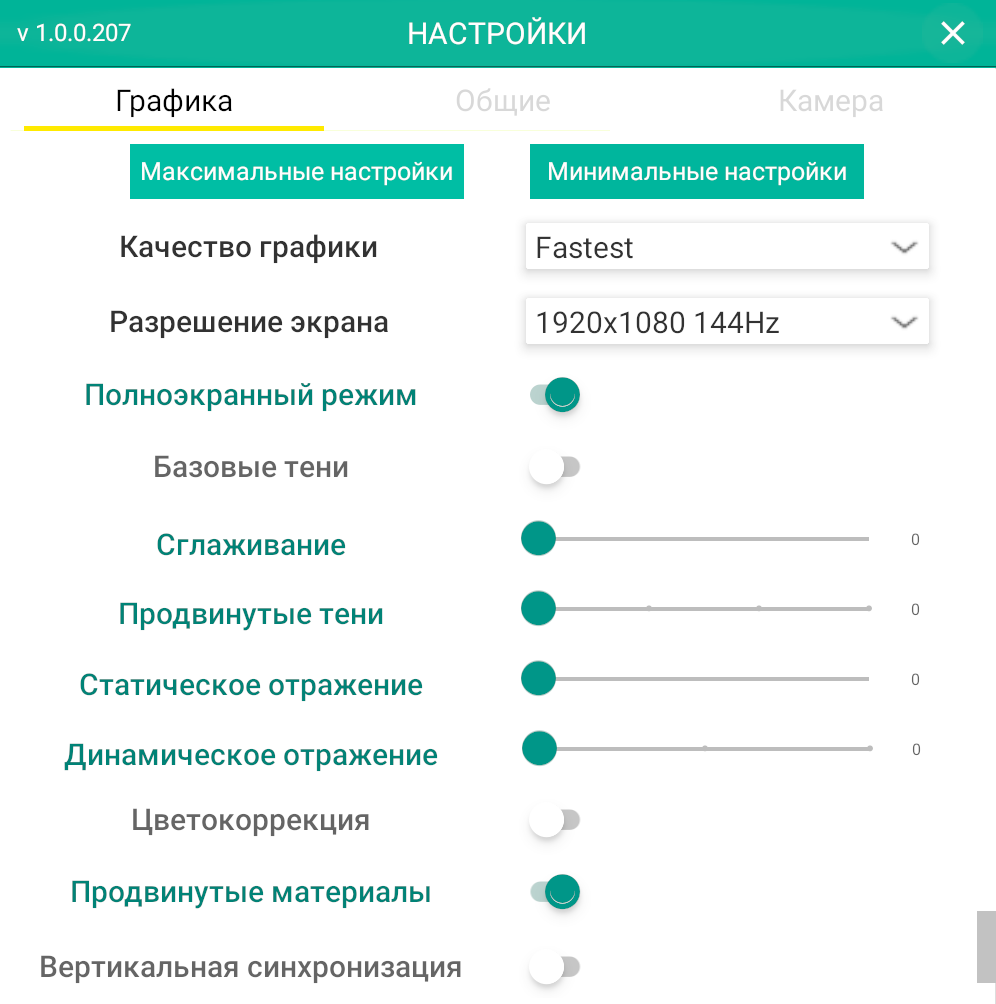
Проект при минимальных настройках выглядит следующим образом
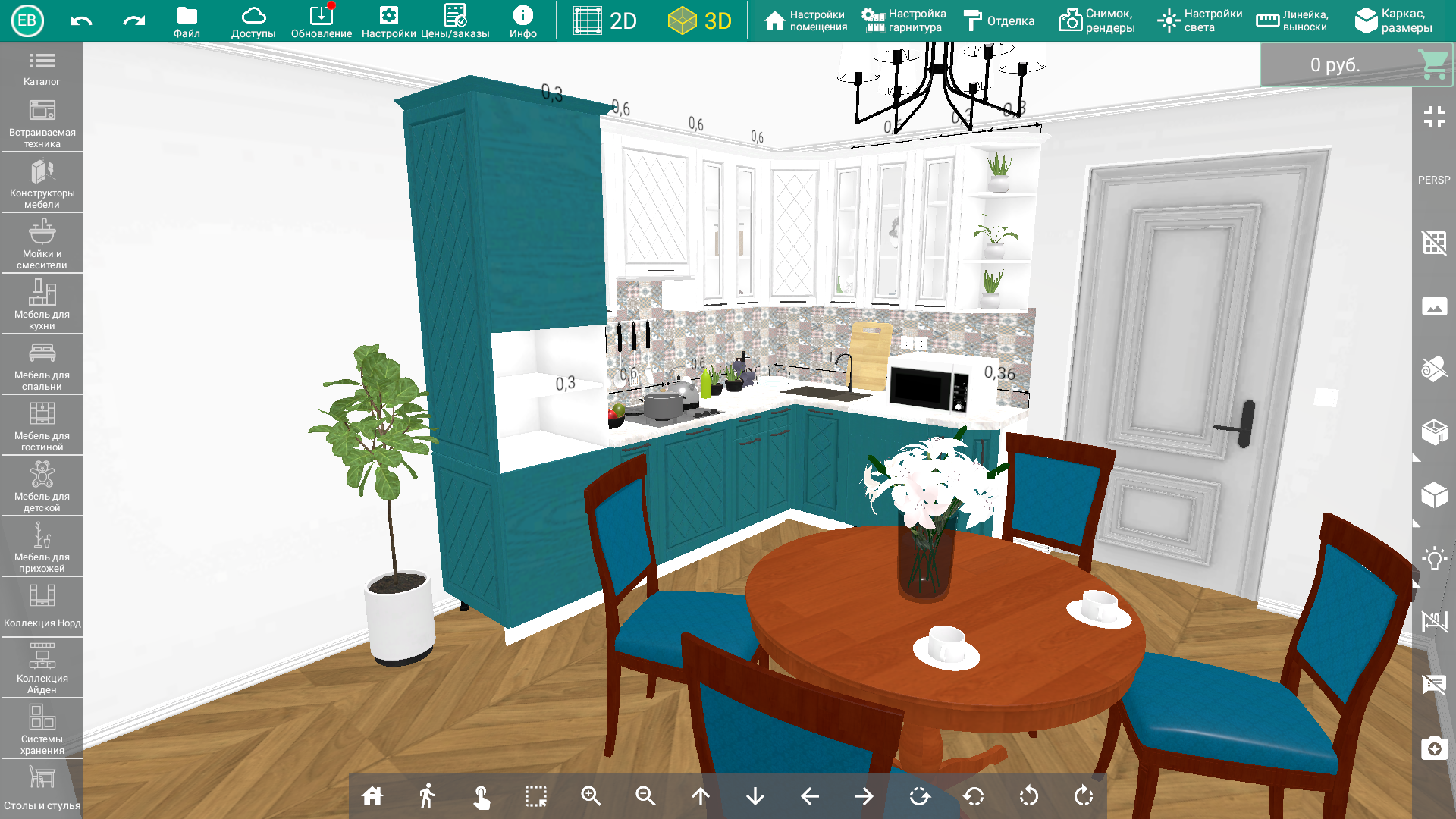
6. Вы также можете быстро изменять настройки графики, нажимая на значок лампочки в правой панели левой кнопкой мыши. А нажав на значок правой кнопкой мыши, появится контекстное меню, в котором Вы можете выбрать низкие, средние или высокие настройки изображения
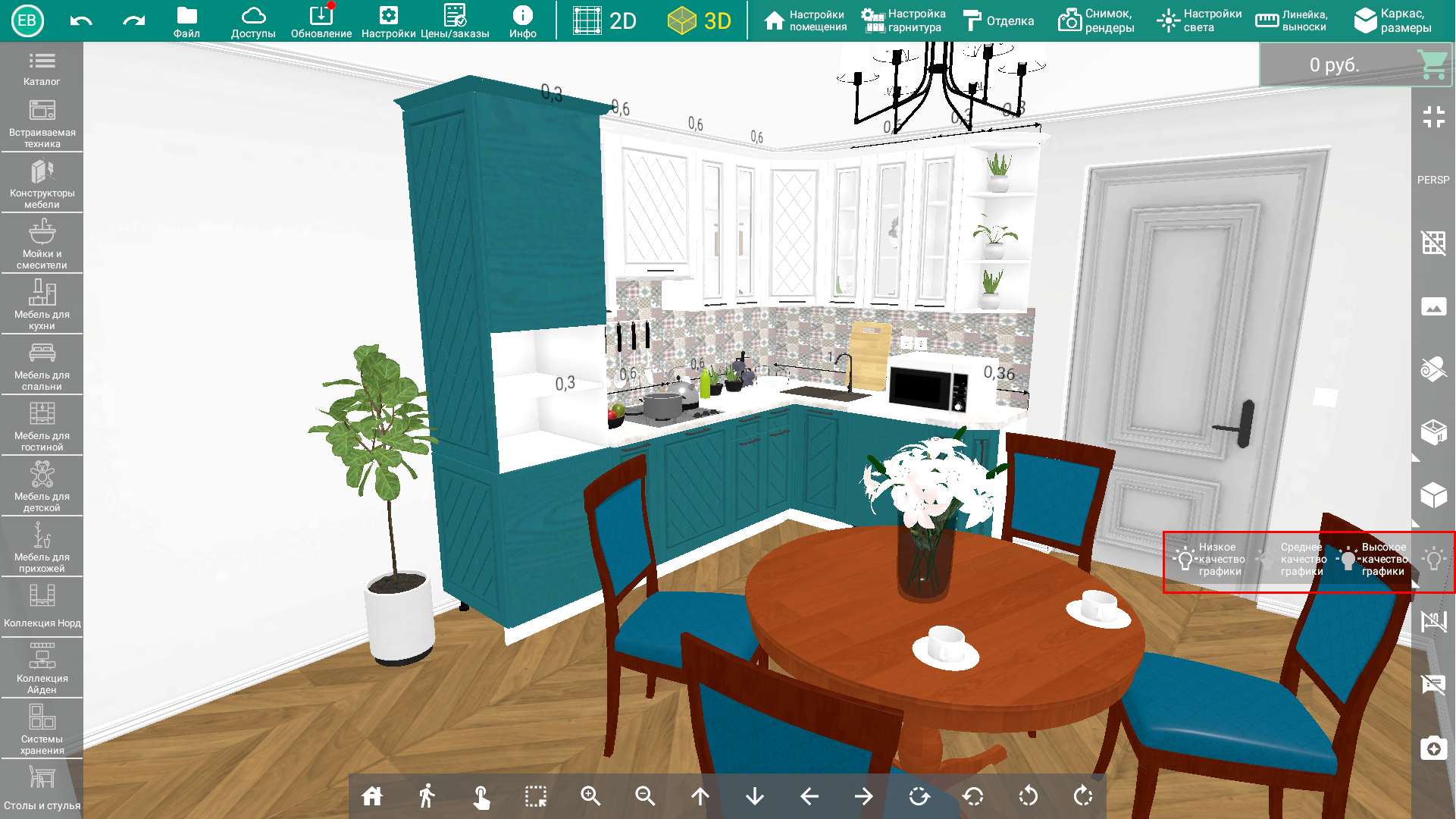
7. "Качество графики" содержит список, в котором: Fastest - самое высокое быстродействие и самое низкое качество изображениz, а Beautiful - самое высокое качество изображения и самое низкое быстродействие (при слабом компьютере). Fast, Simple и Good являются градациями между Fastest и Beautiful. Отображается при максимальных настройках. Также влияет на интерфейс программы
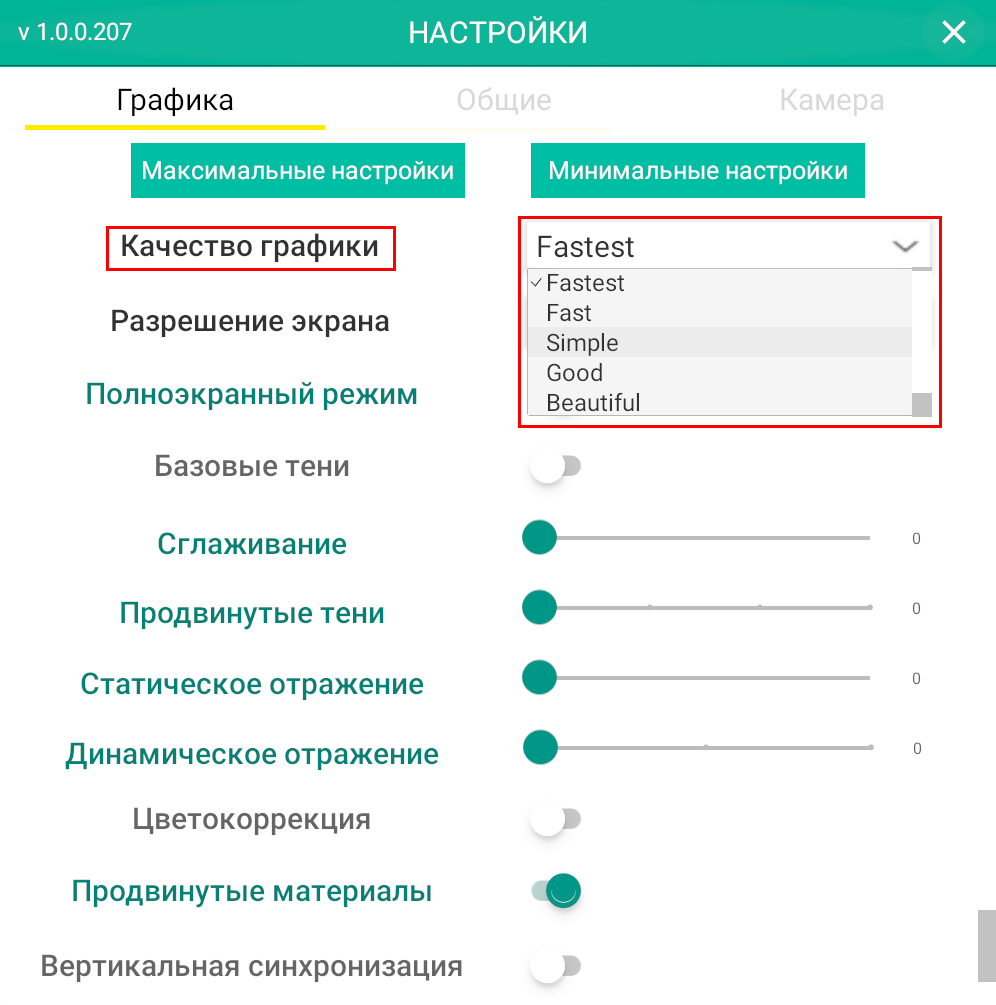
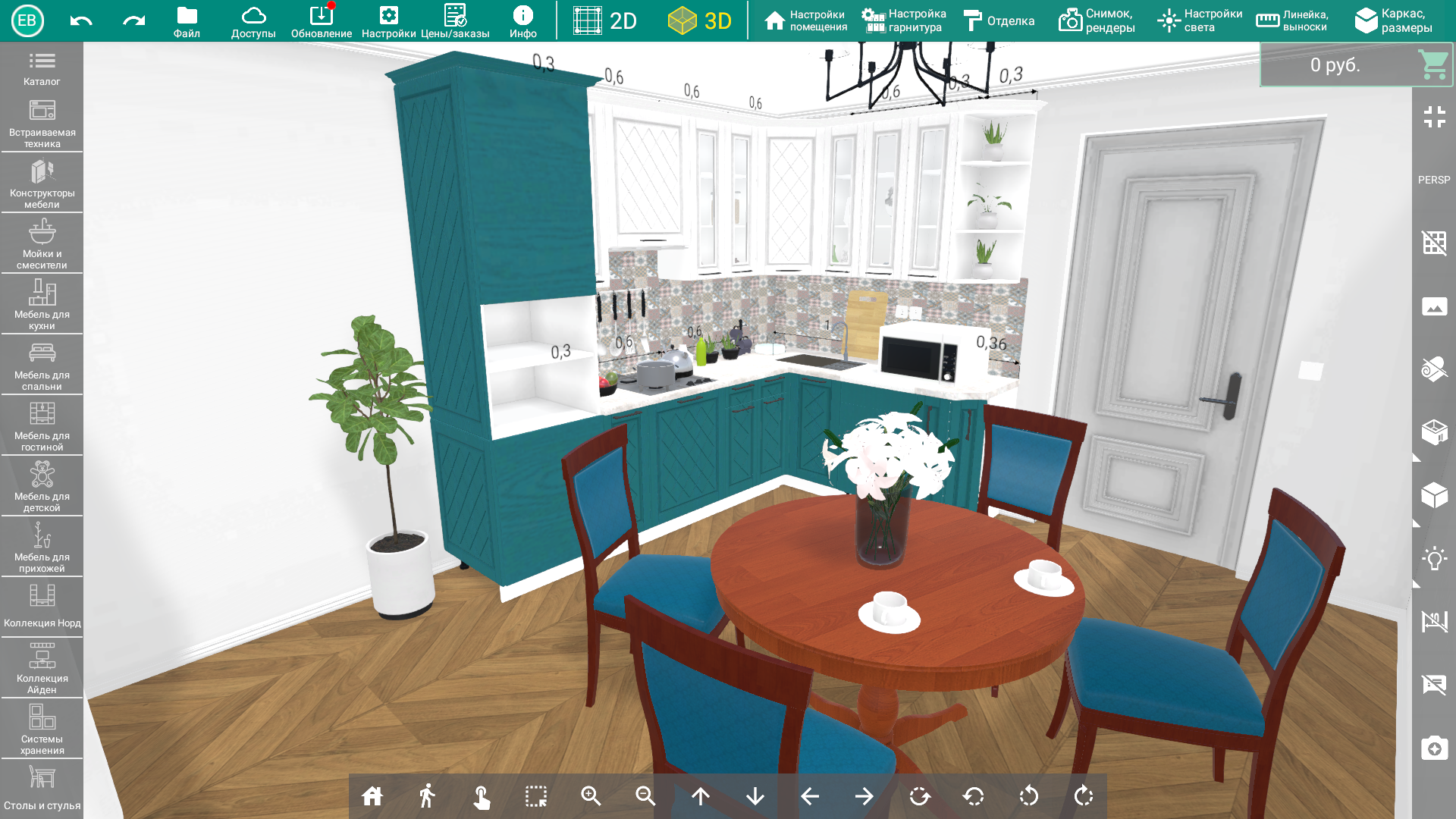
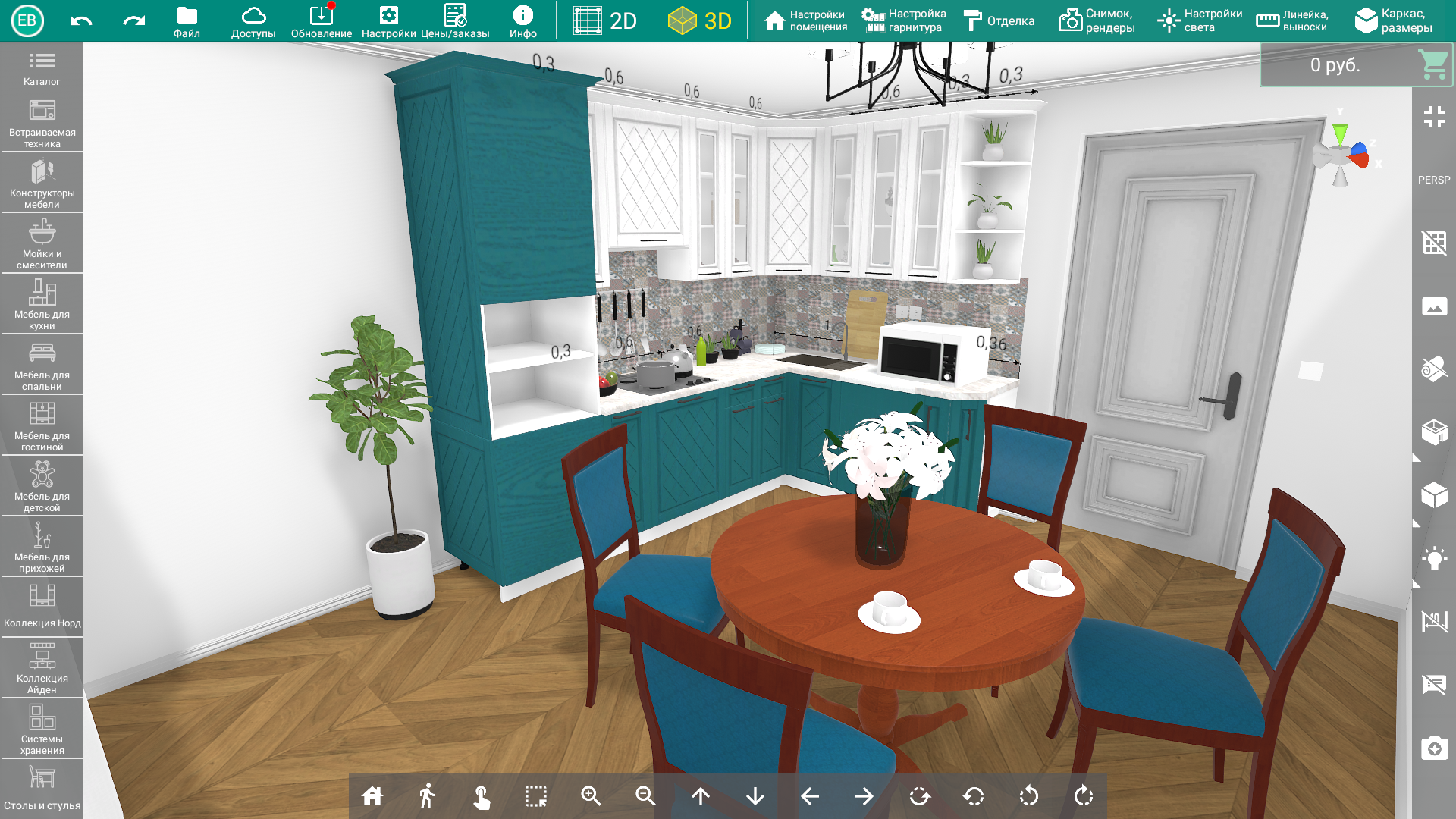
8. "Разрешение экрана" содержит список, в котором Вы можете выбрать разрешение для своего монитора. Снижая разрешение, Вы можете повысить скорость работы программы (качество изображения при этом снизится)
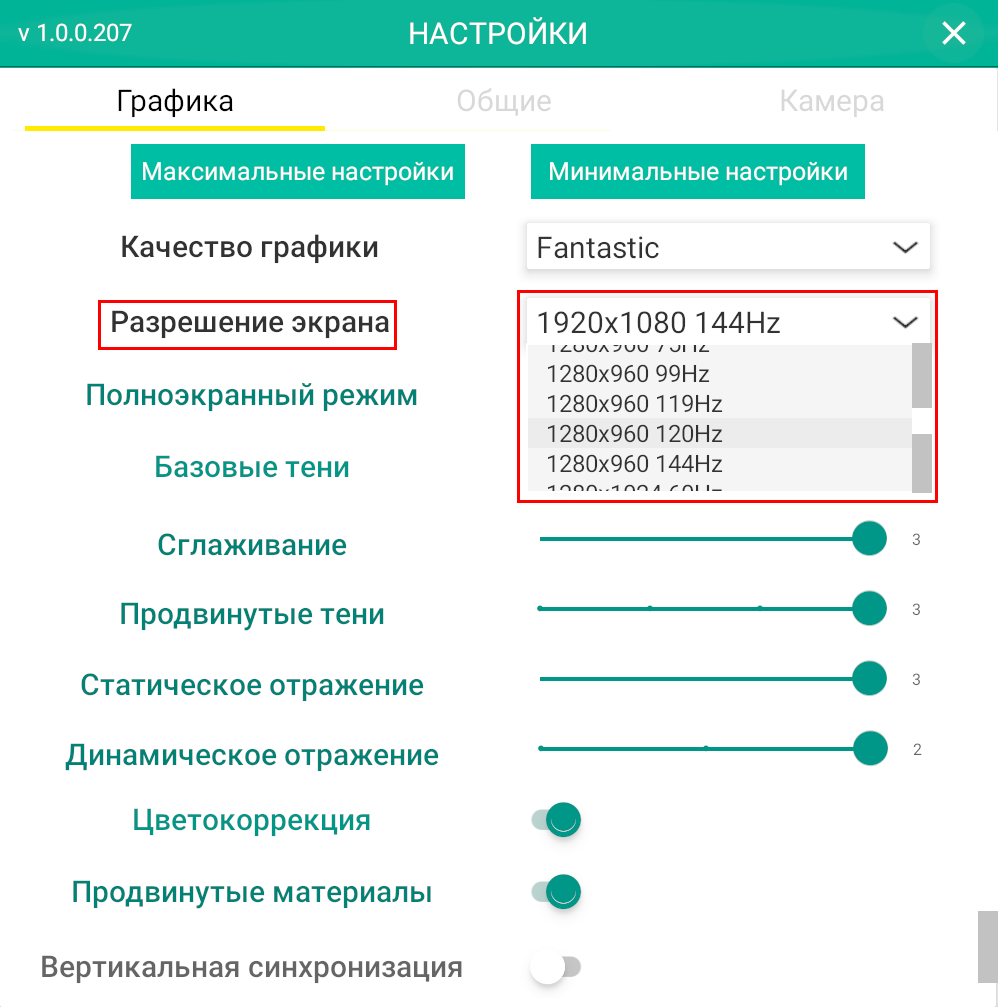
9. Опция "Полноэкранный режим" раскрывает окно программы на весь экран и скрывает его рамки

10. Опция "Базовые тени" отображает в сцене упрощенные тени от объектов и стен

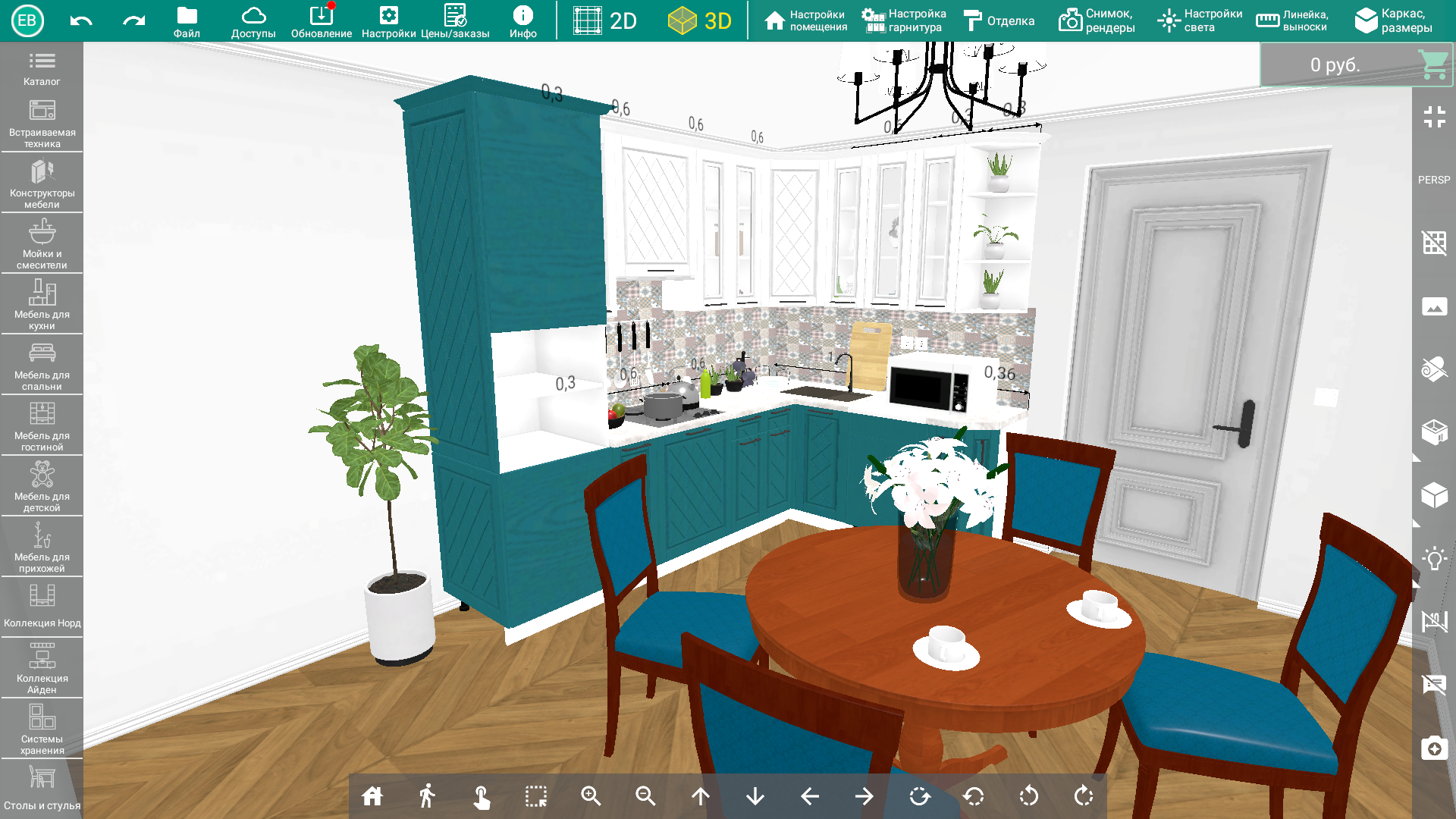
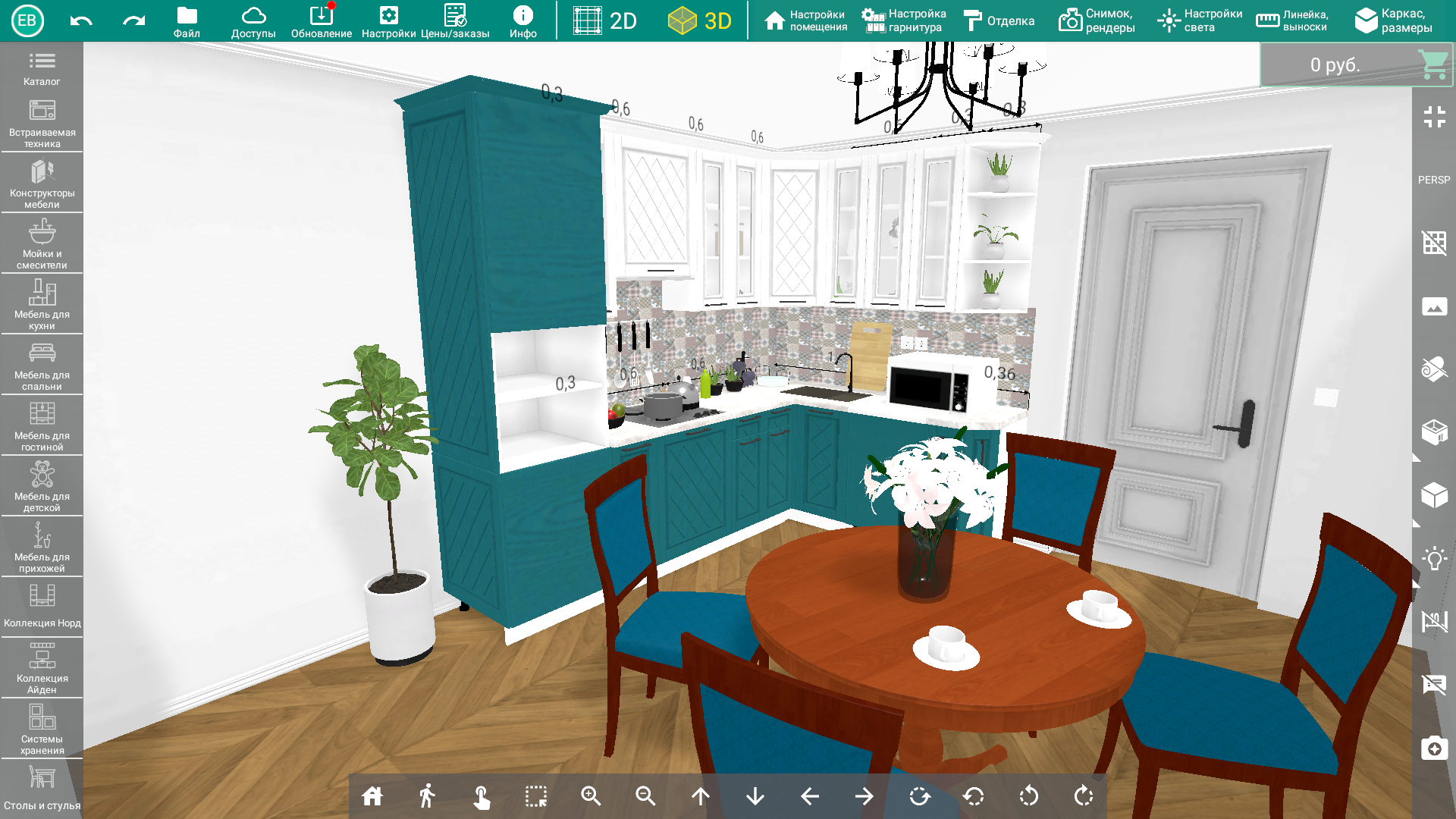
11. Опция "Сглаживание" позволяет настроить сглаживание на краях объектов от 1 до 3



12. Опция "Продвинутые тени" улучшает качество теней и добавляет затенения в углах при максимальных настройках

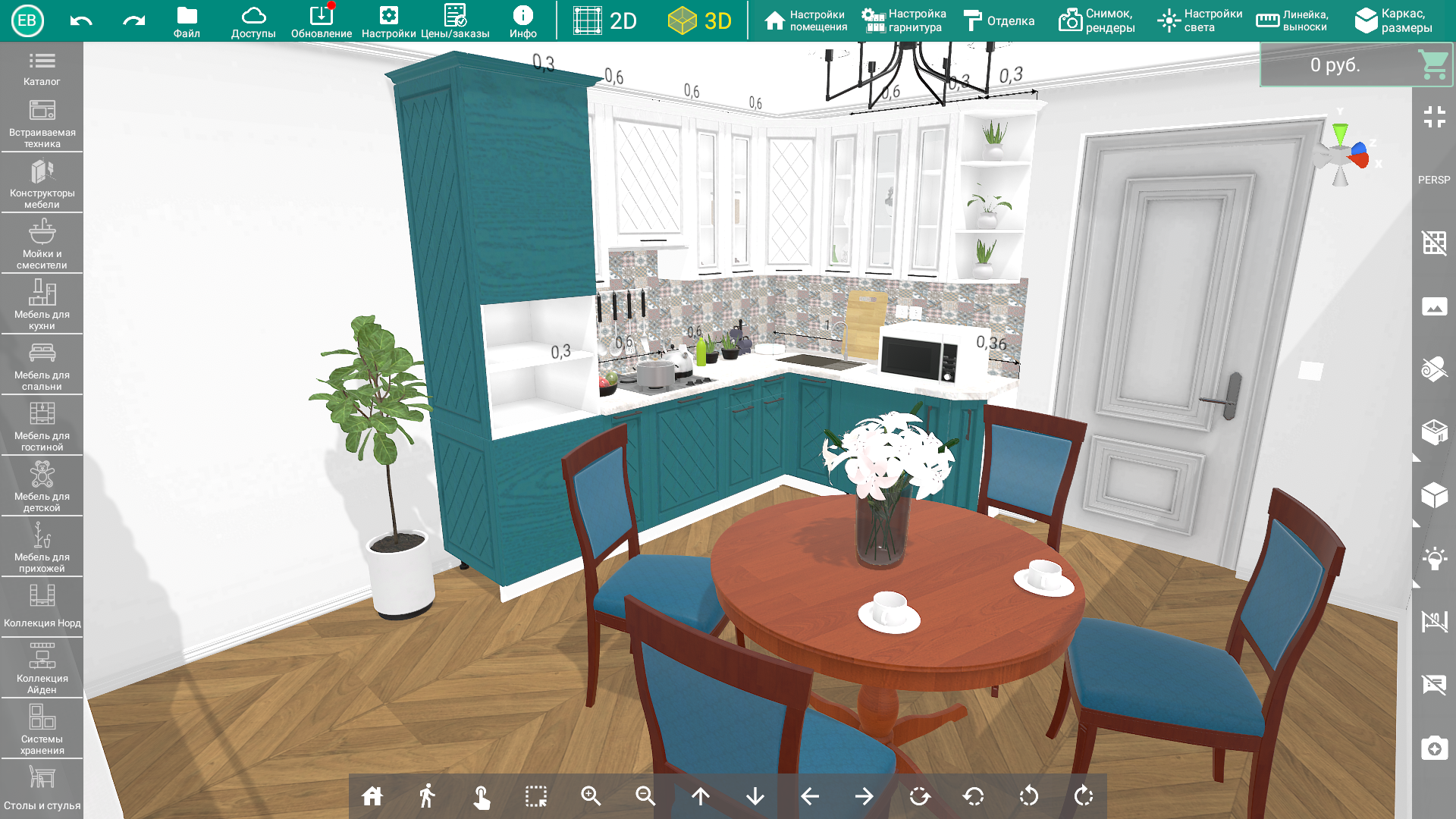
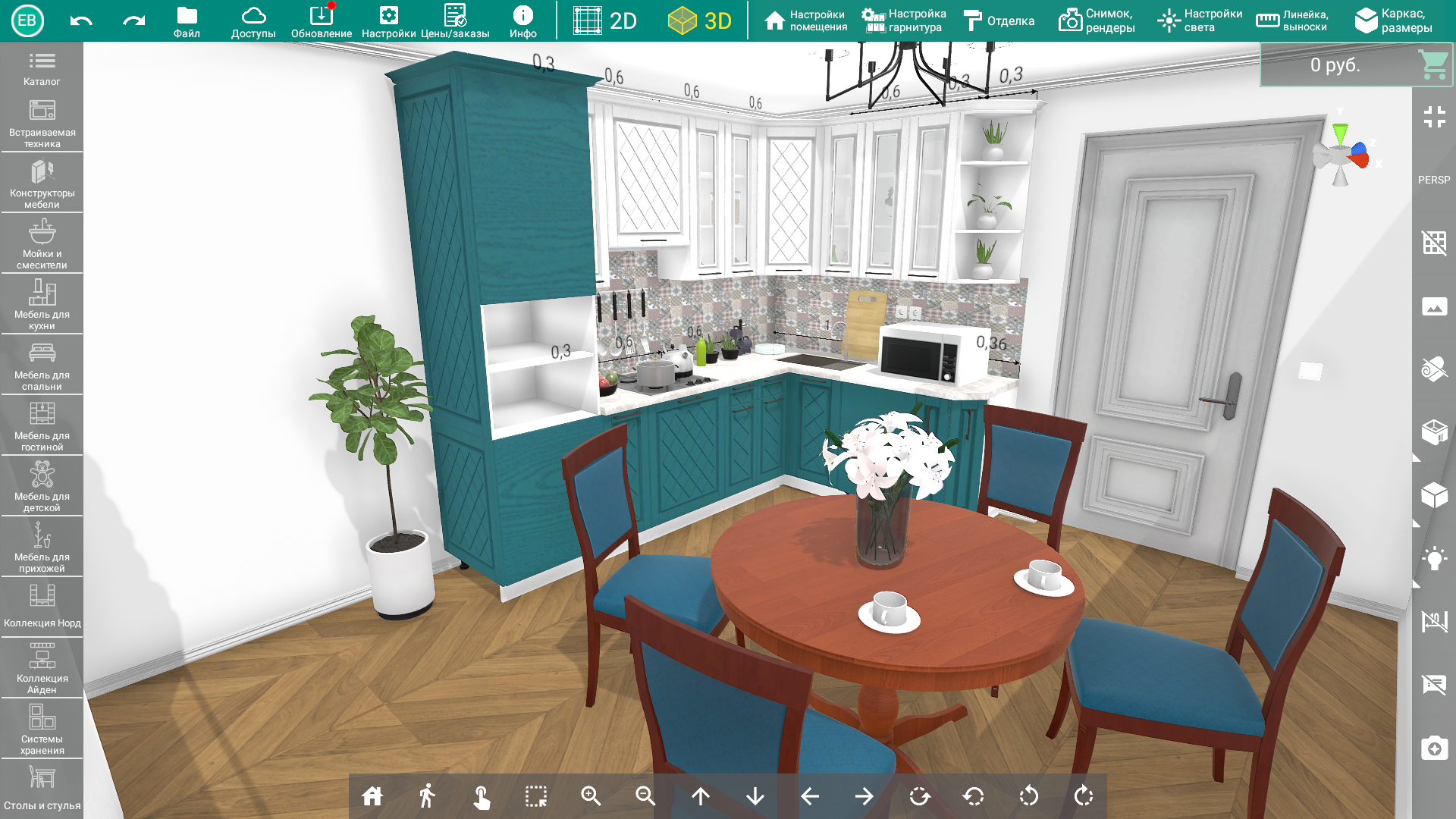
13. Опция "Статическое отражение" добавляет отражения на объектах от других объектов в сцене при максимальных настройках

*Примечание. Если отражения не работают, нажмите на кнопку "Обновить отражения" в меню "Настройки света". Более подробно о работе с настройками света написано в разделе "Настройки глобального освещения".
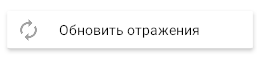
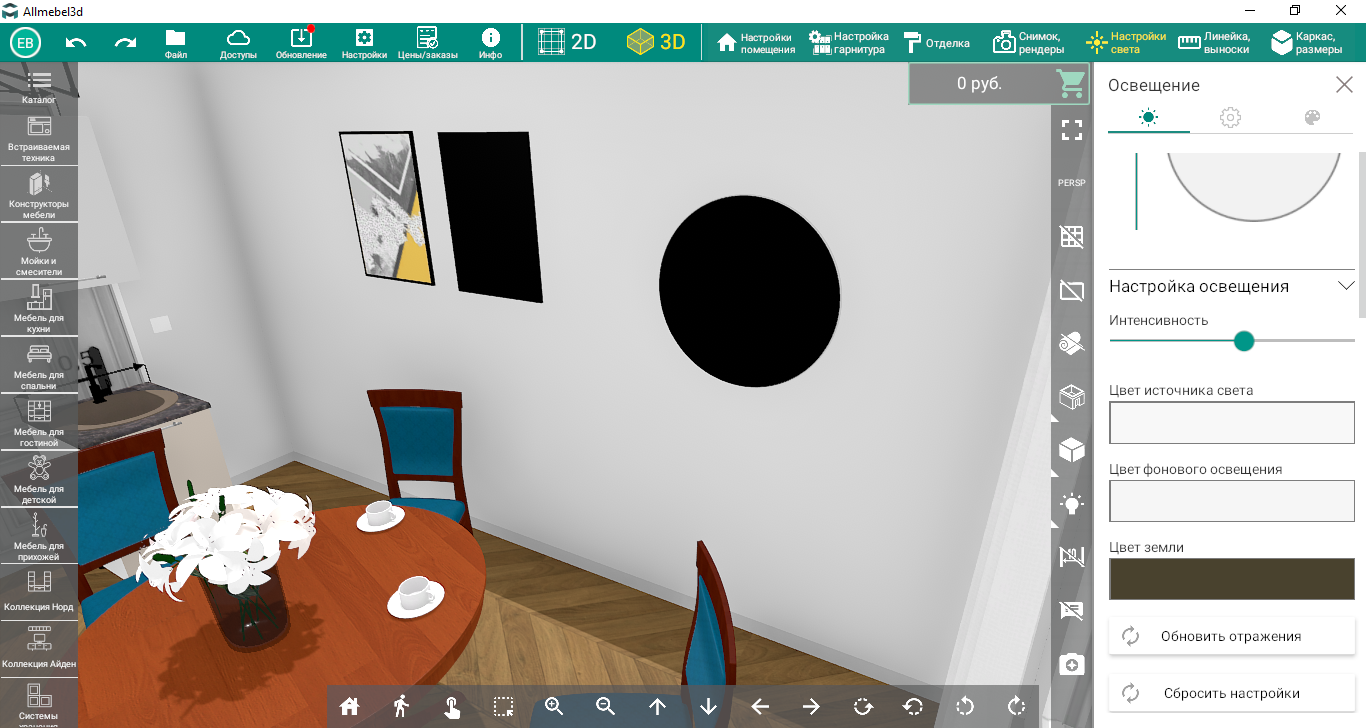
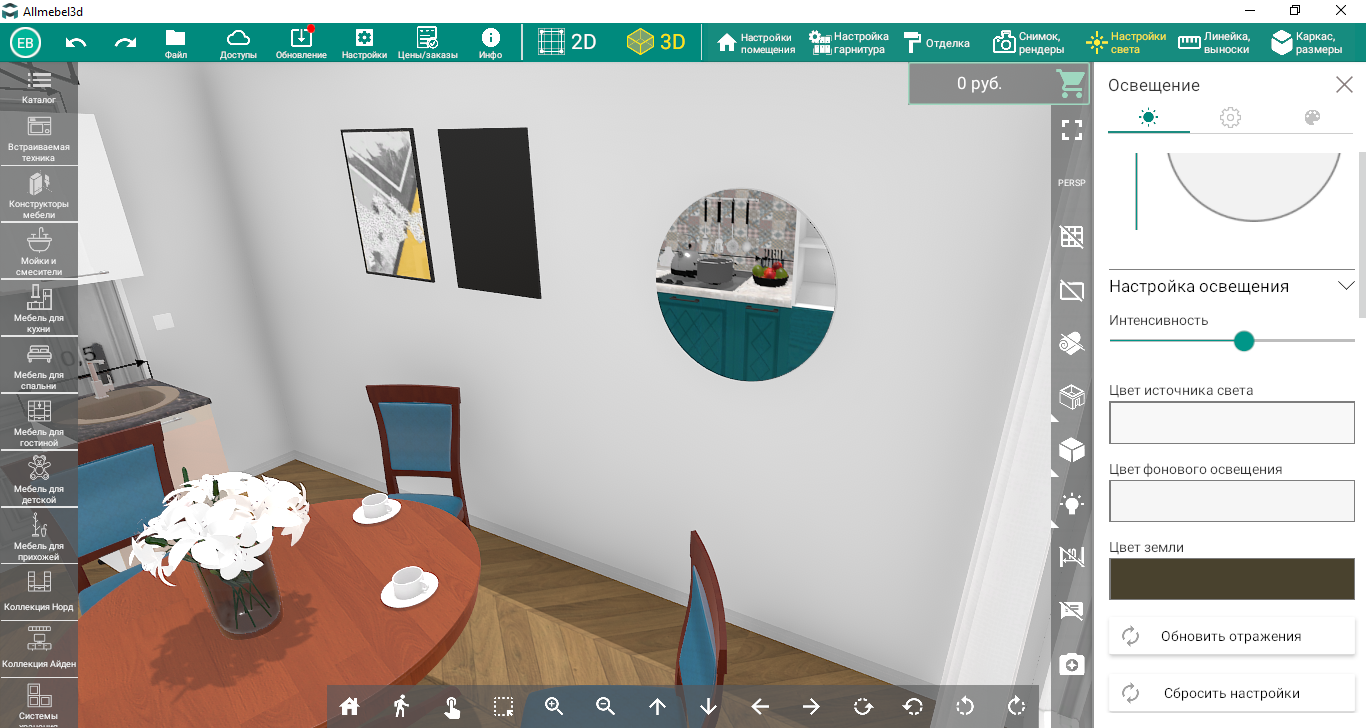
14. Опция "Динамическое отражение" также добавляет отражения на объектах от других объектов в сцене при максимальных настройках, но результат будет отличаться. Данная опция требует от компьютера больше ресурсов и влияет на производительность

Для примера на стене настроен глянцевый материал


*Примечание. Если отражения не работают, нажмите на кнопку "Обновить отражения" в меню "Настройки света". Более подробно о работе с настройками света написано в разделе "Настройки глобального освещения".
15. При включенной опции "Цветокоррекция" появляется возможность применить к сцене постобработку

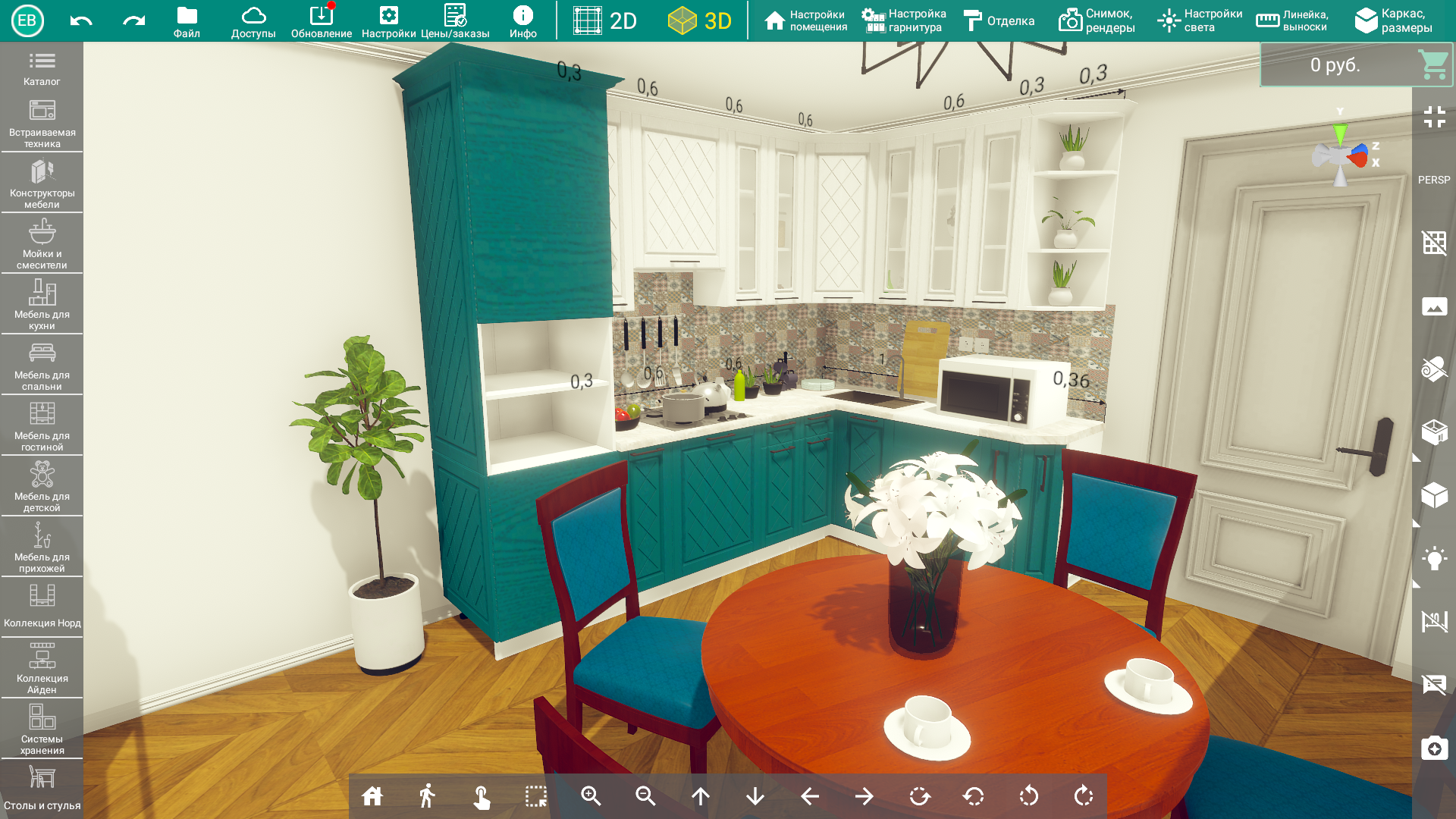
*Примечание. О том, как включить постобработку написано в разделе "Настройки освещения".
16. В случае возникновения артефактов в сцене (например, черных пятен) опция "Продвинутые материалы" поможет их устранить

17. Опция "Вертикальная синхронизация" позволяет синхронизировать частоту кадров вашего монитора с частотой кадров программы
