Окно проектов
К сохраненным проектам можно получить доступ окне проектов. При этом в нем отображаются как локальные проекты, сохраненные на Вашем компьютере, так и проекты сохраненные в облаке в личном кабинете, а также шаблонные проекты. Для работы с окном проектов нужно выполнить следующие действия:
1. Выбрать меню "Файл" в панели сверху
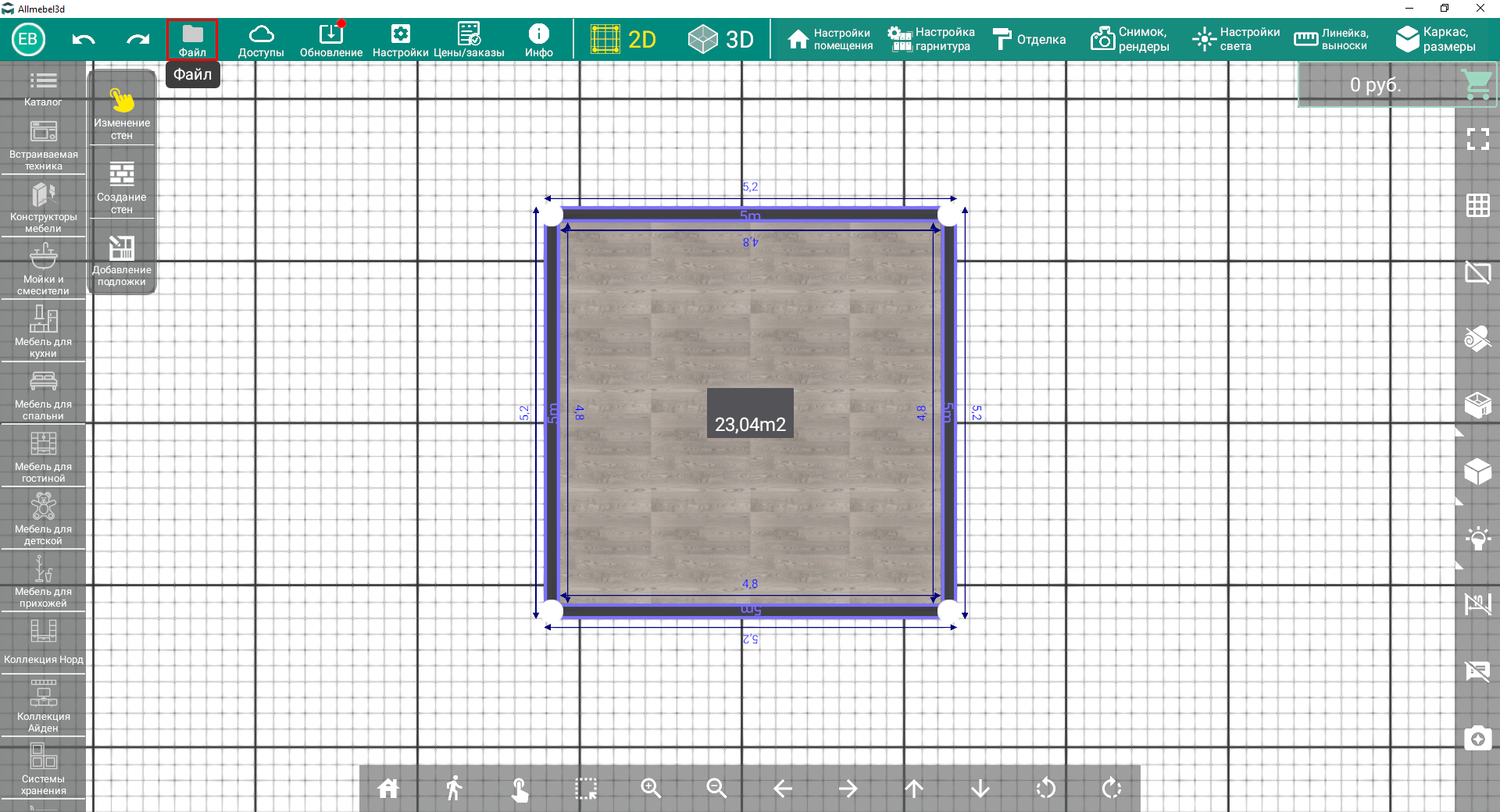
2. Далее выбрать пункт "Проекты"
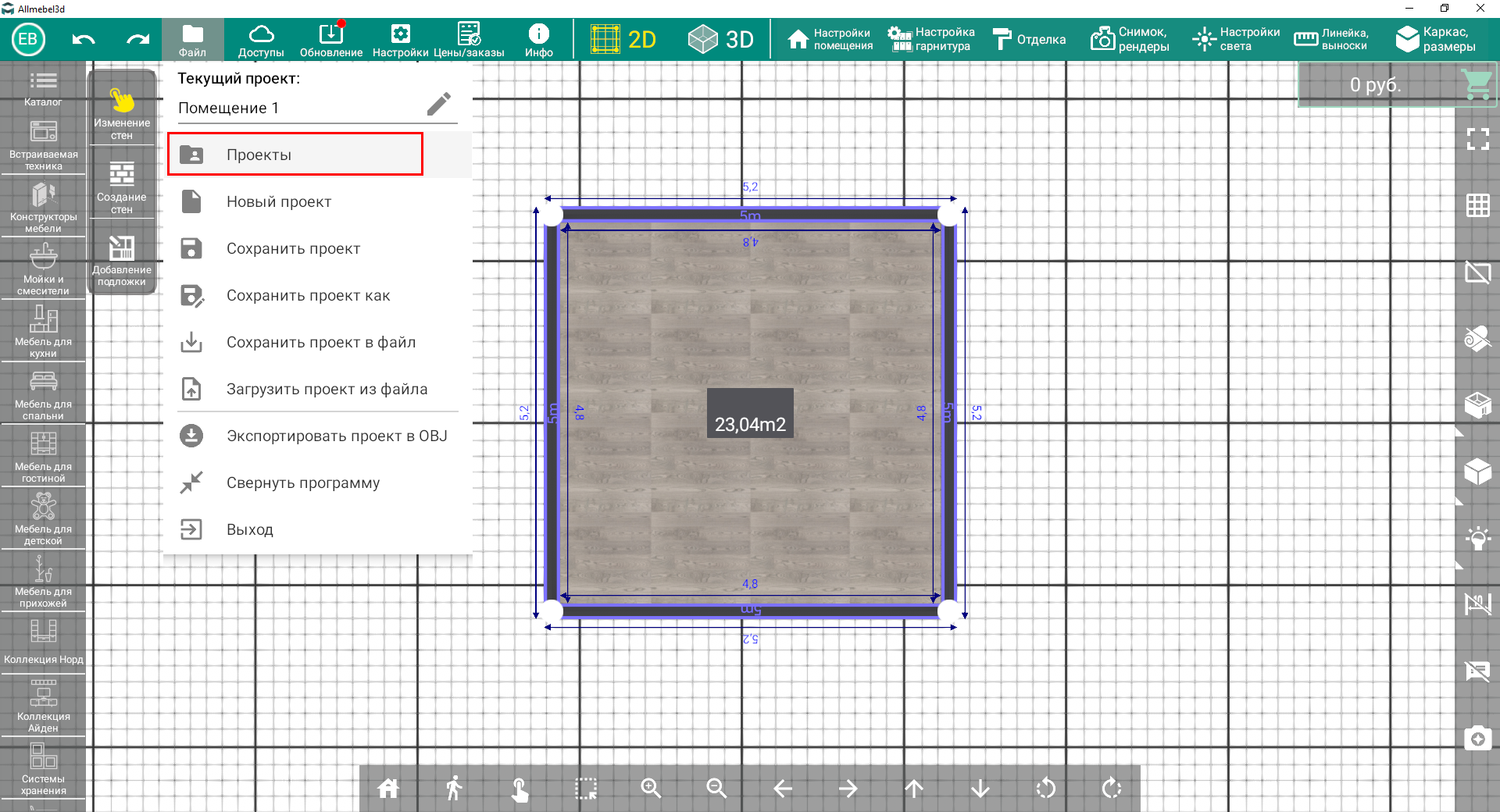
Появится окно "Проекты" с разделом "Мои проекты", в котором отображаются все ранее созданные и сохраненные проекты
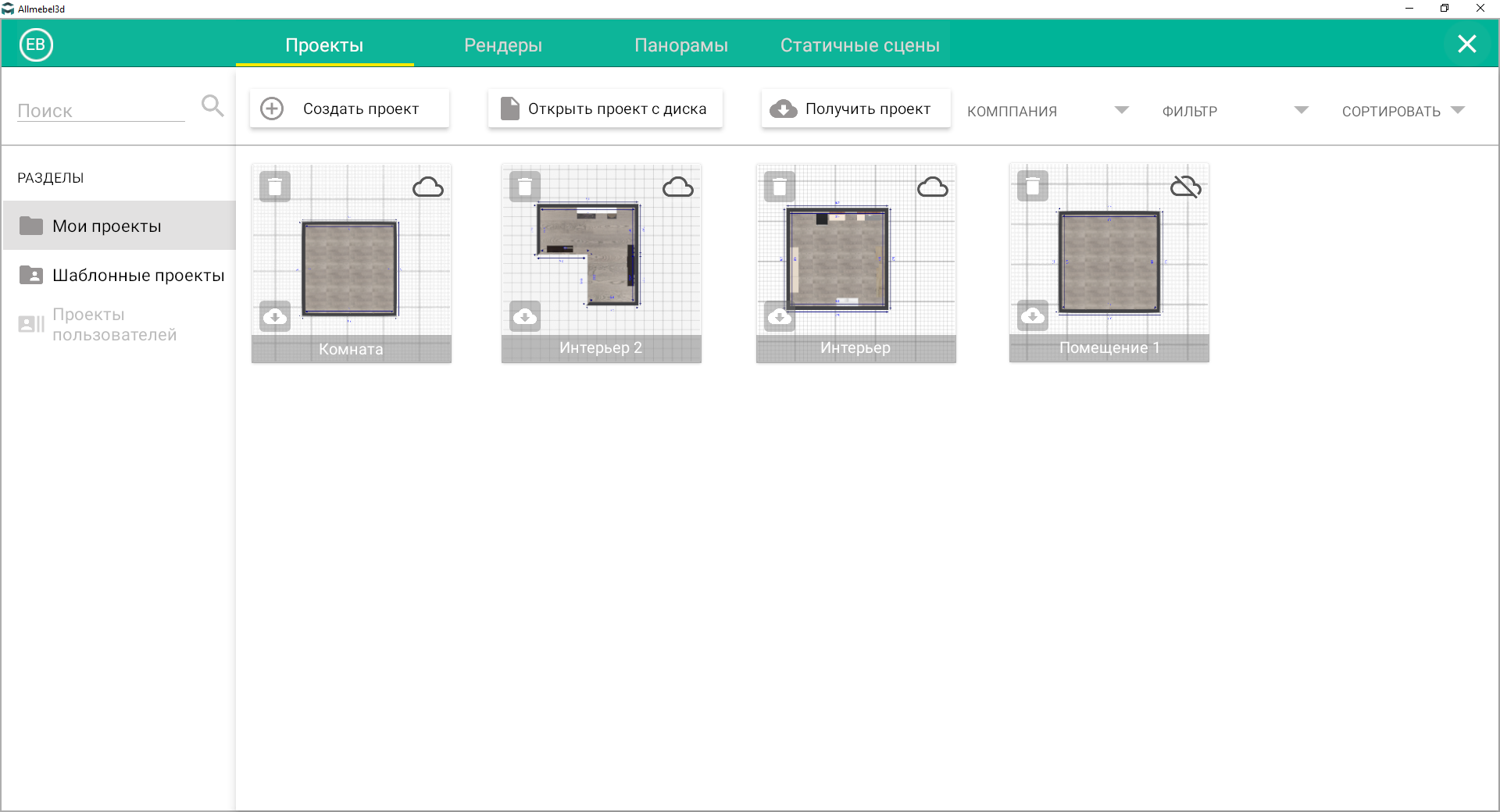
Проекты сохраненные в облаке отмечены значком облака (в правом верхнем углу каждого проекта)

Проекты сохраненные локально отмечены значком перечеркнутого облака (в правом верхнем углу каждого проекта)

Здесь Вы можете получить доступ к файлу проекта или удалить проект нажав на соответствующие значки


Как было указано ранее, в разделе "Мои проекты" отображаются все ранее созданные и сохраненные проекты. В
разделе "Мои проекты" есть следующие возможности:
1. Вы можете создать новый проект, нажав на кнопку "Создать проект"
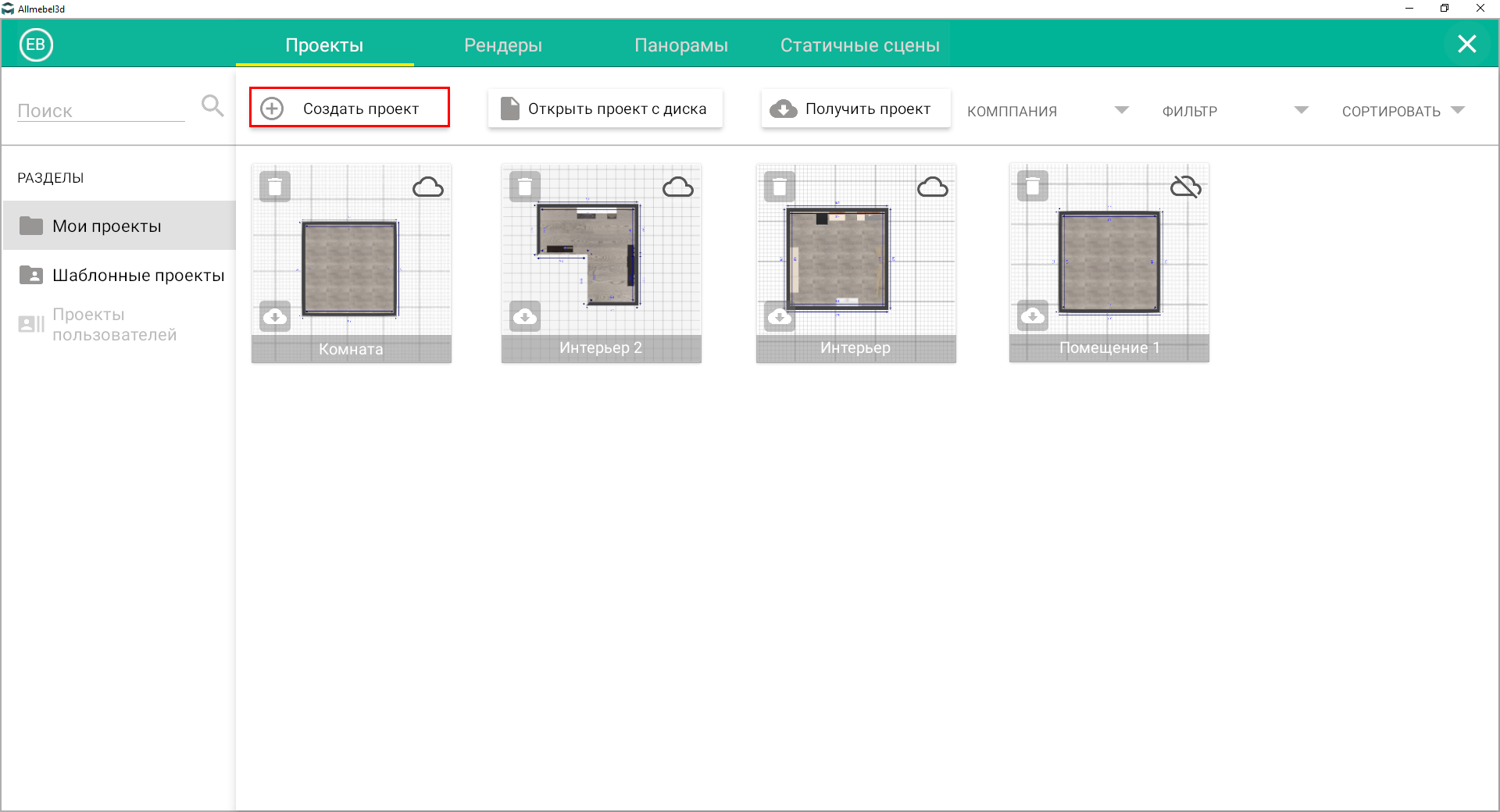
2. Появится окно "Выбор шаблона комнаты", в котором Вы можете задать начальные настройки помещения. Нажав "Создать", Вы создадите проект
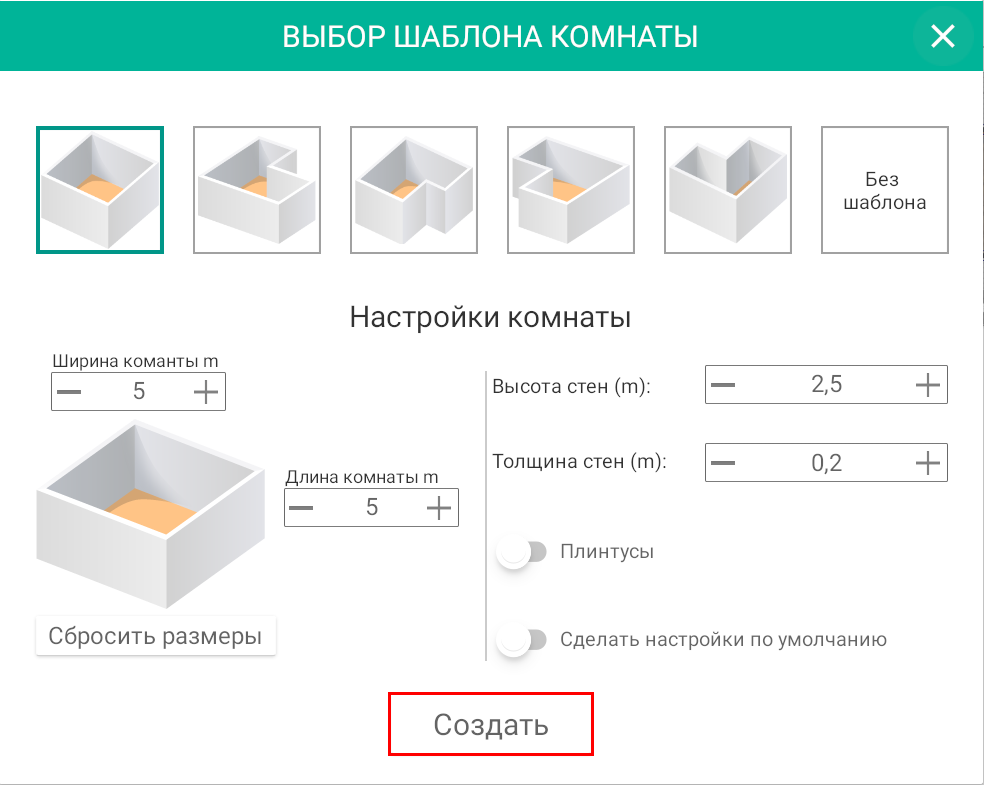
3. Нажав на кнопку "Открыть проект с диска", откроется окно проводника (по умолчанию папка с сохраненными локально проектами), в котором Вы сможете выбрать файл с проектом формата .a3d и открыть его в программе
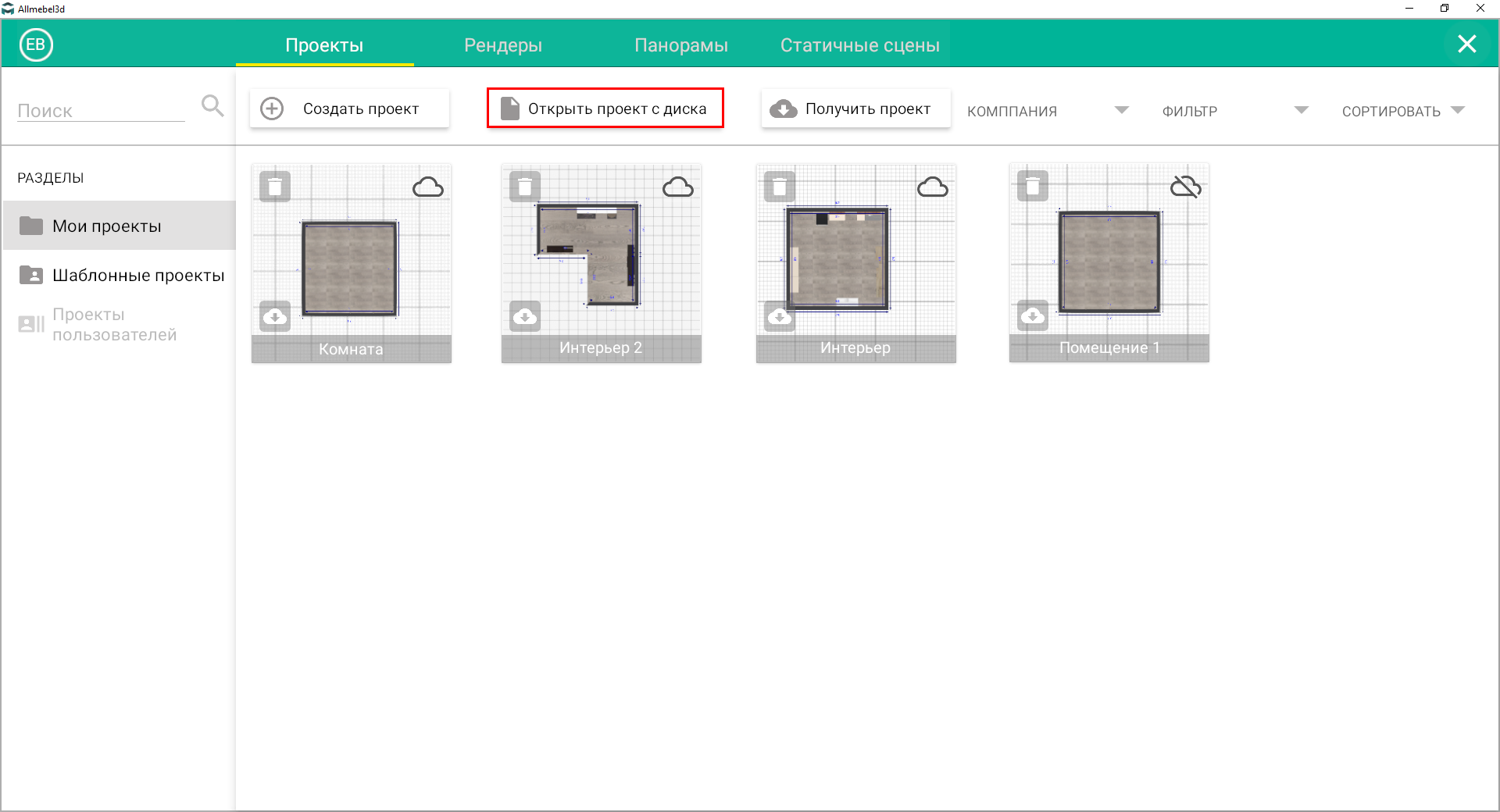
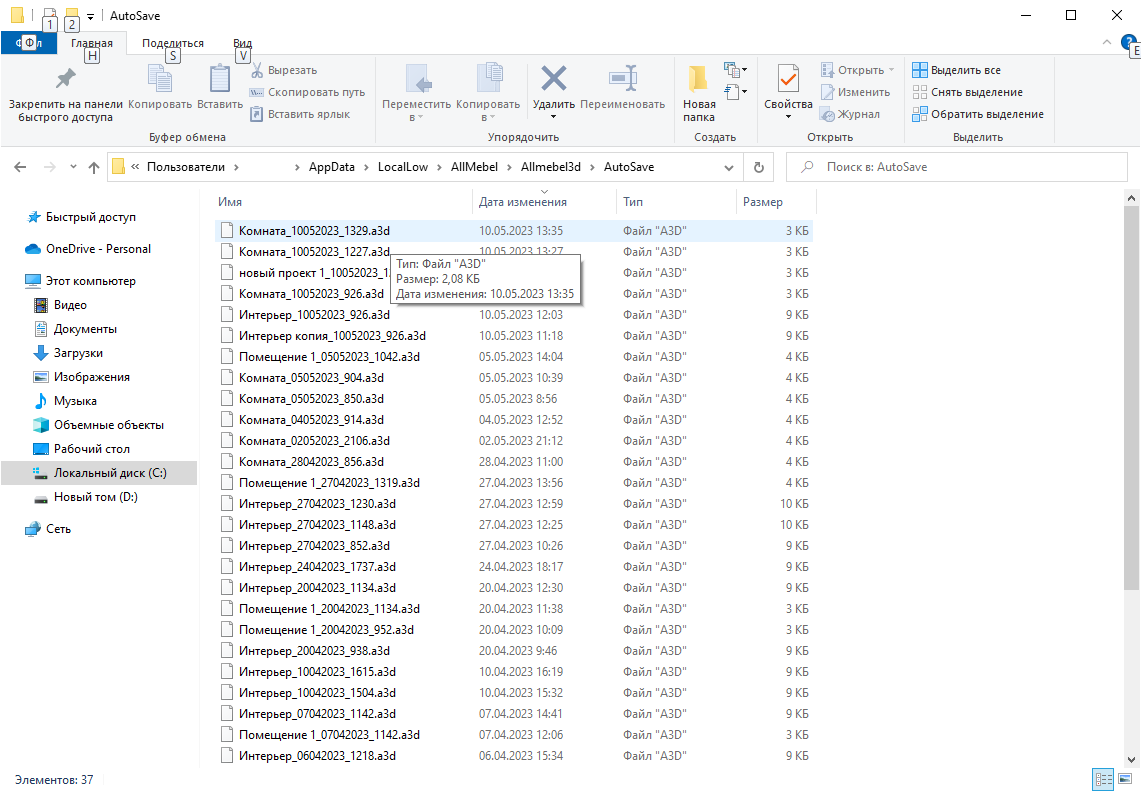
4. Нажав на кнопку "Получить проект", откроется окно, в котором нужно ввести ID доступного по ссылке проекта и нажать "Готово". После этого откроется копия доступного по ссылке проекта
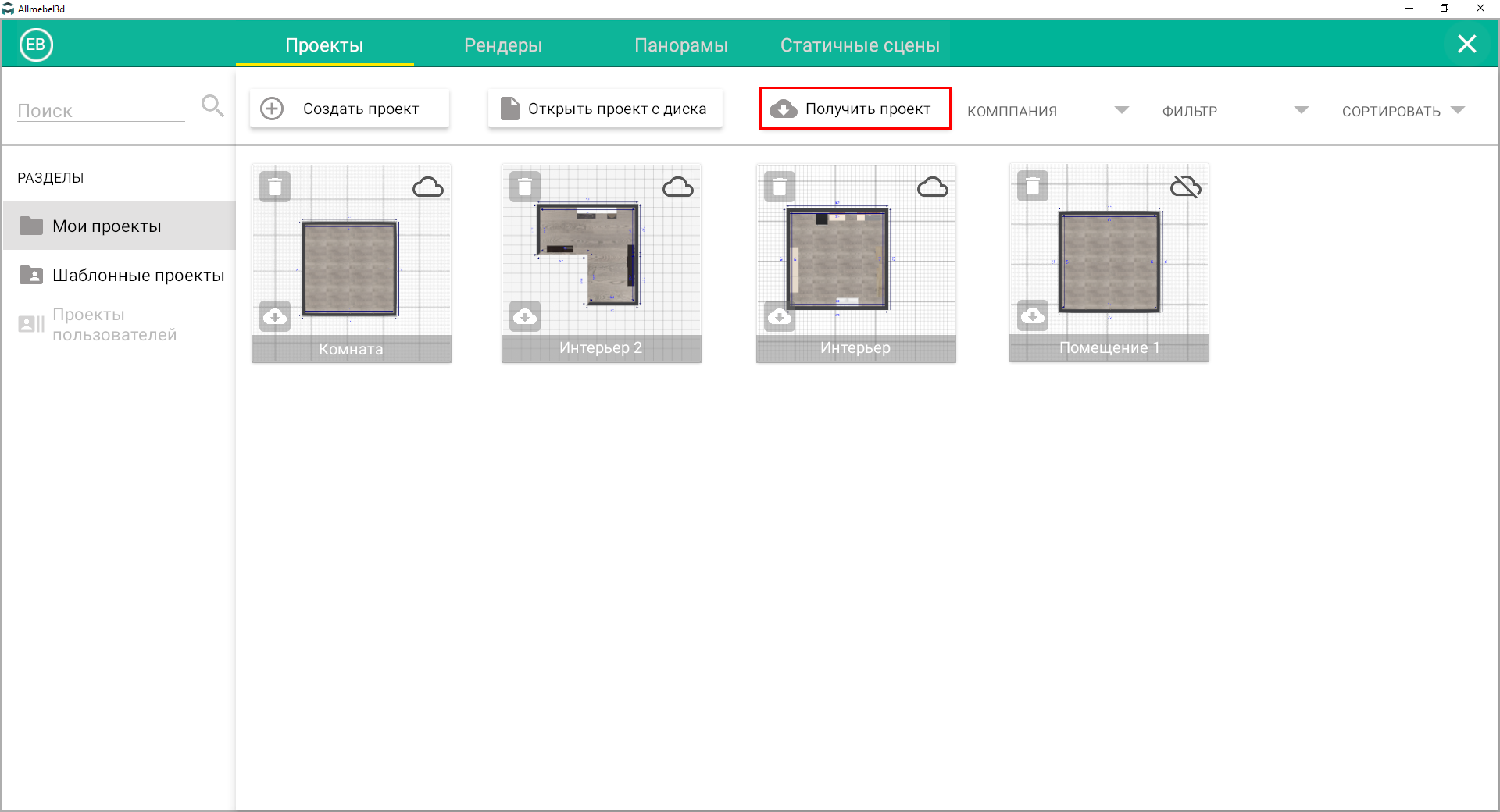
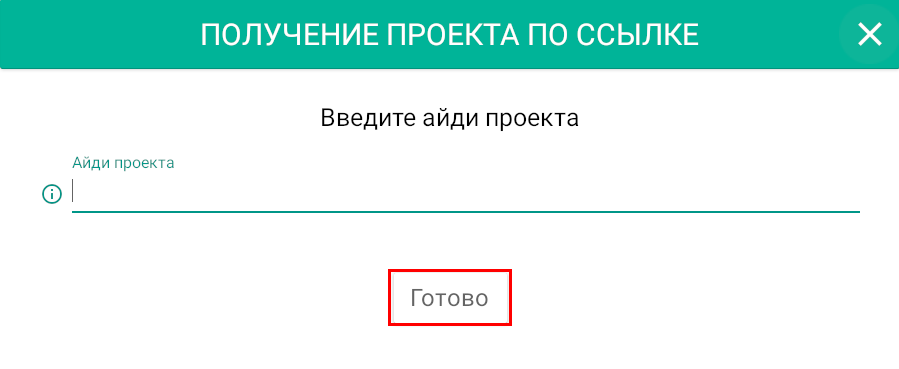
*Примечание. Подробнее о получении проекта по ID можно узнать в разделе "Получить проект по ссылке или по ID".
Также в разделе "Мои проекты" Вы можете выполнить сортировку Ваших проектов несколькими способами:
1. Открыв список "Компания" и выбрав одну из компаний, с которыми Вы работаете, в списке останутся только проекты выбранной компании
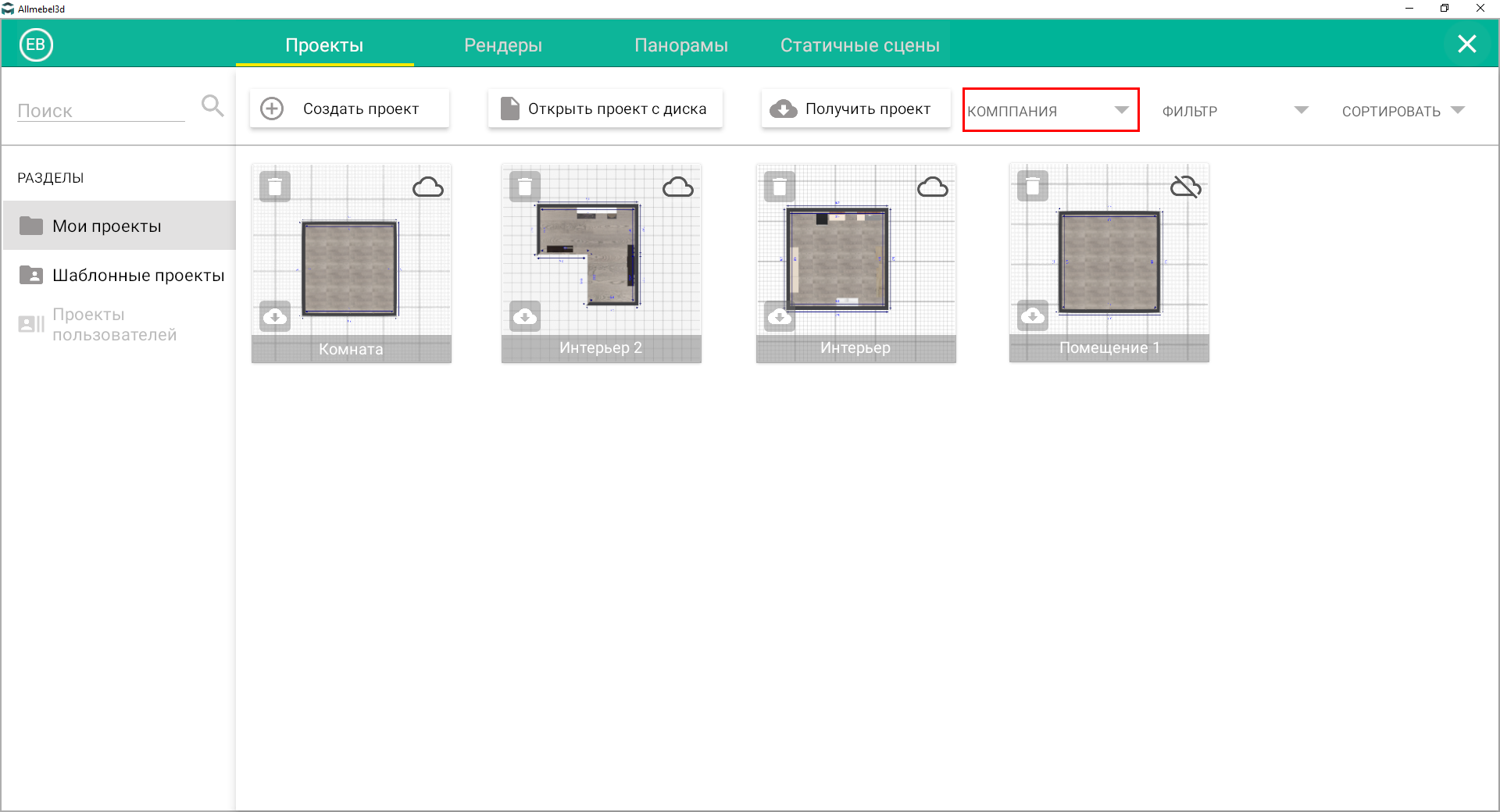
2. В списке "Фильтр" Вы можете указать, чтобы отображались только те проекты, которые сохранены локально, облачно или открыты с диска
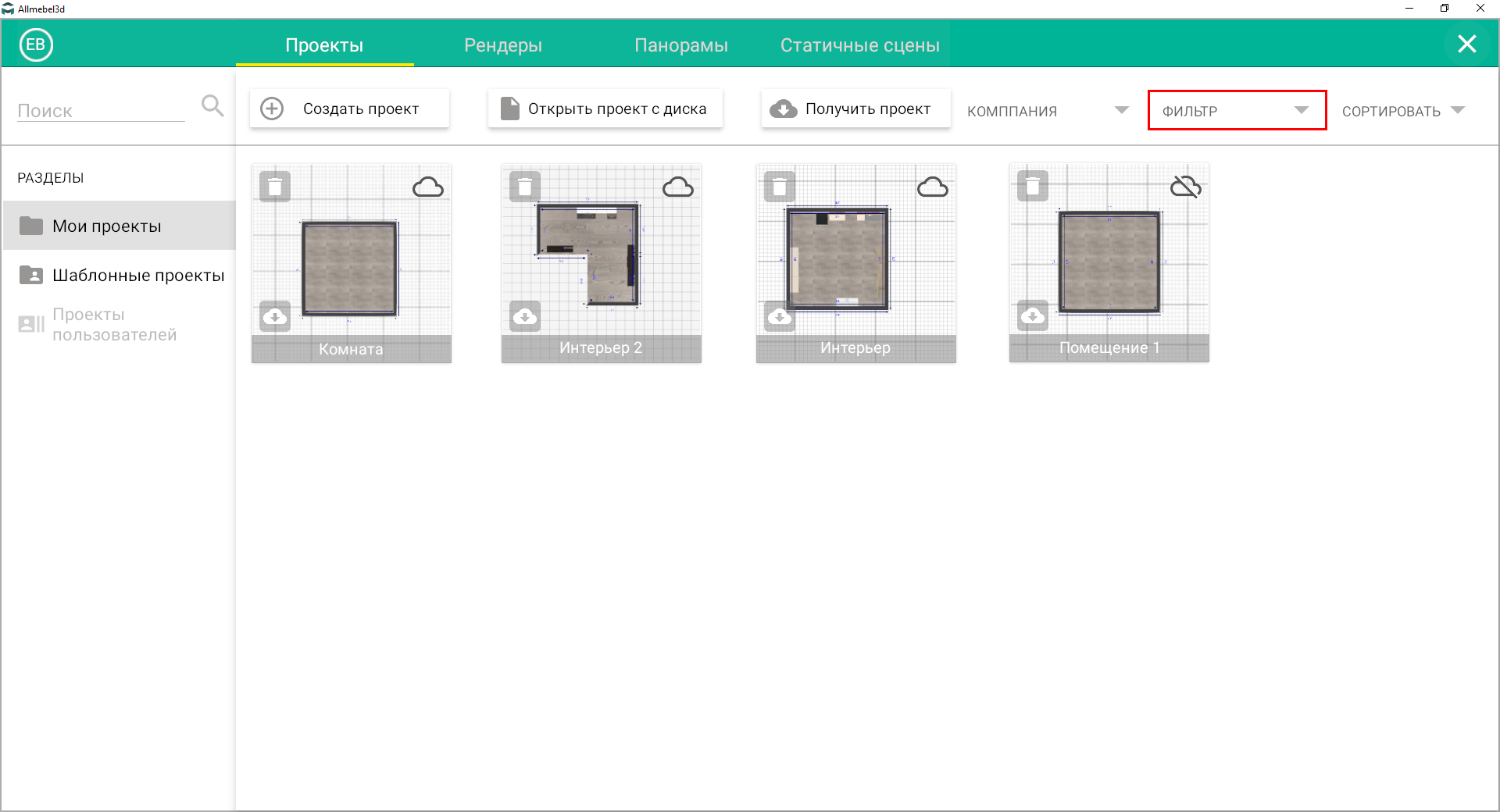
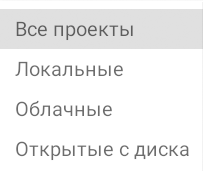
В списке "Сортировать" можно выбрать сортировку проектов по дате или имени
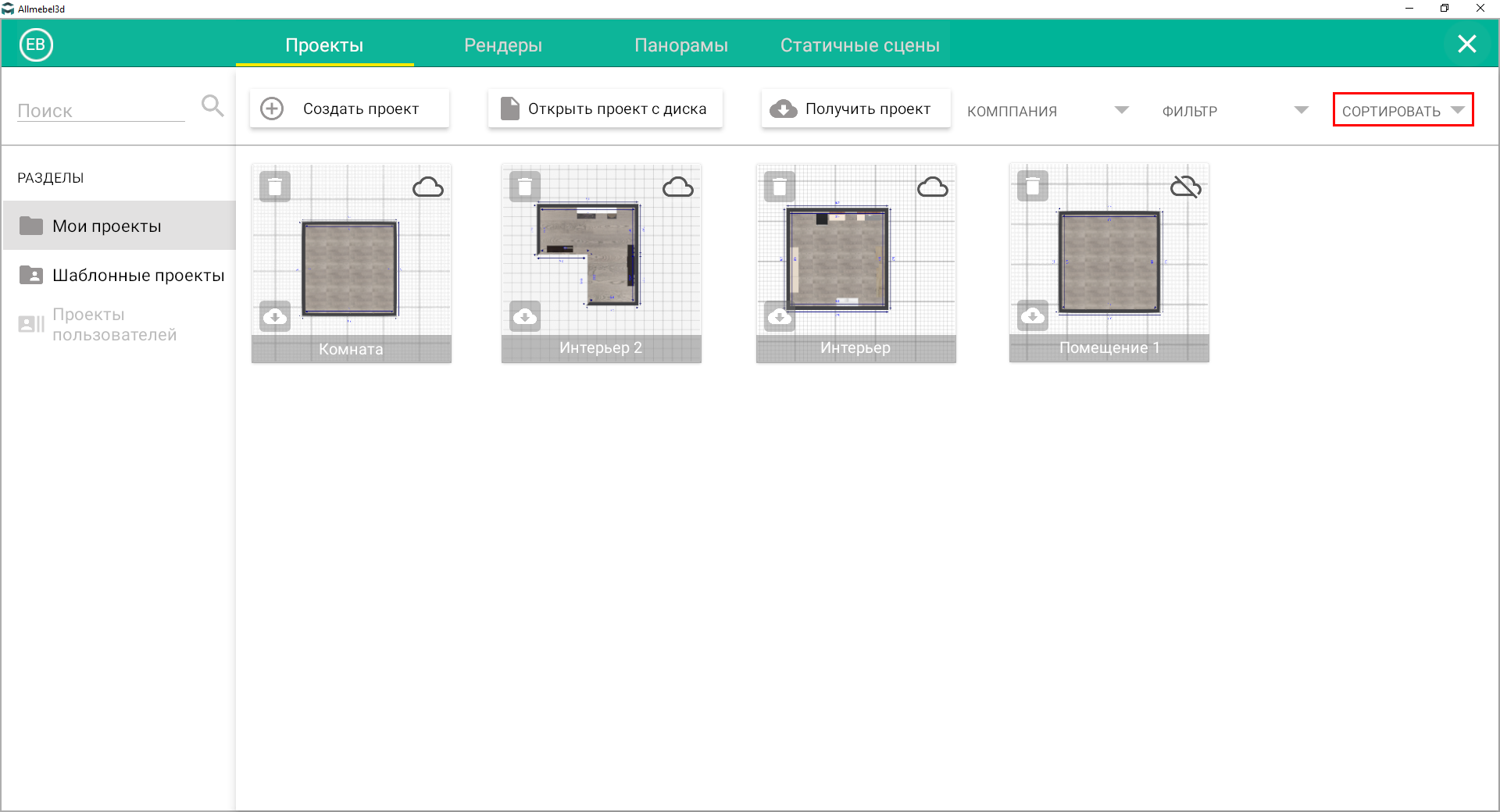
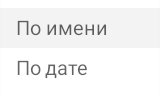
В разделе "Шаблонные проекты" доступны примеры проектов, представленных фабрикой. В данном разделе есть все те же возможности, что и в разделе "Мои проекты".
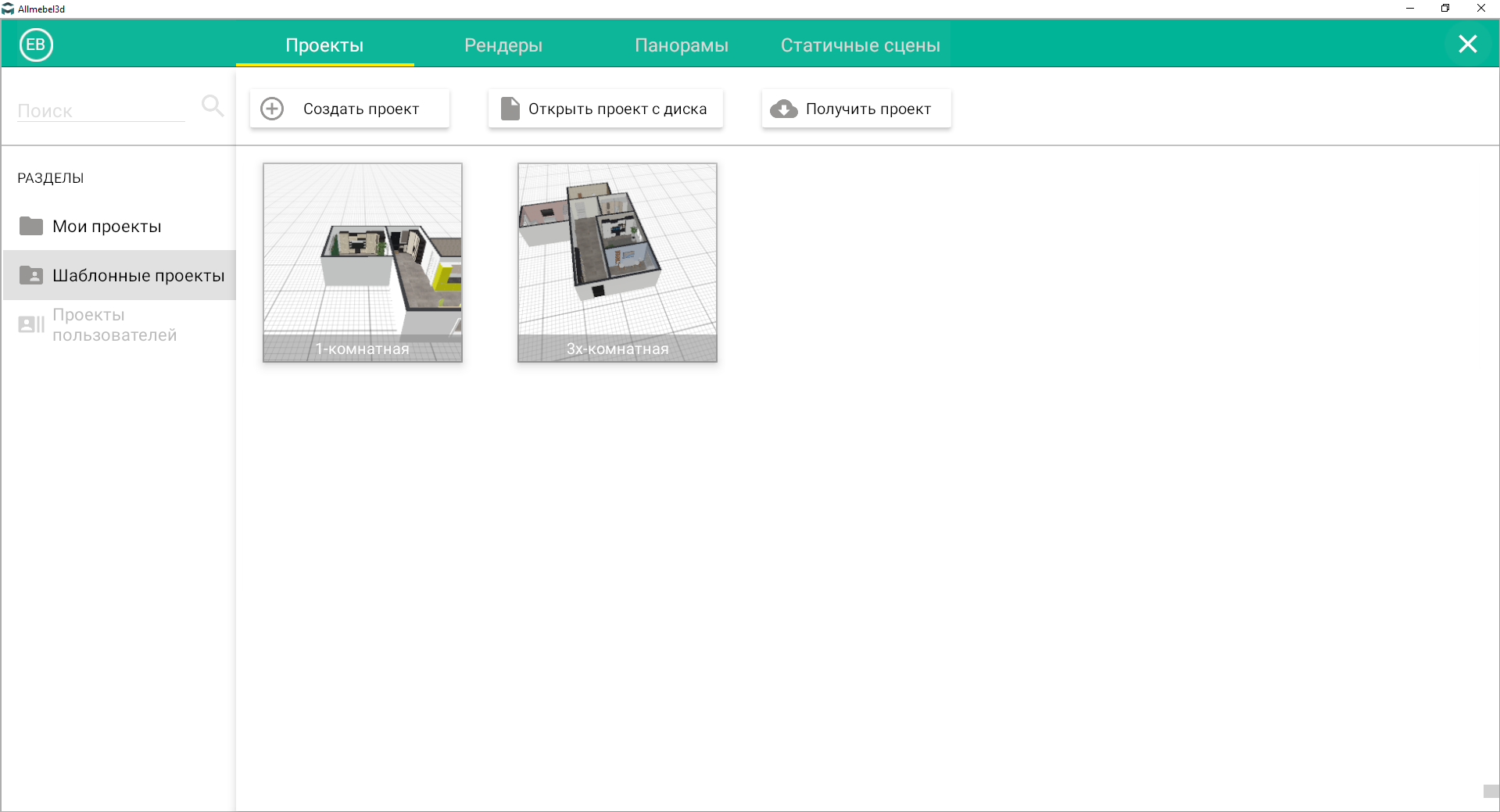
*Примечание. Подробнее о работе с шаблонными проектами написано в разделе "Создание шаблонных проектов".
Рядом с окном "Проекты" также есть окна "Рендеры", "Панорамы" и "Статичные сцены". В этих окнах отображаются сохраненные рендеры, панорамы и статичные сцены соответственно. Содержимое этих окон будет меняться в зависимости от выбранного раздела (выбрав раздел "Шаблонные проекты", будут отображаться рендеры и панорамы представленные фабрикой)
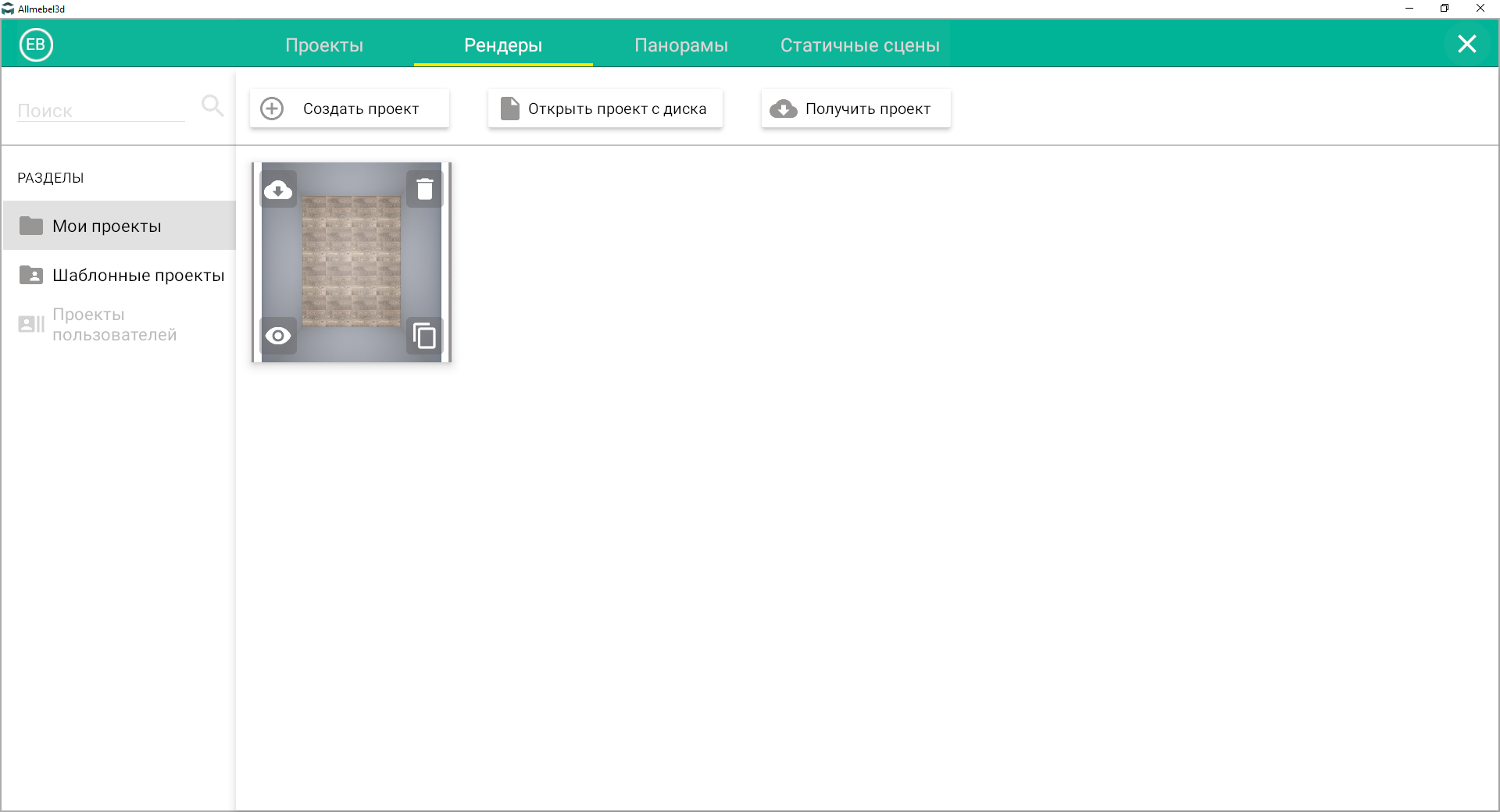

В окне "Статичные сцены" вы можете открыть статичную сцену, нажав на "Открыть статичную сцену с диска" и выбрав ее на Вашем компьютере
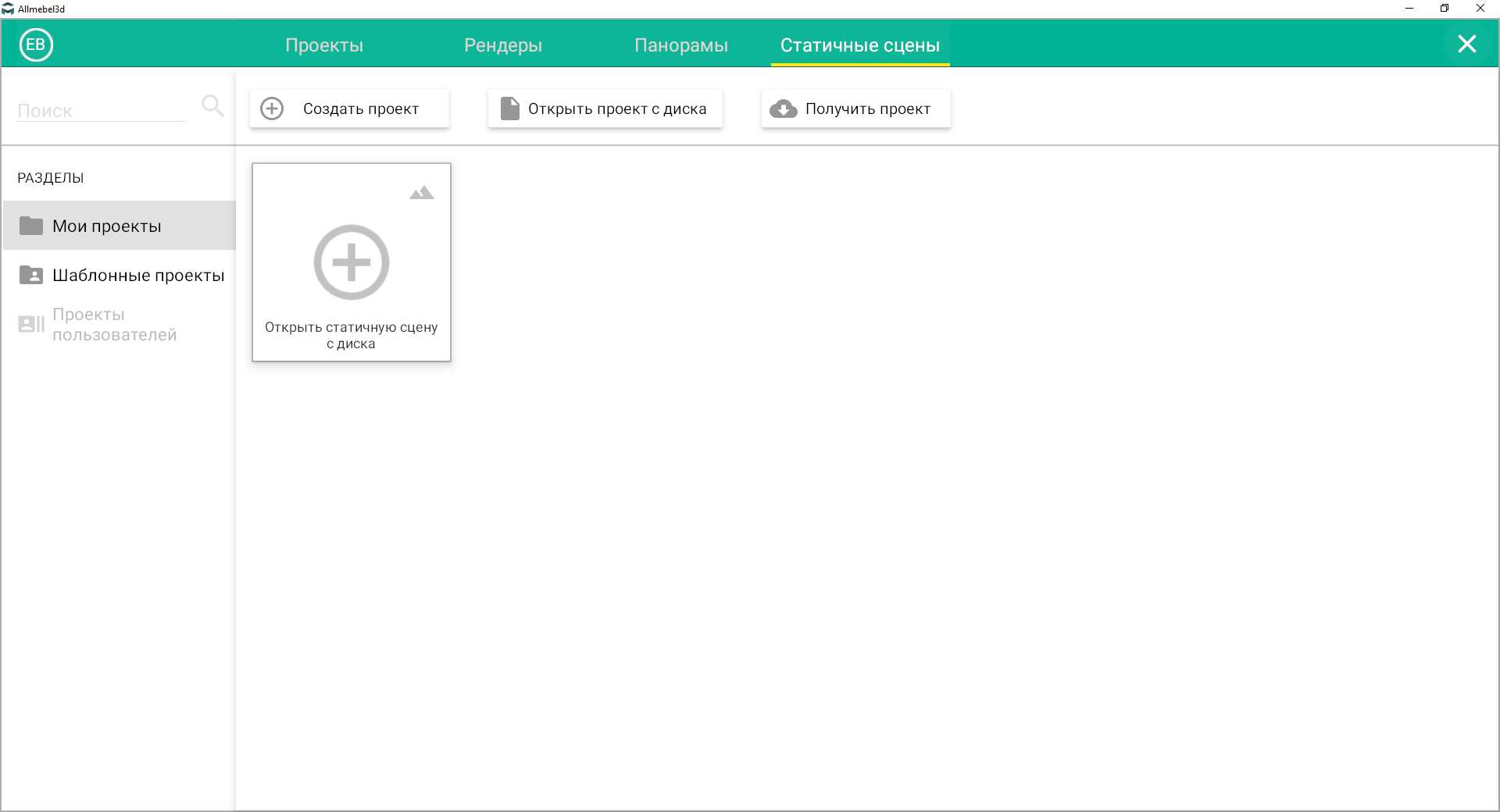
*Примечание. Подробнее о создании рендеров и панорам написано в разделе "Рендеры, панорамы и снимки".