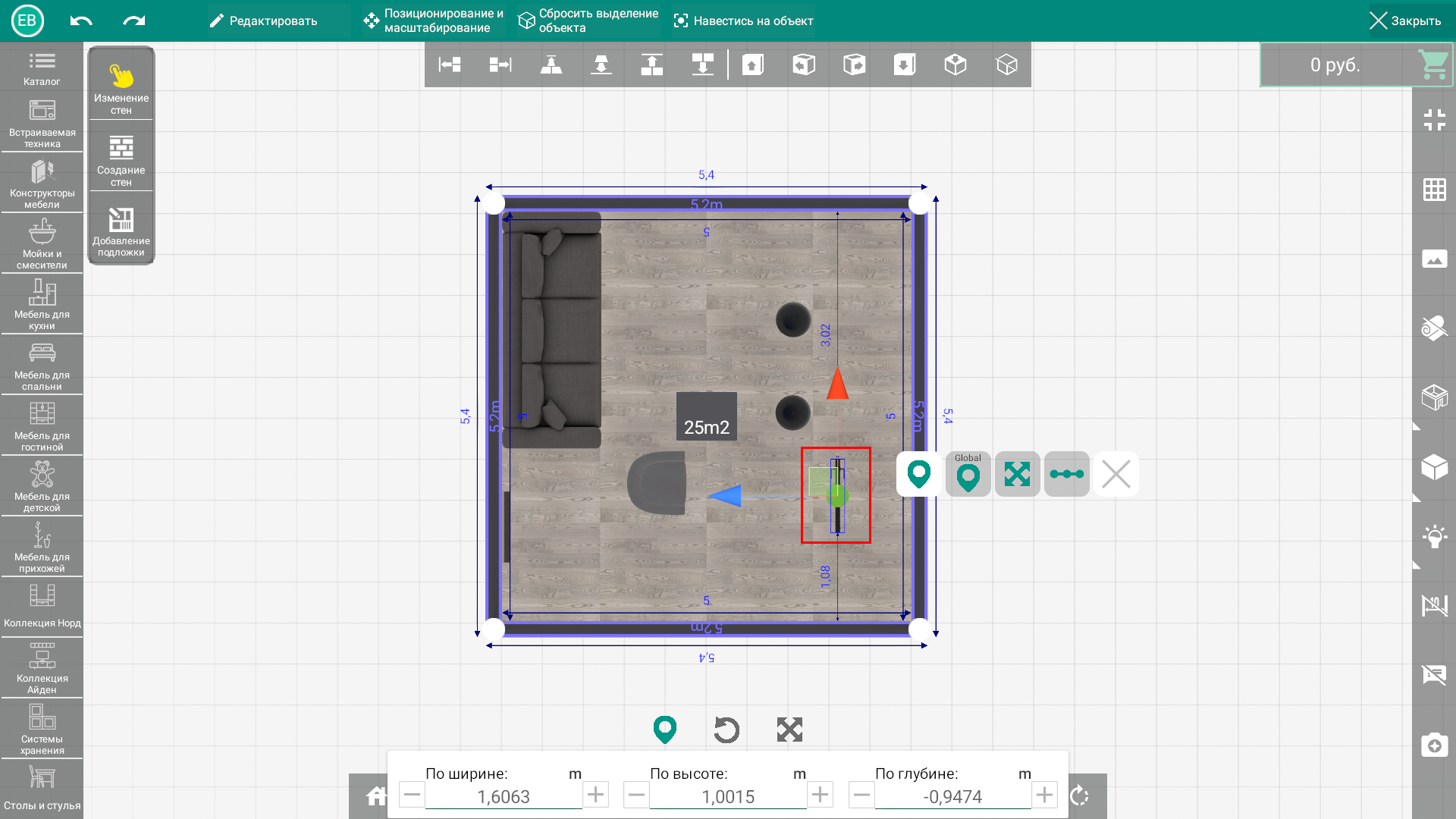Выравнивание и привязка. Отключение привязки. Отключение коллайдеров
В программе AllMebel3d автоматически происходит позиционирование (выравнивание) и привязка мебели относительно помещения и других объектов. Есть несколько видов позиционирования в зависимости от выбранного типа модели. Существуют напольные модели, настенные, крепящиеся к потолку и универсальные (позиционируются на полу, стенах, потолке). Позиционирование дверей и окон происходит внутри стен (или через стены). Добавляя в сцену окна и двери, они будут позиционироваться внутри стен и создавать отверстия по своим габаритам в стенах. Позиционирование и привязка в 2d и 3d режимах работы немного отличаются.
Добавляя модель в сцену, происходит ее выравнивание и привязка к поверхности (полу, потолку, стенам) в зависимости от типа объекта. В примере добавлен напольный объект - диван. Поскольку диван - напольный объект он будет привязываться к полу и перемещаться по нему. При перемещении модели дивана к стене, также произойдет привязка и модель будет двигаться вдоль стены, не отрываясь от пола. Двигая мышь и удерживая нажатой левую клавишу мыши на модели, происходит перемещение модели
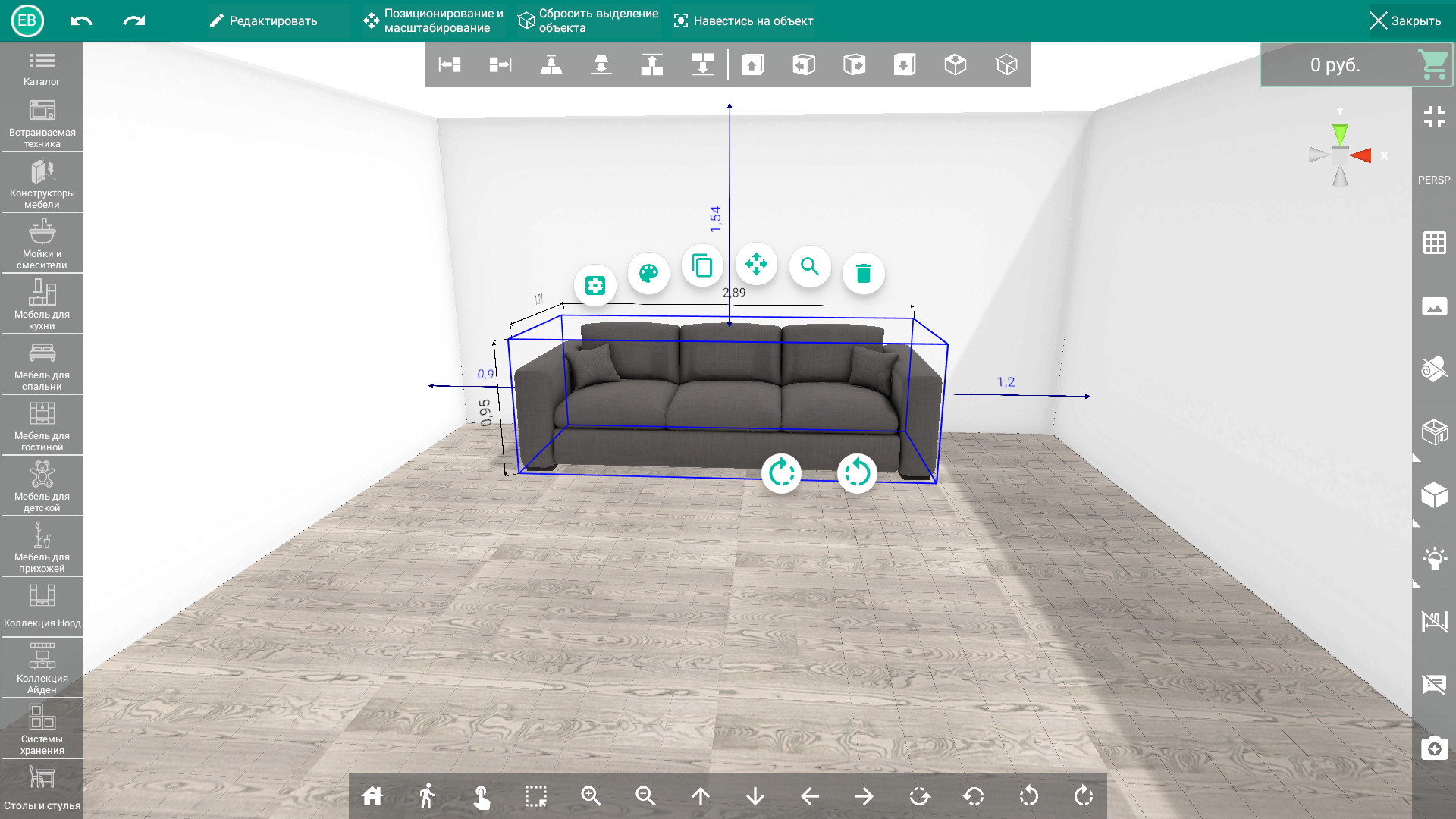
Добавив в сцену настенный объект (в примере картина), он будет привязываться к стене и перемещаться вдоль нее. При перемещении модели картины к полу (или потолку), также произойдет привязка и модель будет двигаться вдоль пола (или потолка), не отрываясь от стены
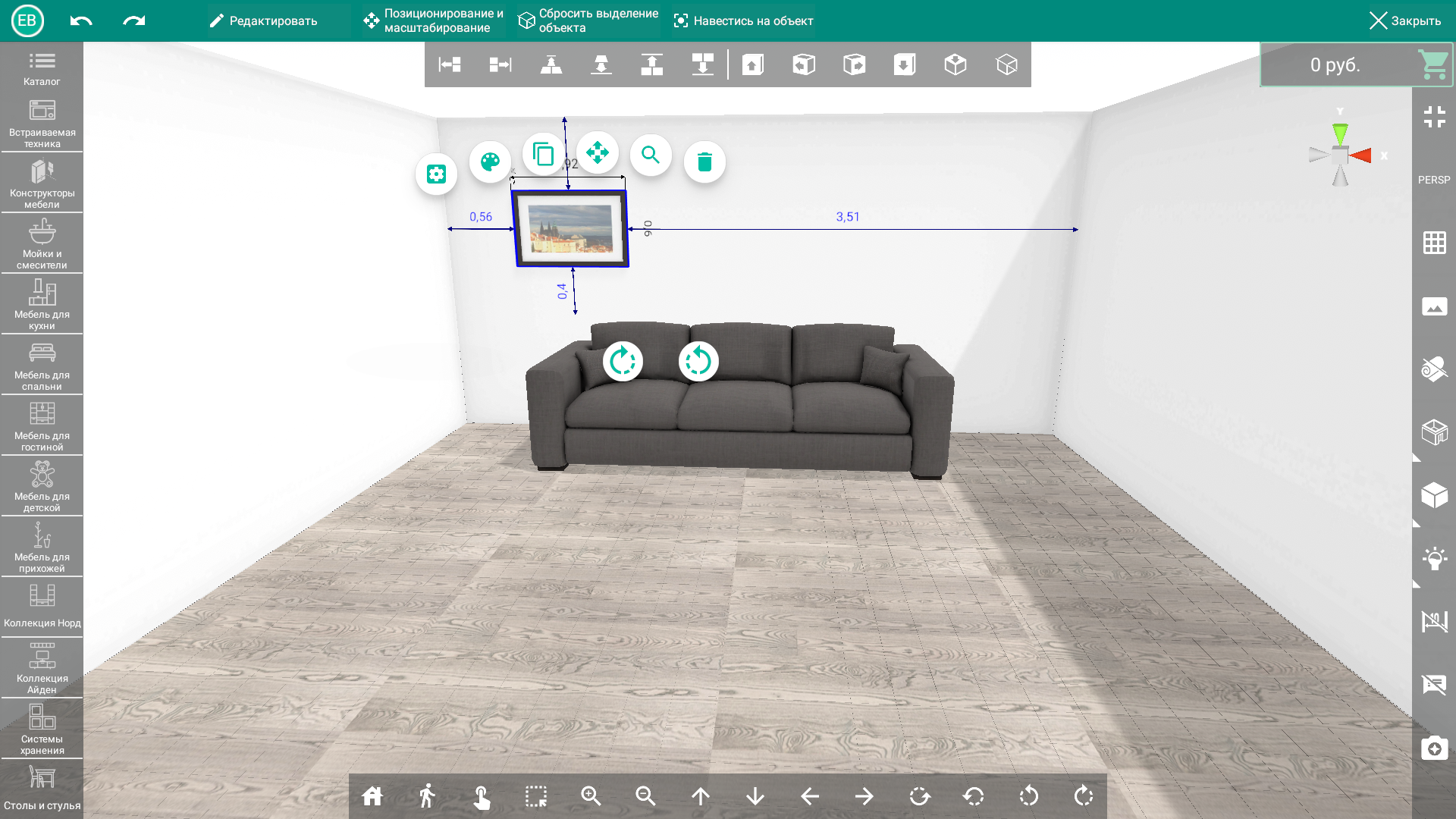
Добавив в сцену потолочный объект (в примере светильник), он будет привязываться к потолку и перемещаться вдоль него. При перемещении модели светильника к стене, также произойдет привязка и модель будет двигаться вдоль стены, не отрываясь от потолка

В верхней панели окна программы доступны опции выравнивания объекта. Нажимая на них, Вы сможете выровнять объект относительно стен (слева, справа, спереди и сзади), потолка и пола

В примере модель дивана выровнена относительно стены справа
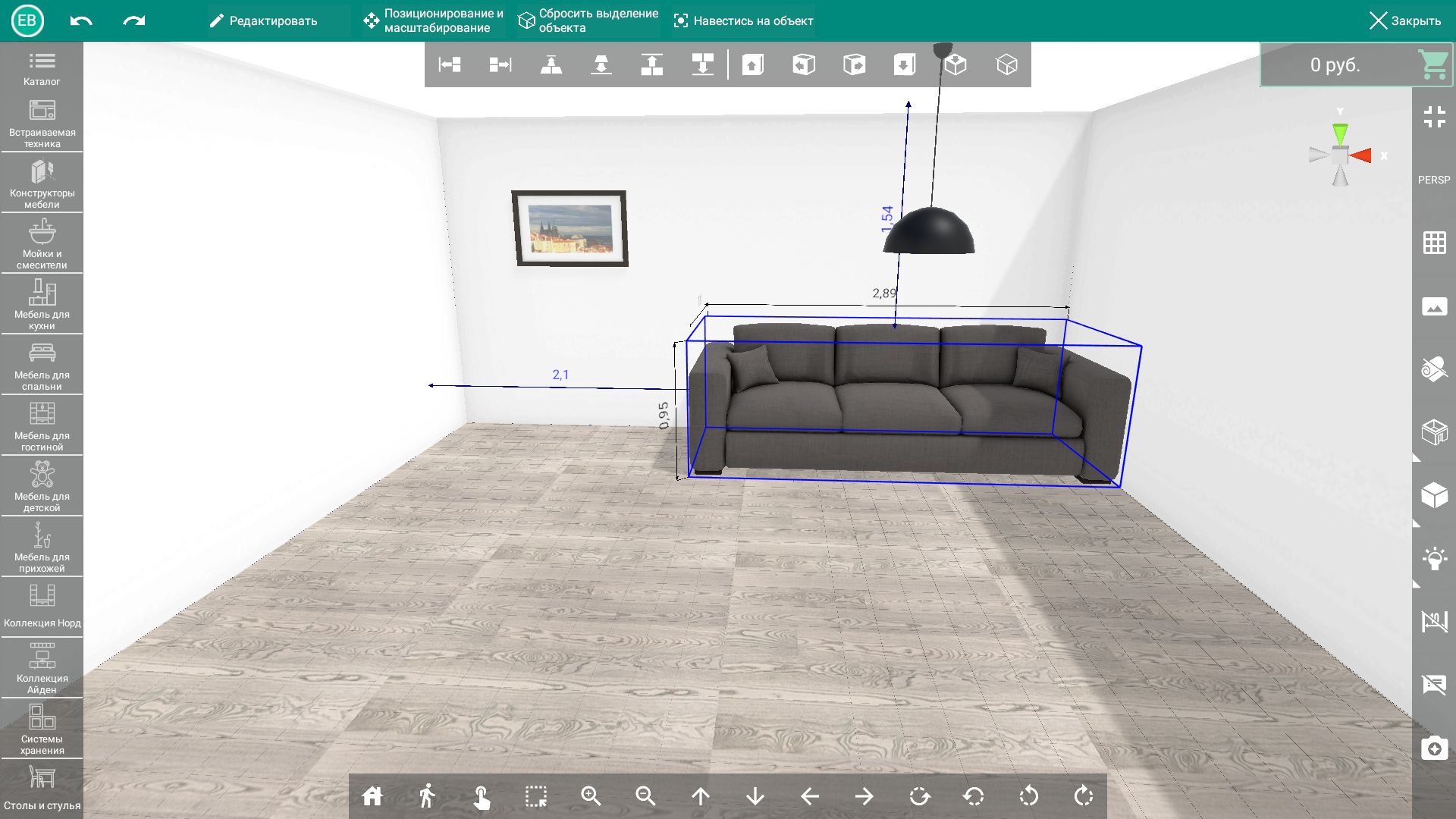
Помимо привязки объектов к стенам, полу и потолку существует привязка к другим объектам. В примере добавив модуль кухонного гарнитура в сцену и переместив его к остальной модульной системе, происходит привязка модуля к модульной системе (шкаф привязывается к соседнему шкафу вплотную и выравнивается относительно него). При перемещении модуль кухонного гарнитура будет привязываться к модульной системе и перемещаться вдоль нее
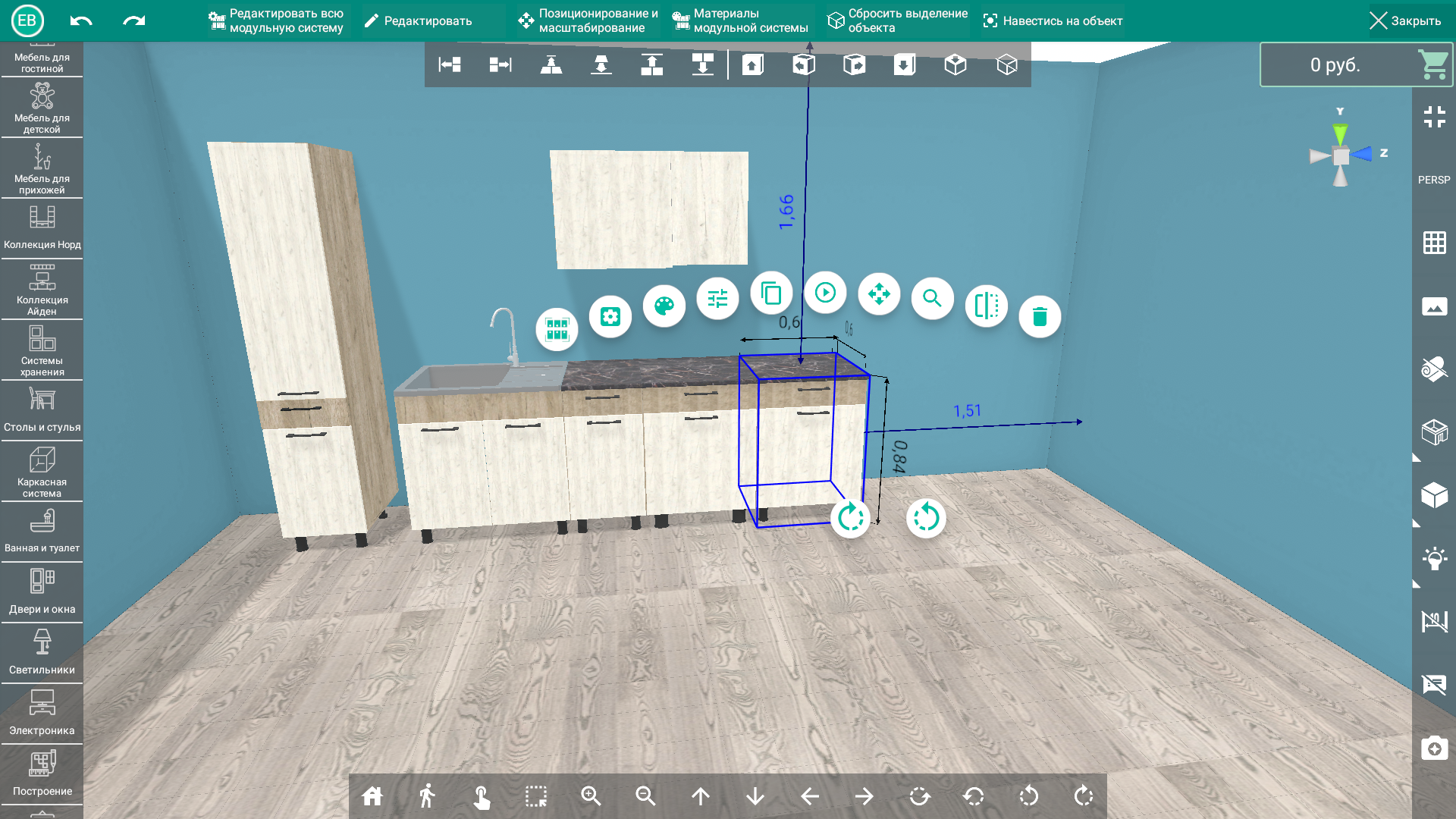
Чтобы при перемещении объекты не пересекали друг друга существует опция "Коллизия объектов". Данная опция включена по умолчанию и объекты не пересекают друг друга. Выключив данную опцию, объекты будут пересекать друг друга (в примере кресло пересекает диван)

Данную опцию можно найти в меню "Настройки" раздел "Общие настройки"
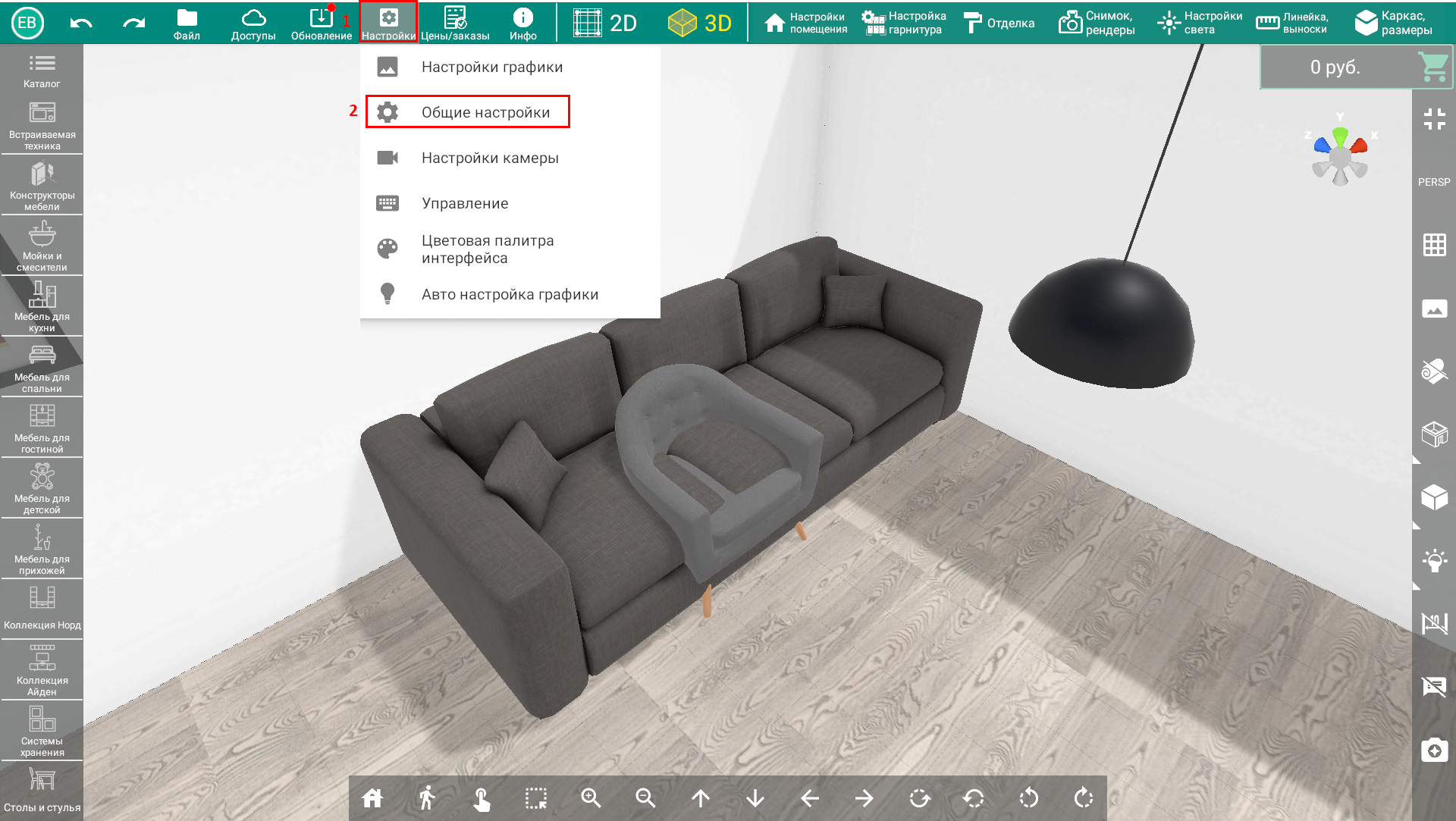
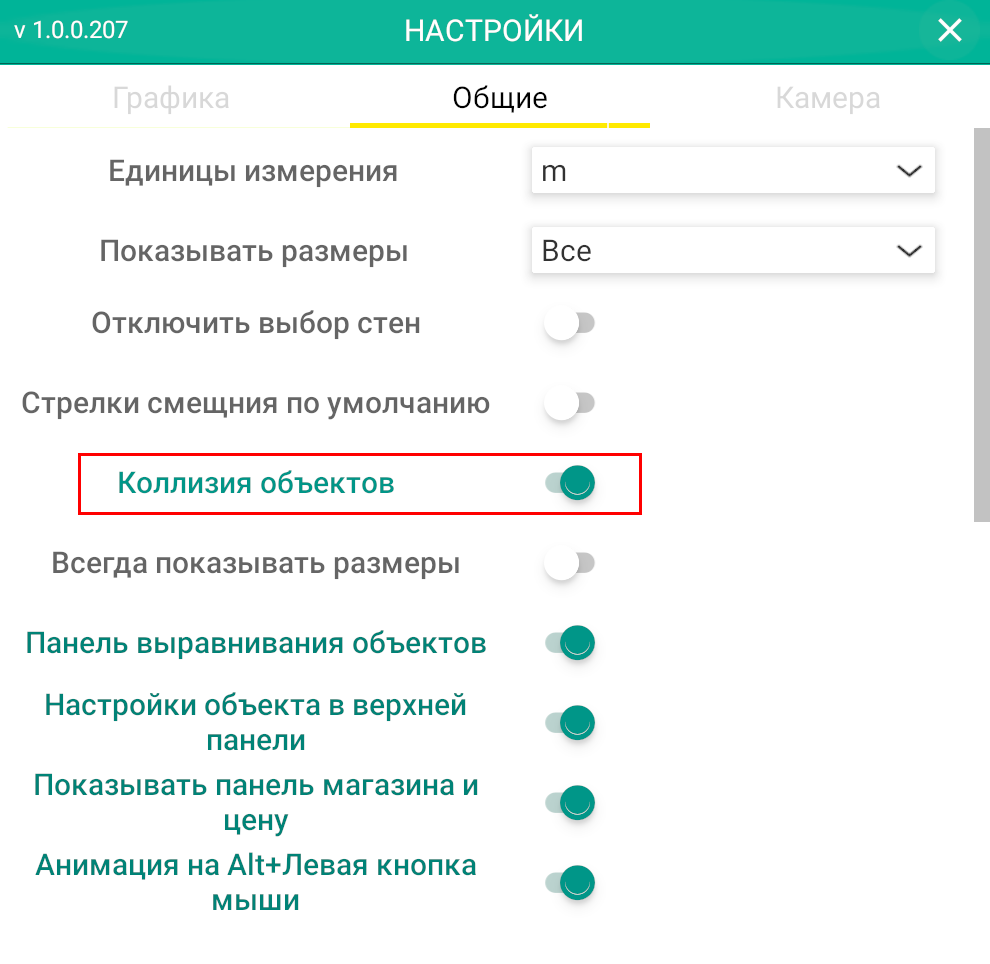
*Примечание. Более подробно про общие настройки написано в разделе "Общие настройки".
Как было сказано ранее, добавляя модель в сцену, происходит ее выравнивание и привязка к поверхности (полу, потолку, стенам) в зависимости от типа объекта, а также привязка модели к другим объектам. Объекты можно перемещать и без привязки. Для этого нужно использовать режим "Свободное перемещение, вращение и масштабирование".
Для этого нужно выбрать объект и нажать на значок в контекстном меню "Свободное перемещение, вращение и масштабирование" или на кнопку "Позиционирование и масштабирование" в верхней панели окна программы
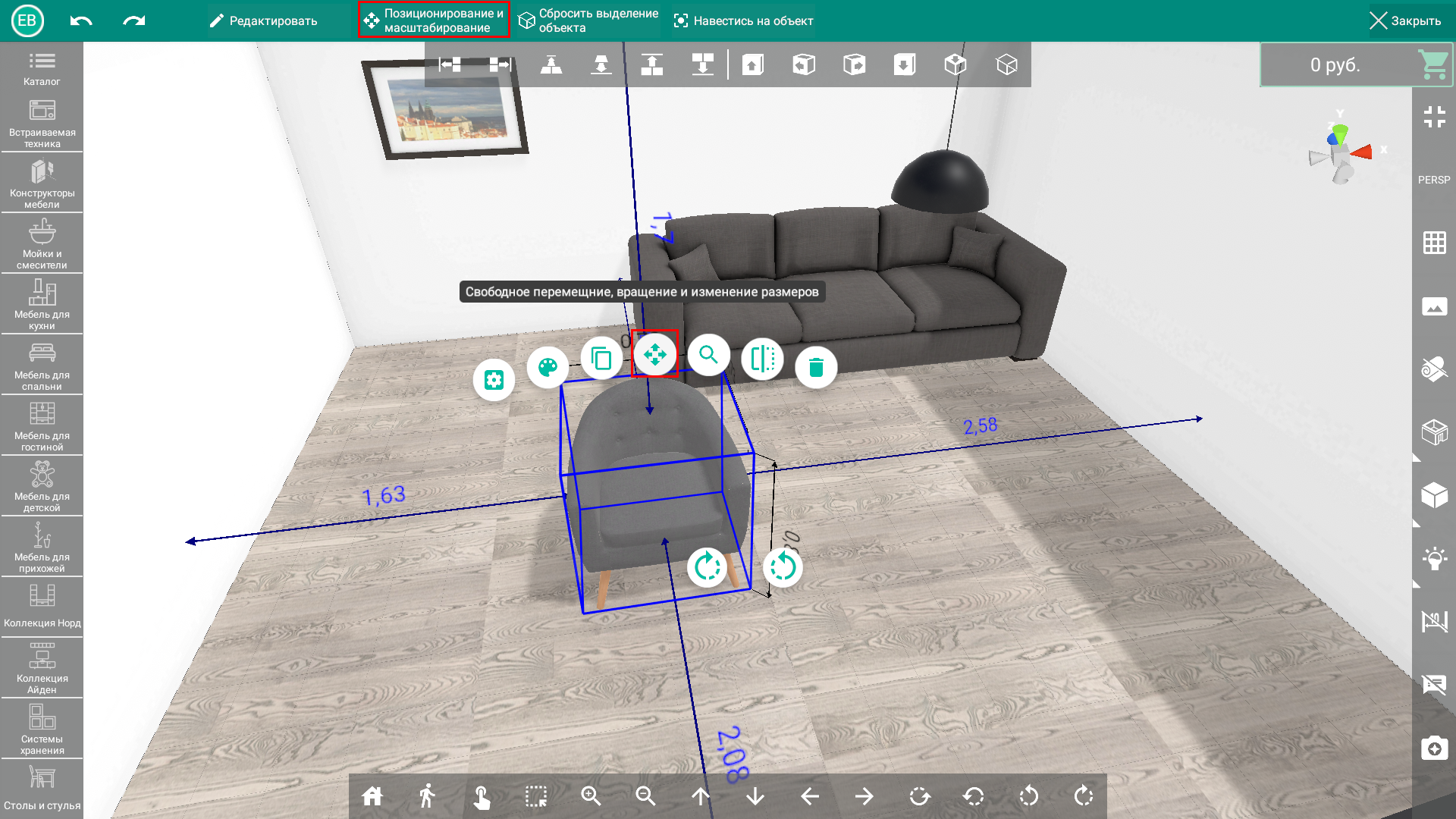
Включится режим свободного перемещения и вращения объекта
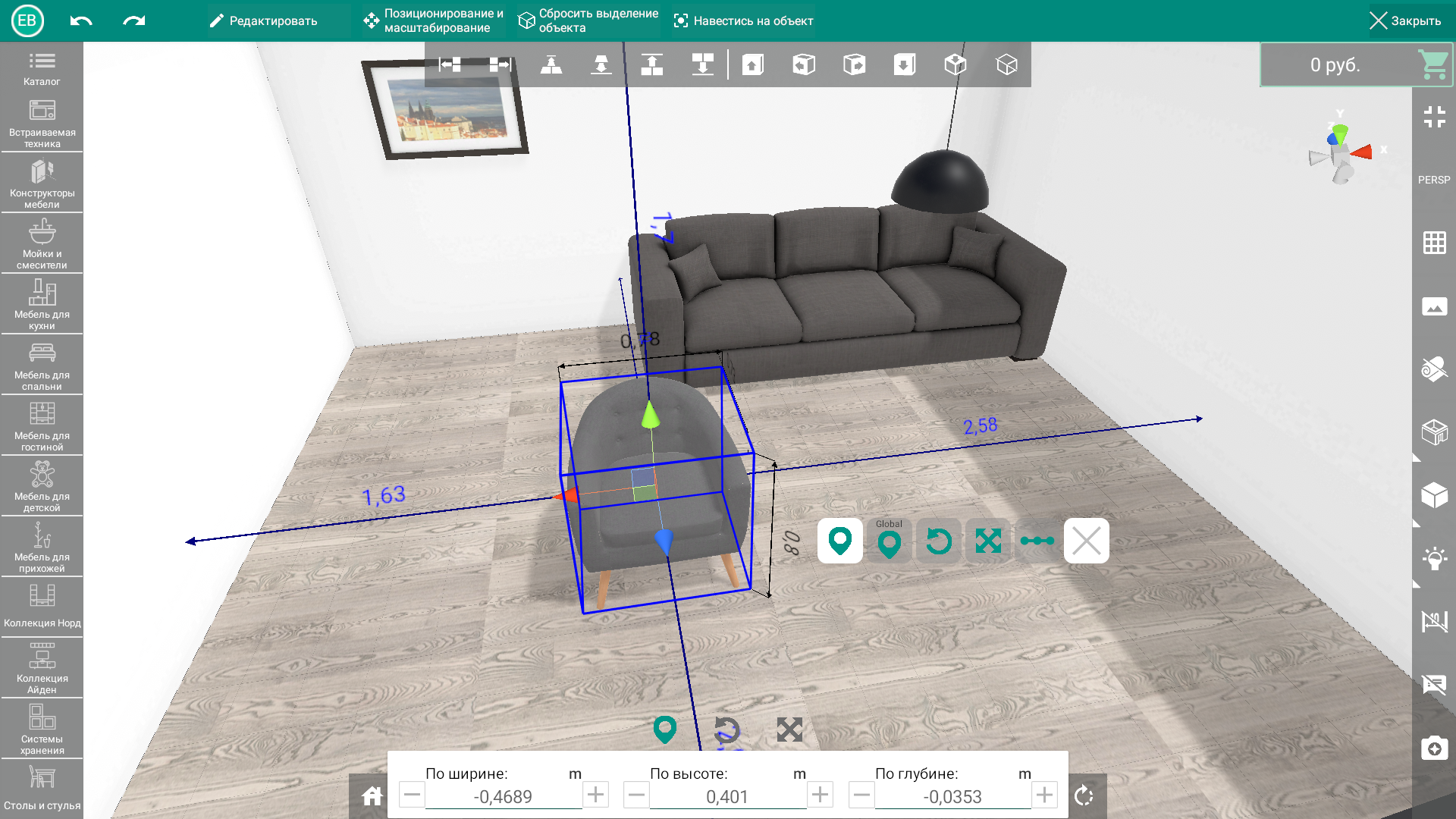
Двигая одну из стрелок (зеленую, красную или синюю), можно перемещать модель вдоль оси без привязки к помещению и другим объектам. Двигая за плоскость (зеленую, красную или синюю), расположенную между стрелками, можно перемещать объект по плоскости (горизонтальной, вертикальной) без привязки к помещению и другим объектам. При этом объекты будут пересекаться (коллизия не будет работать)
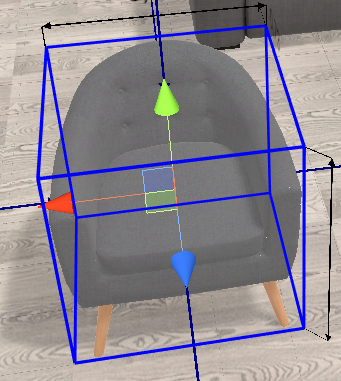
Внизу экрана появляется меню с координатами модуля в помещении. В нем можно скорректировать положение модуля, введя нужные значения

Для включения перемещения объекта нужно выбрать значок внизу окна программы

Также рядом с выбранным объектом появятся следующие значки

Данный значок отвечает за перемещение объекта в его локальных координатах. Если Вы повернули объект на некоторый угол, то оси перемещения также изменятся

Данный значок отвечает за перемещение объекта в его глобальных координатах. Если Вы повернули объект на некоторый угол, то оси перемещения не изменятся

*Примечание. Более подробно про опции свободного перемещения и вращения написано в разделе "Контекстное меню".
Позиционирование дверей и окон происходит внутри стен (или через стены). Добавляя в сцену окна и двери, они будут позиционироваться внутри стен и создавать отверстия по своим габаритам в стенах.
Добавив дверь (или окно) в сцену, она автоматически привяжется к одной из стен и к полу. При этом дверь будет "прорезать" отверстие под свои габариты в стене
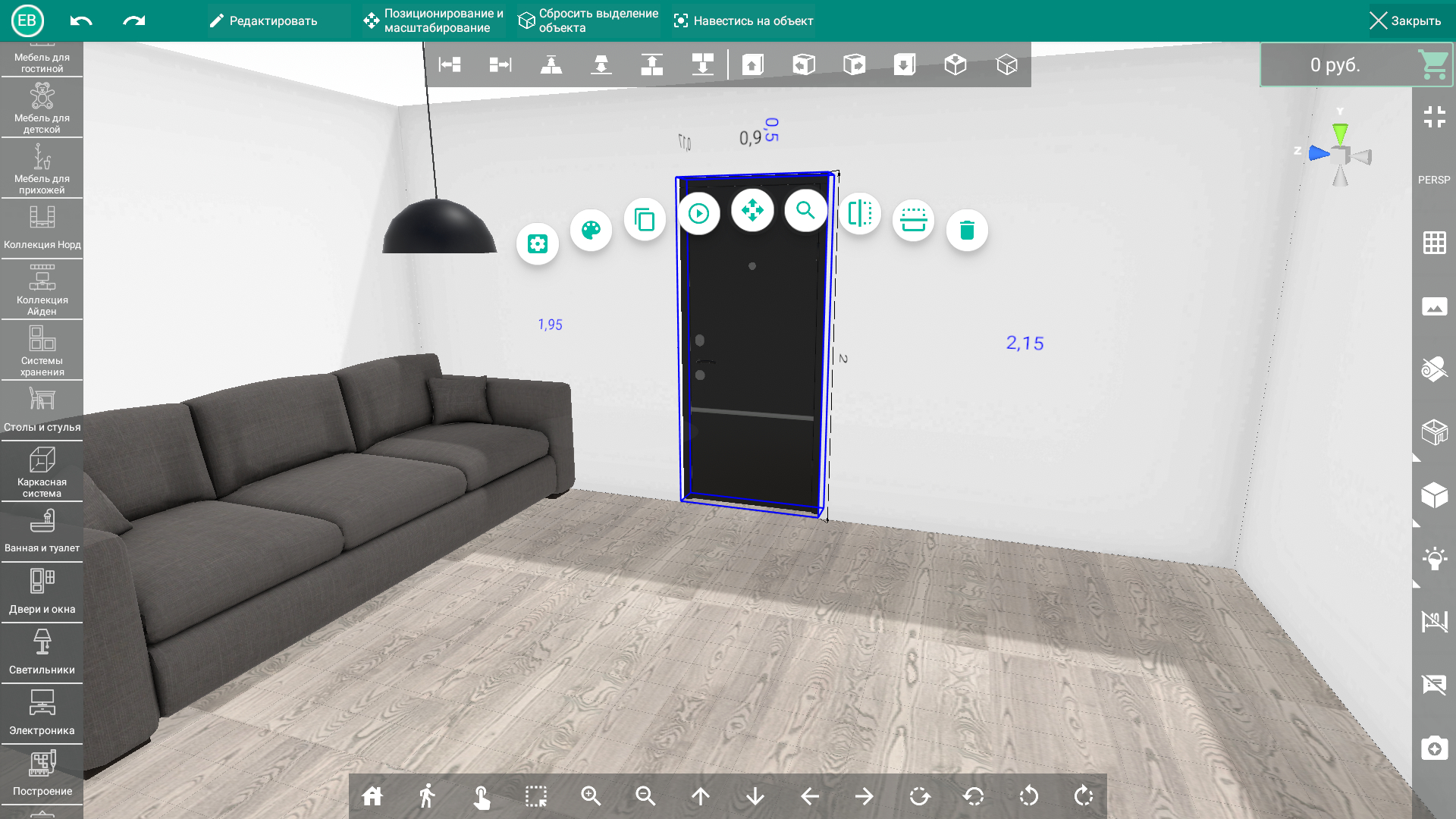
Дверь перемещается вдоль стен, не отрываясь от пола и "прорезая" отверстие в другом месте стены
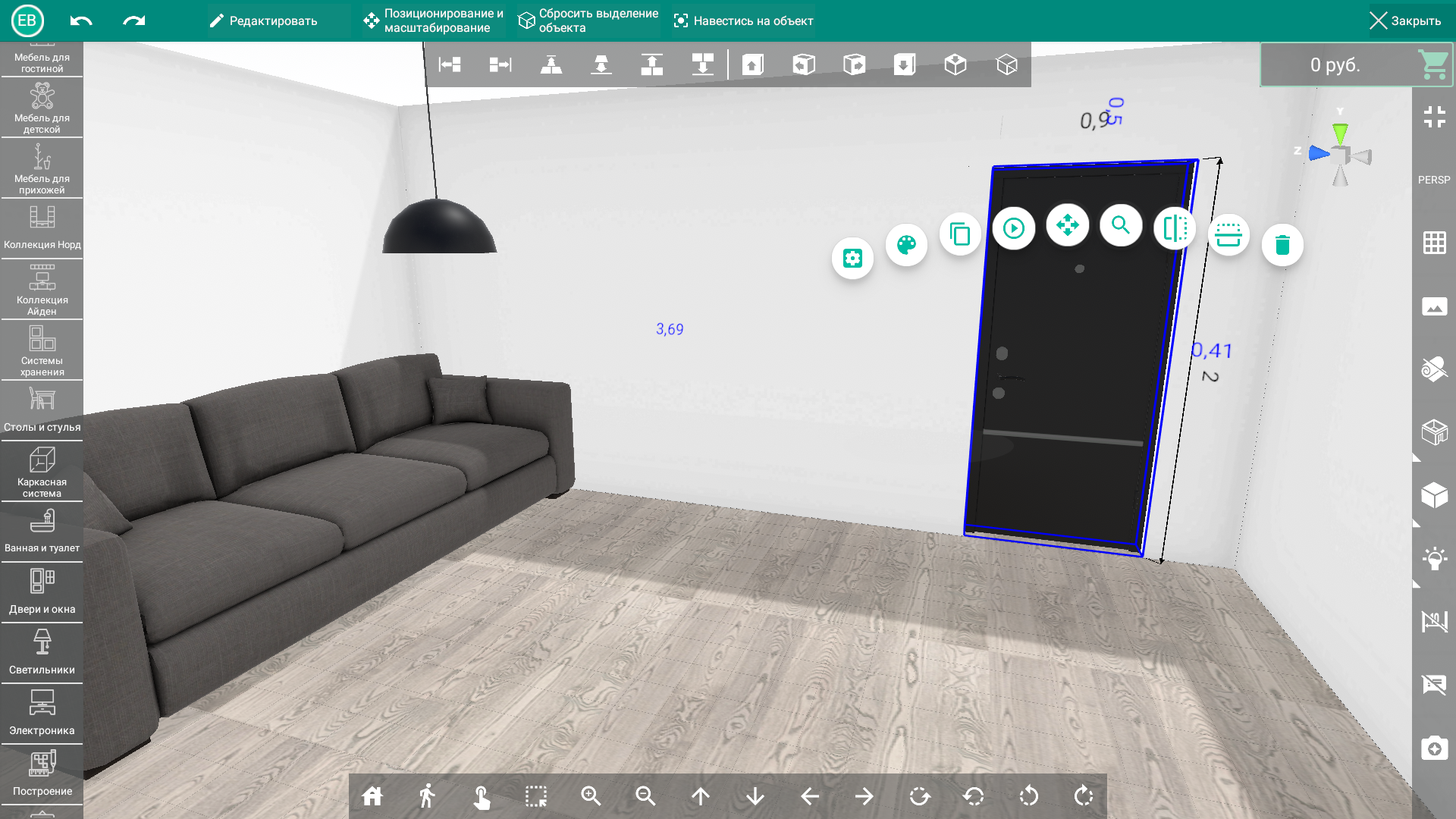
Также двери и окна можно перемещать в режиме свободного перемещения и вращения объекта как и другие модели
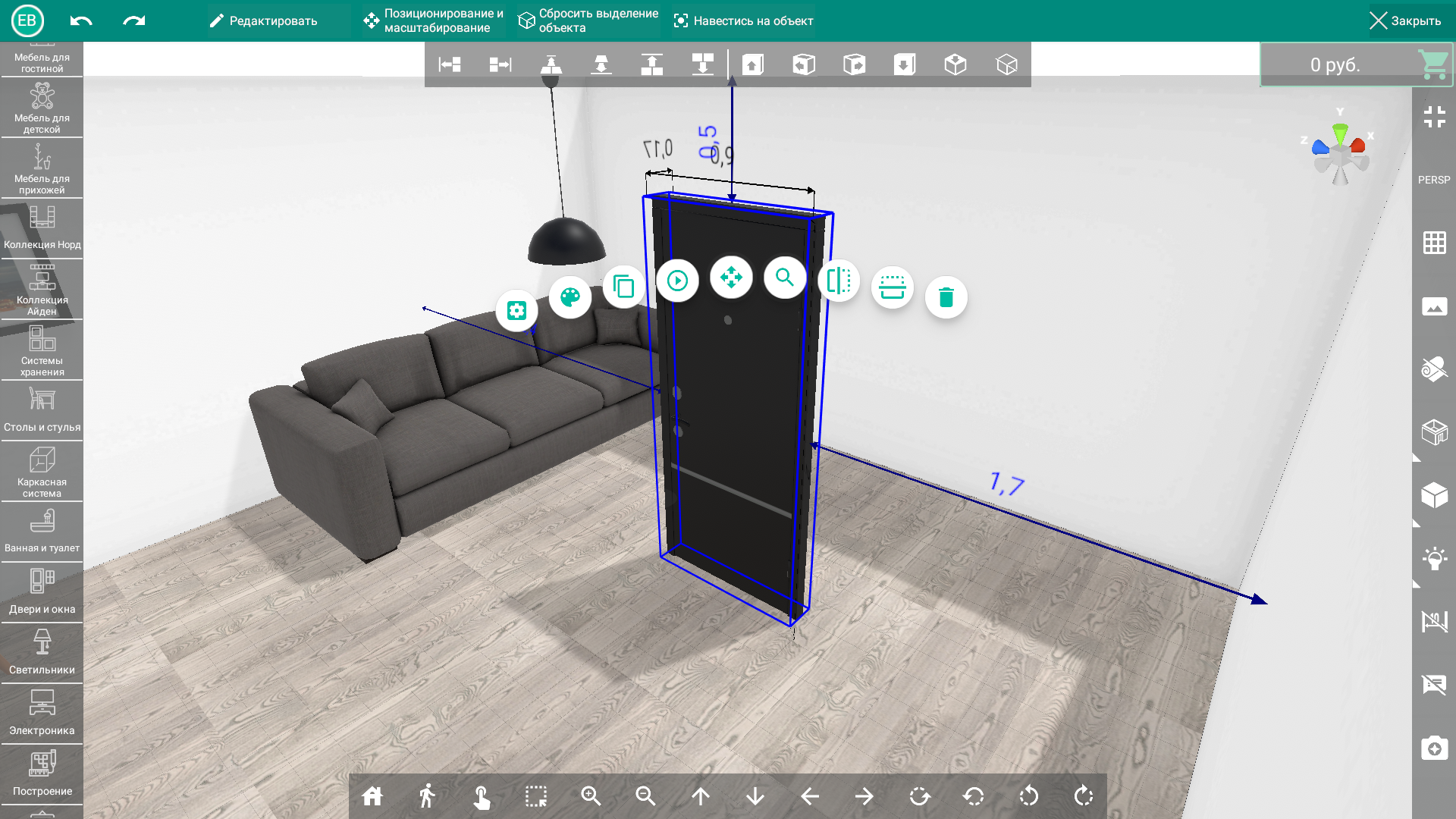
Добавляя модель в сцену, происходит ее выравнивание и привязка к поверхности (полу, потолку, стенам) в зависимости от типа объекта. В примере добавлен напольный объект - диван. Поскольку диван - напольный объект он будет привязываться к полу и перемещаться по нему. При перемещении модели дивана к стене, также произойдет привязка и модель будет двигаться вдоль стены, не отрываясь от пола. Двигая мышь и удерживая нажатой левую клавишу мыши на модели, происходит перемещение модели
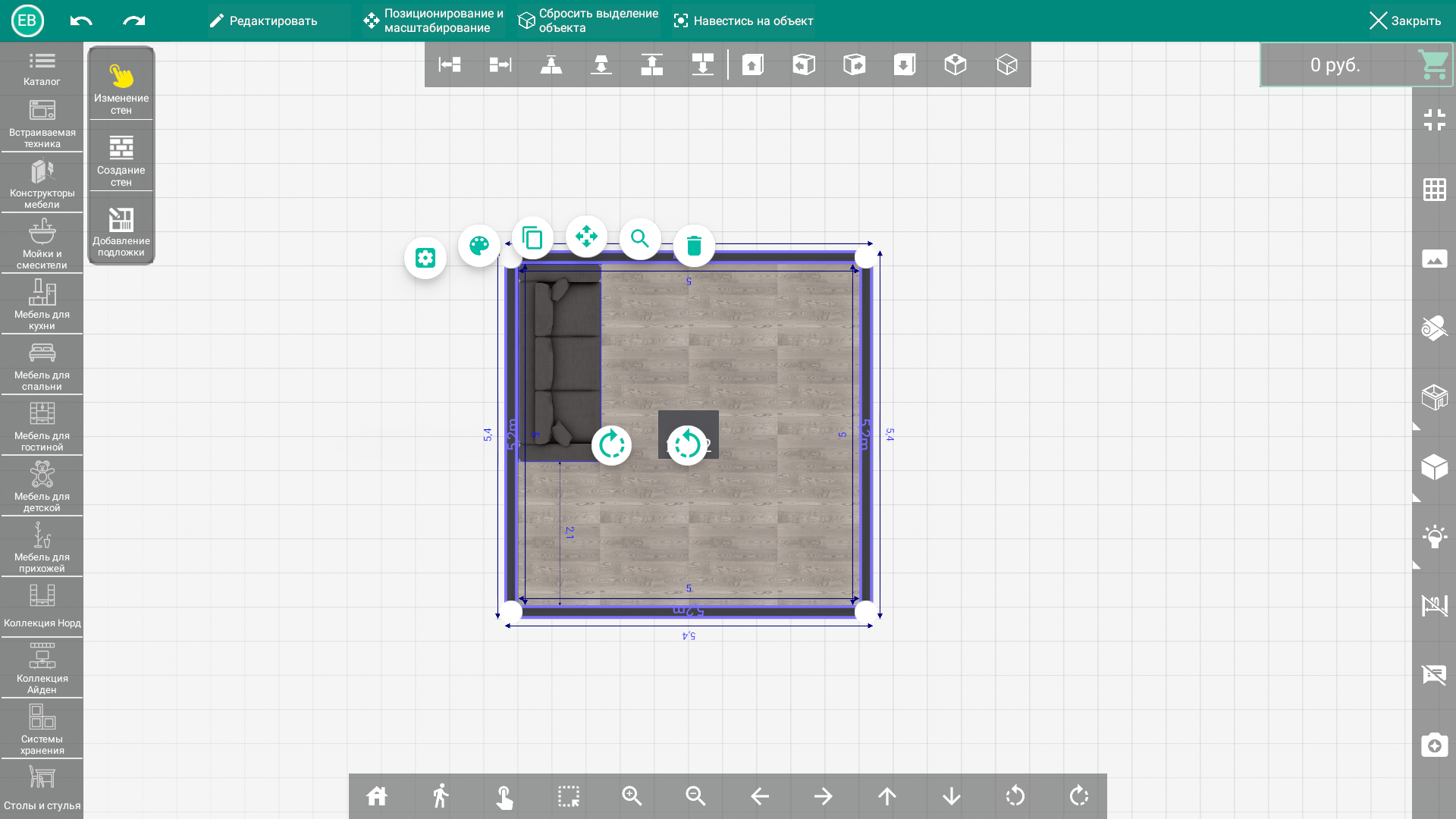
Добавив в сцену настенный объект (в примере картина), он будет привязываться к стене и перемещаться вдоль нее. Перемещать настенную модель в 2d режиме можно только в горизонтальной плоскости. Это означает, что нельзя менять высоту расположения объекта на стене, делая его выше или ниже, например, от пола
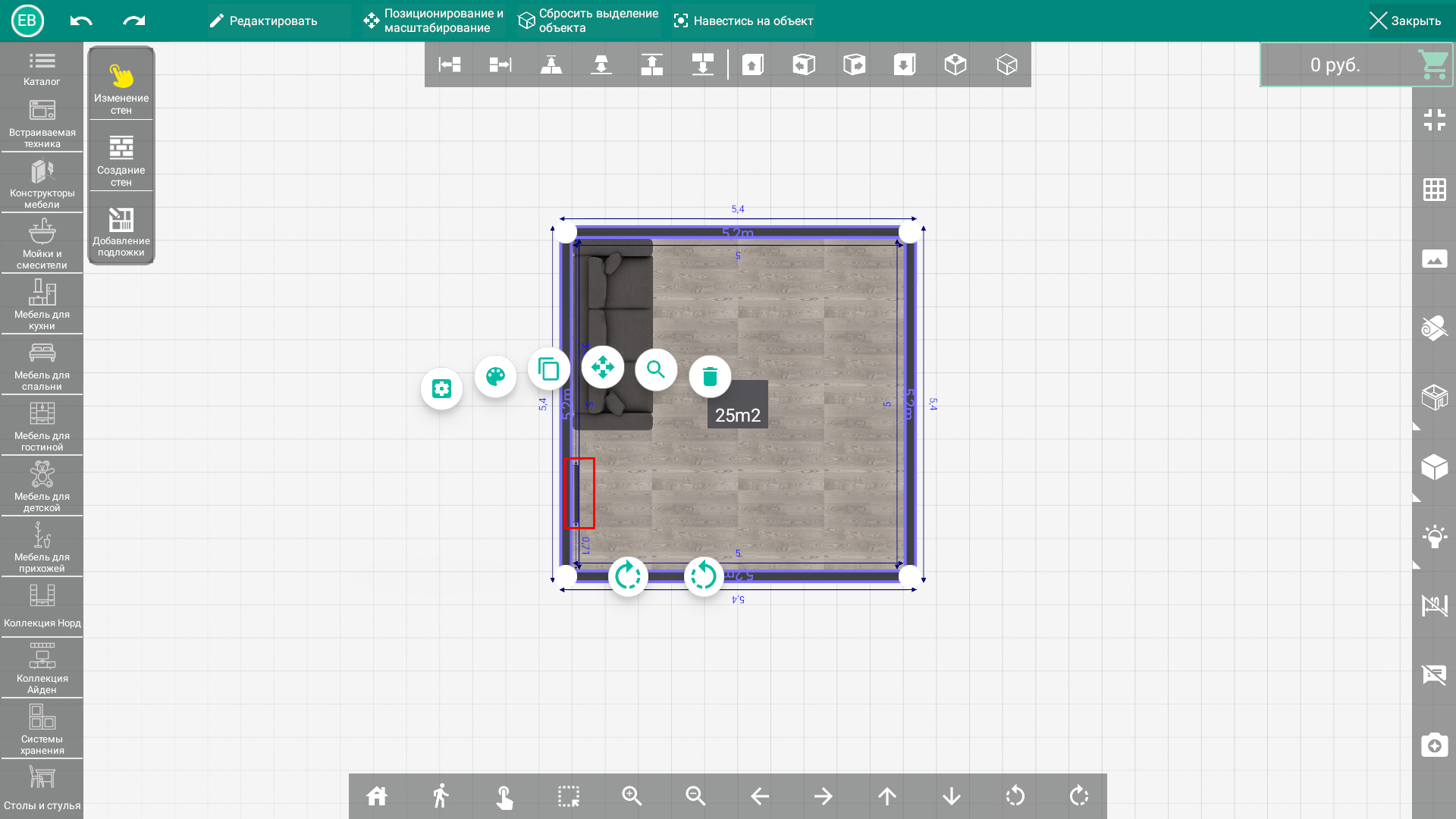
Добавив в сцену потолочный объект (в примере светильник), он будет привязываться к потолку и перемещаться вдоль него. При перемещении модели светильника к стене, также произойдет привязка и модель будет двигаться вдоль стены, не отрываясь от потолка
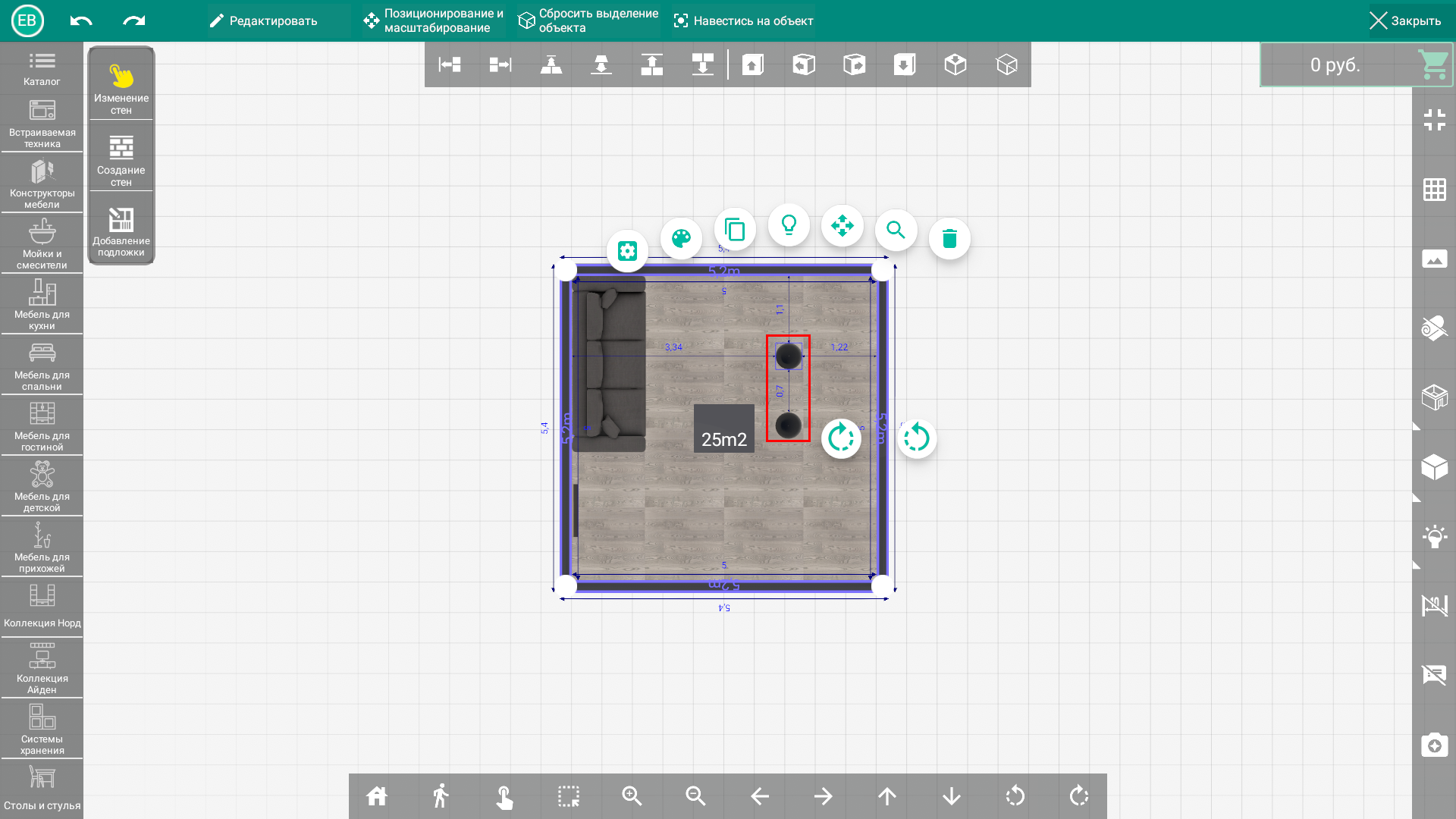
В 2d режиме сложно отличить расположение потолочных объектов от напольных. Но все же потолочные объекты всегда крепятся к потолку. Убедиться в этом можно, перейдя в 3d режим просмотра
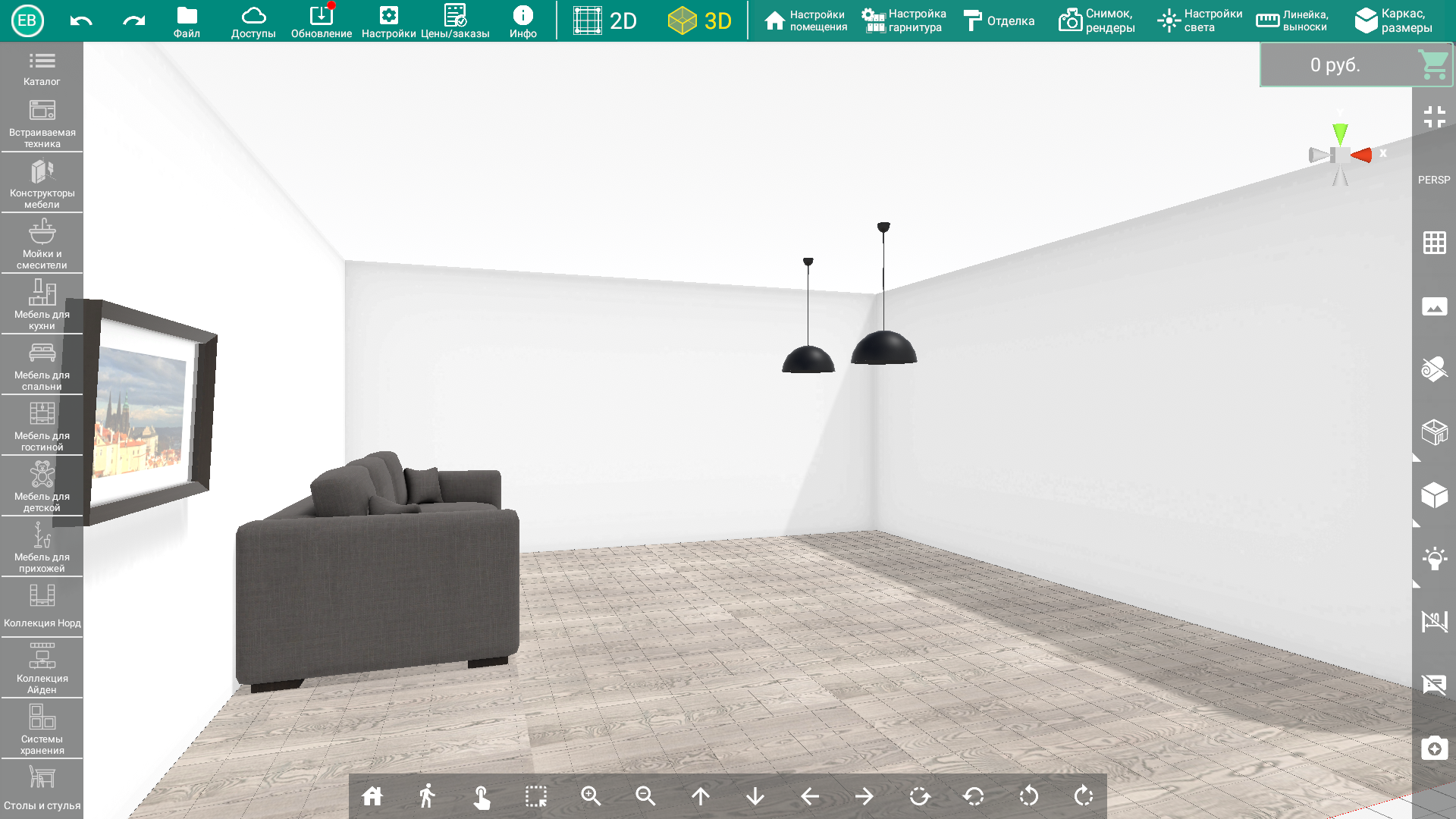
В верхней панели окна программы доступны опции выравнивания объекта. Нажимая на них, Вы сможете выровнять объект относительно стен (слева, справа, спереди и сзади), потолка и пола

В примере модель дивана выравнена относительно стены справа
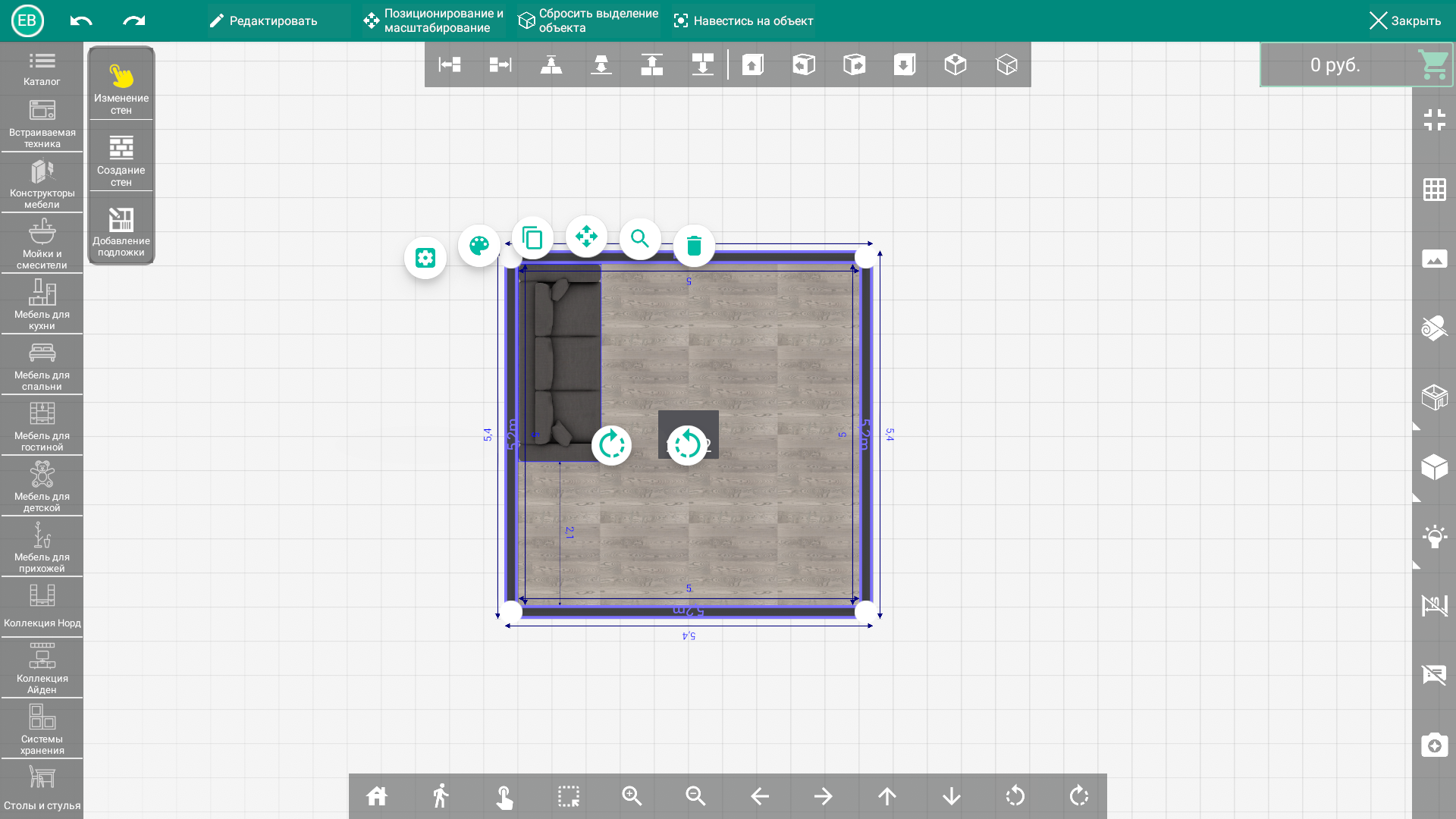
Помимо привязки объектов к стенам, полу и потолку существует привязка к другим объектам. В примере добавив модуль кухонного гарнитура в сцену и переместив его к остальной модульной системе, происходит привязка модуля к модульной системе (шкаф привязывается к соседнему шкафу вплотную и выравнивается относительно него). При перемещении модуль кухонного гарнитура будет привязываться к модульной системе и перемещаться вдоль нее
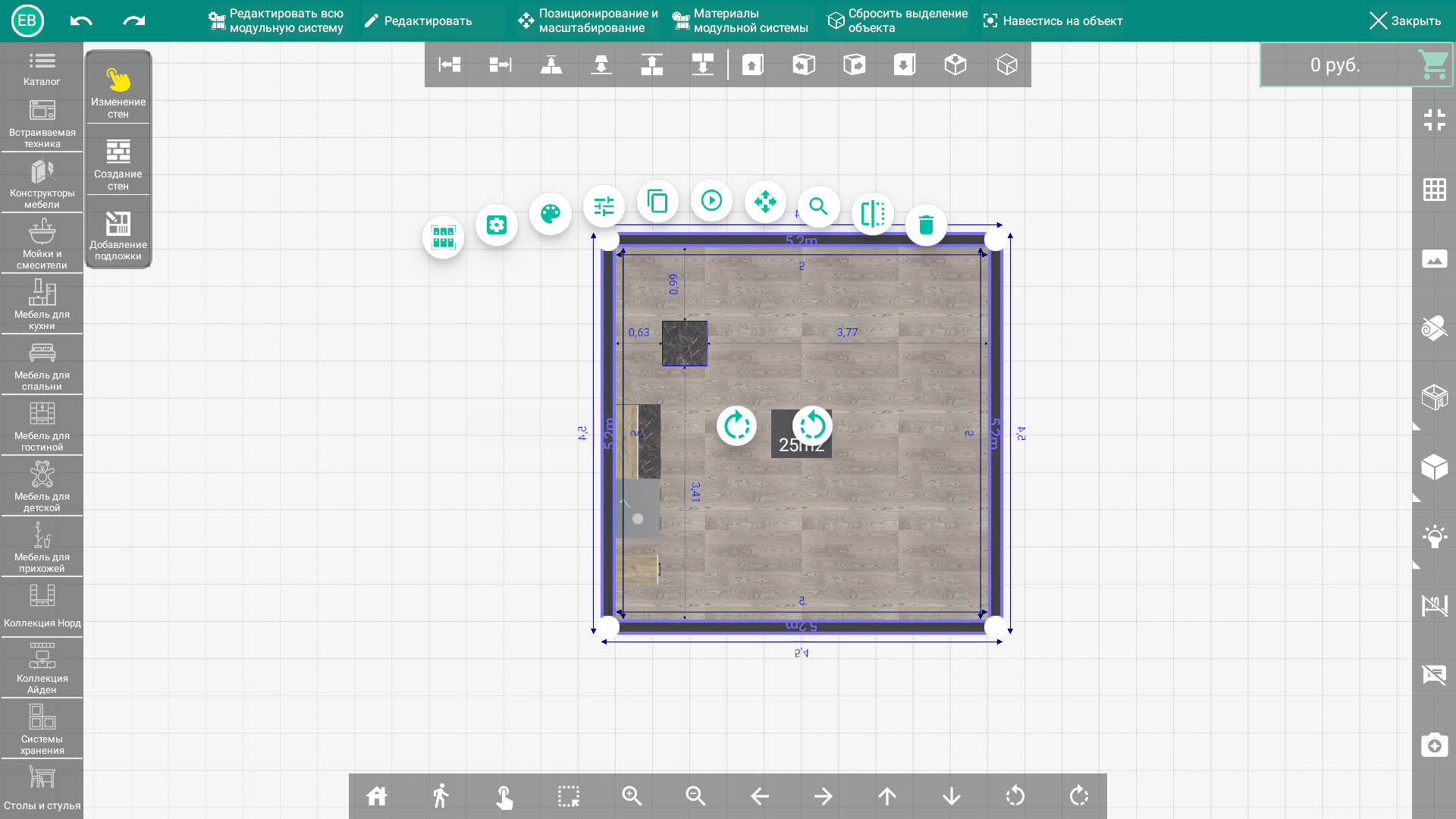
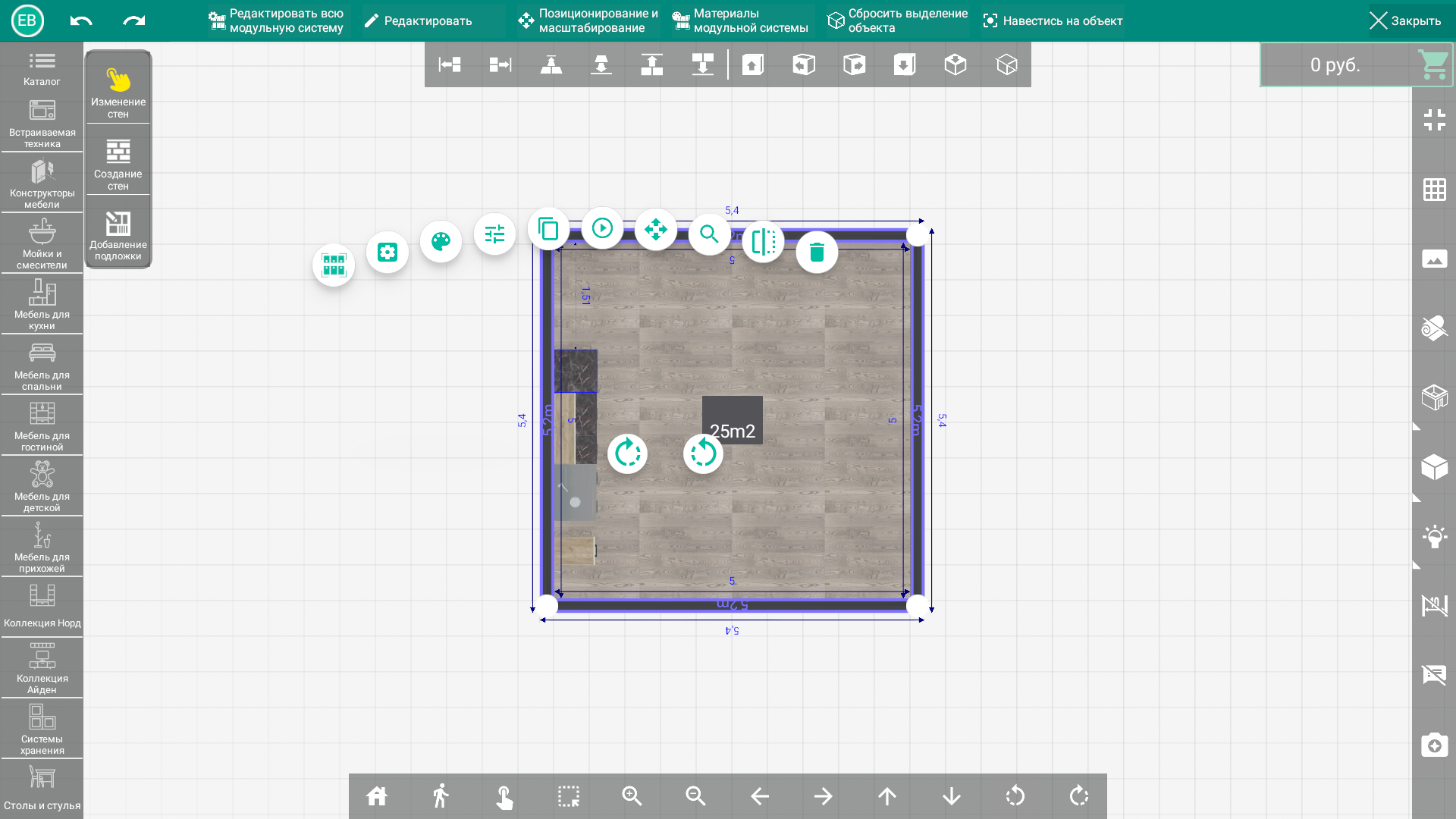
Чтобы при перемещении объекты не пересекали друг друга существует опция "Коллизия объектов". Данная опция включена по умолчанию и объекты не пересекают друг друга. Выключив данную опцию, объекты будут пересекать друг друга (в примере кресло пересекает диван)
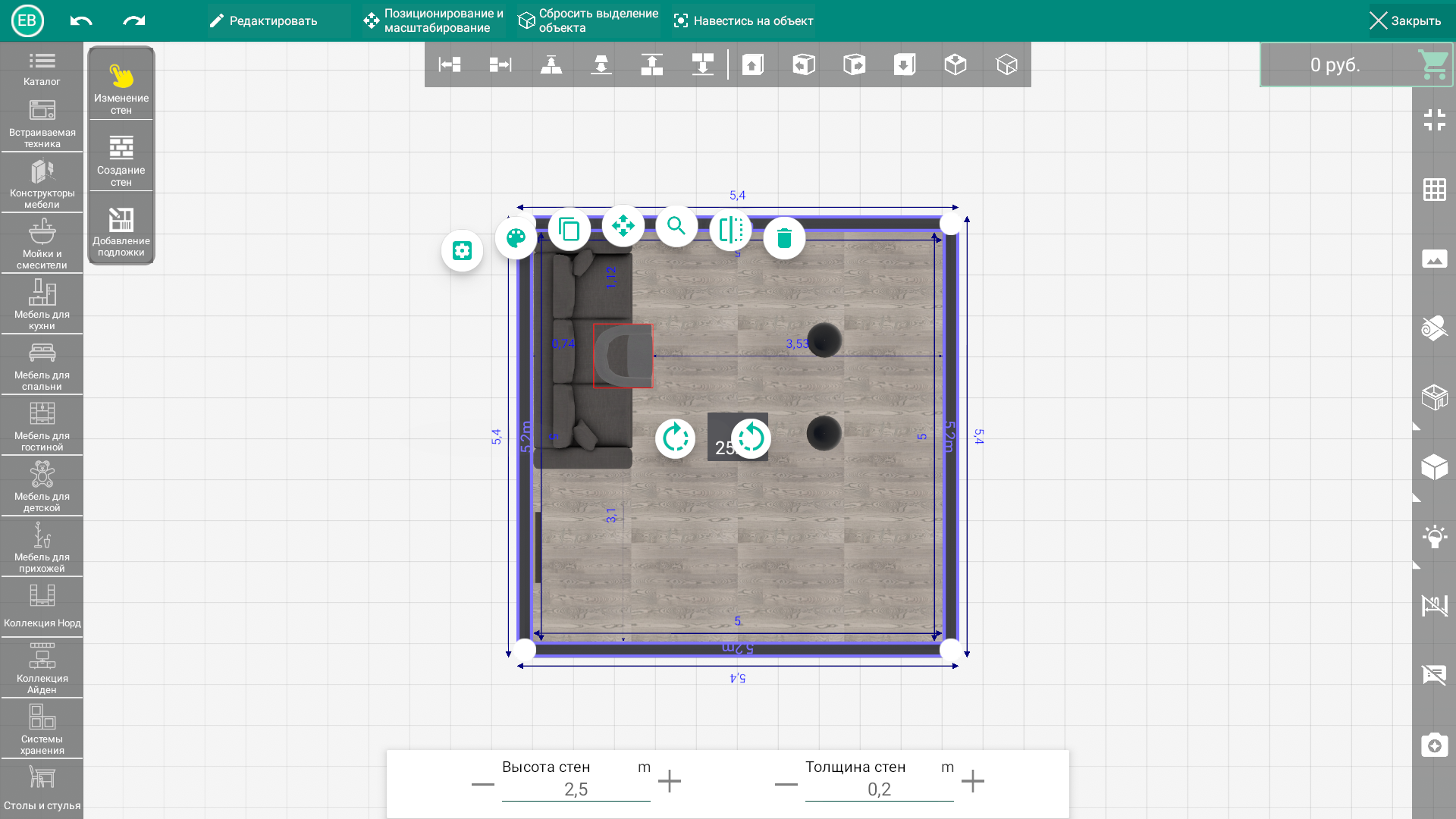
Данную опцию можно найти в меню "Настройки" раздел "Общие настройки"
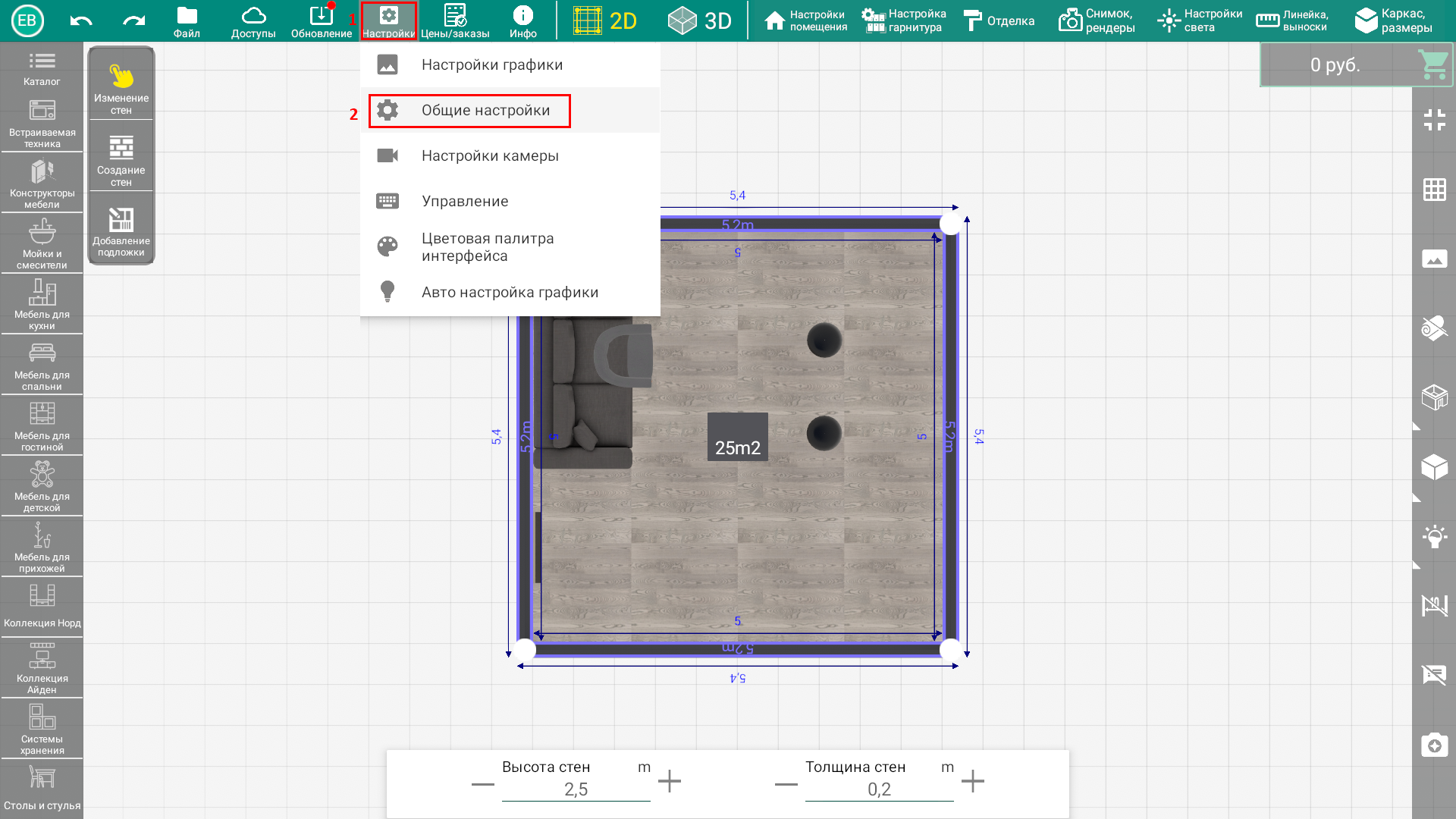
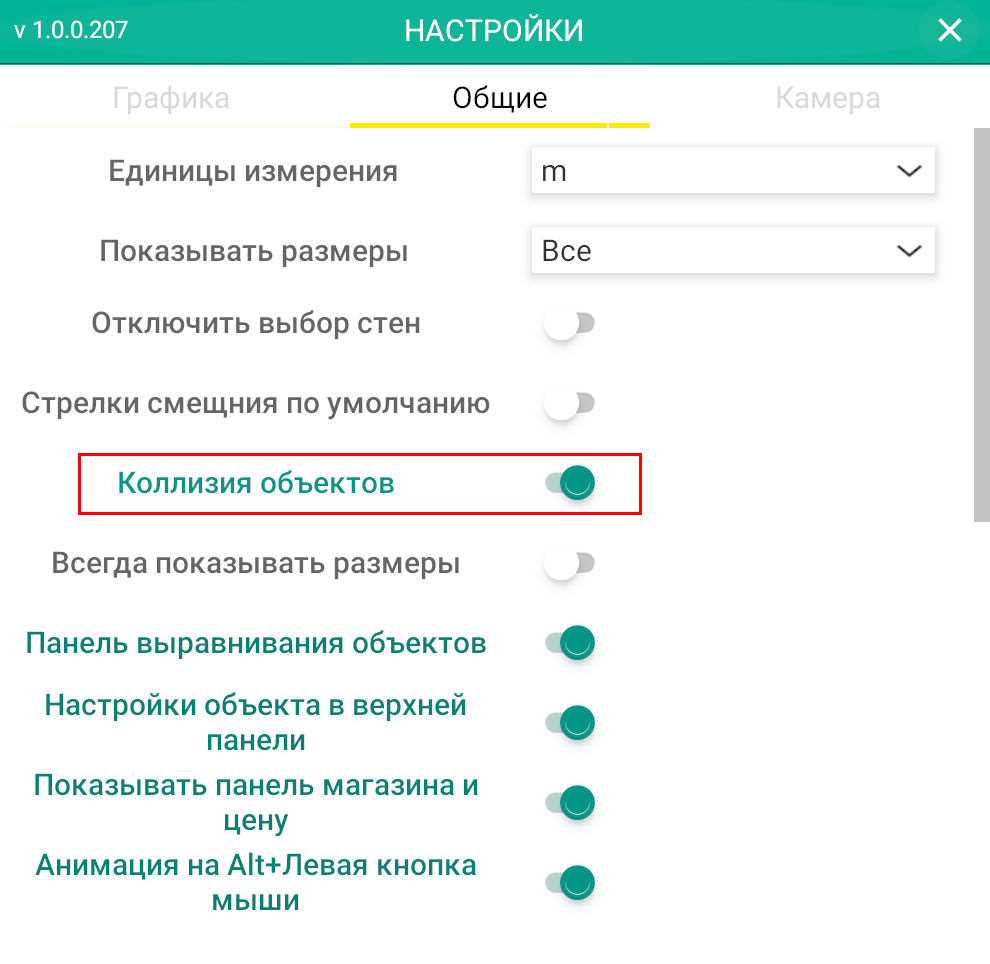
*Примечание. Более подробно про общие настройки написано в разделе "Общие настройки".
Как было сказано ранее, добавляя модель в сцену, происходит ее выравнивание и привязка к поверхности (полу, потолку, стенам) в зависимости от типа объекта, а также привязка модели к другим объектам. Объекты можно перемещать и без привязки. Для этого нужно использовать режим "Свободное перемещение, вращение и масштабирование".
Для этого нужно выбрать объект и нажать на значок в контекстном меню "Свободное перемещение, вращение и масштабирование" или на кнопку "Позиционирование и масштабирование" в верхней панели окна программы
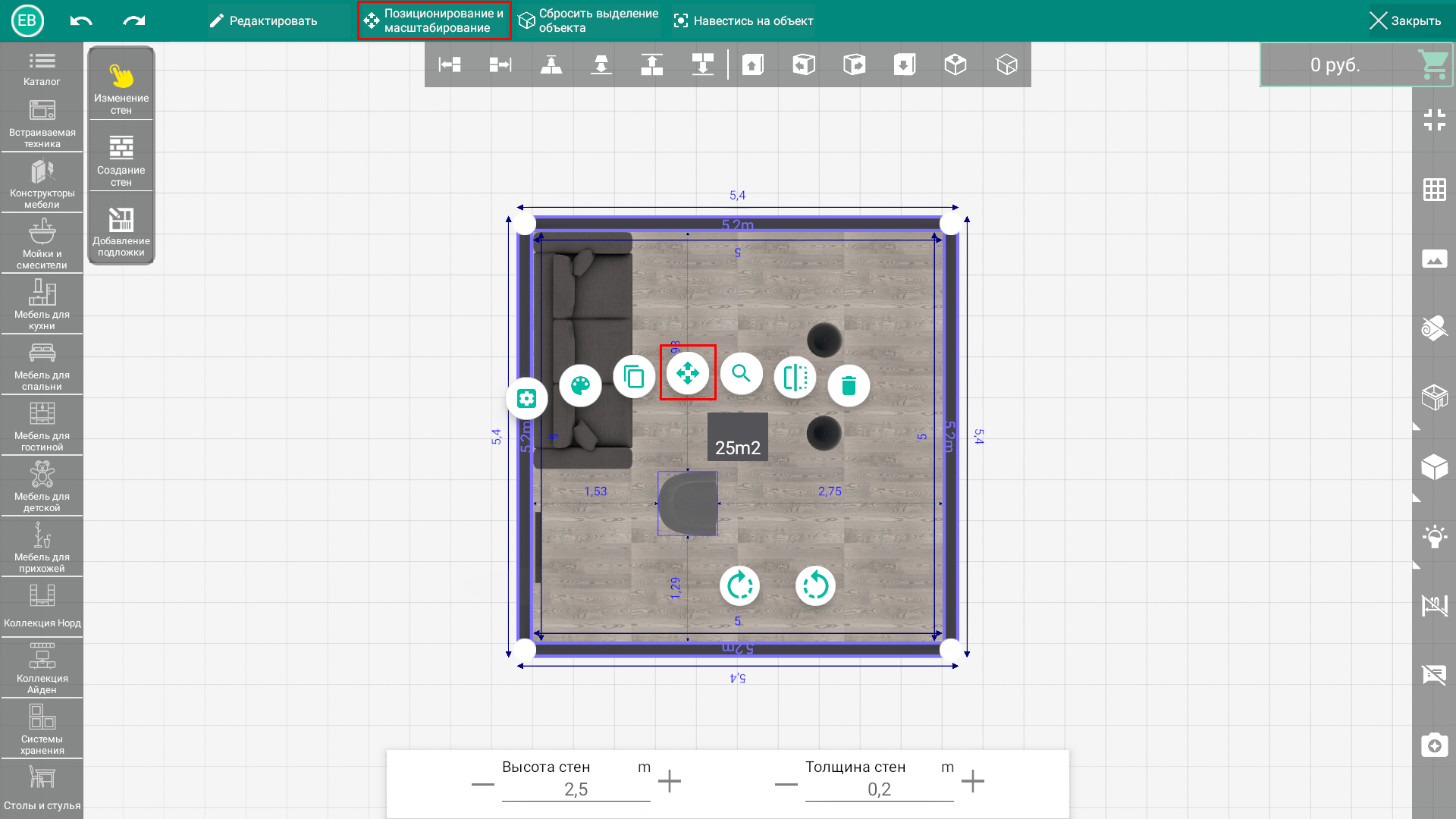
Включится режим свободного перемещения и вращения объекта. Отличие
режима "Свободное перемещение, вращение и масштабирование" в 2d от 3d в том, что в 2d можно перемещать объект только в горизонтальной плоскости (по двум осям)
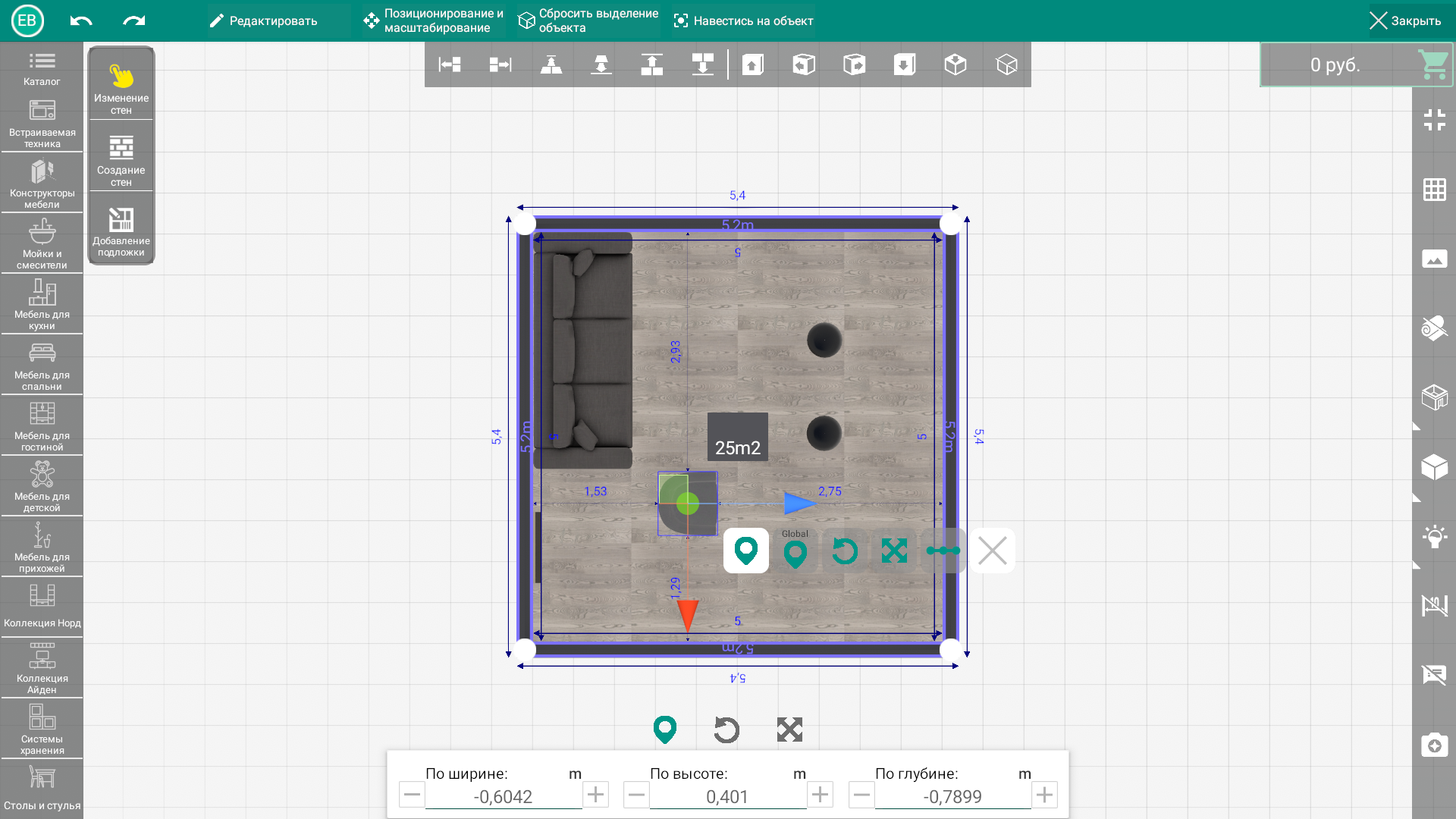
Внизу экрана появляется меню с координатами модуля в помещении. В нем можно скорректировать положение модуля, введя нужные значения

Для включения перемещения объекта нужно выбрать значок внизу окна программы

Также рядом с выбранным объектом появятся следующие значки

Данный значок отвечает за перемещение объекта в его локальных координатах. Если Вы повернули объект на некоторый угол, то оси перемещения также изменятся

Данный значок отвечает за перемещение объекта в его глобальных координатах. Если Вы повернули объект на некоторый угол, то оси перемещения не изменятся

*Примечание. Более подробно про опции свободного перемещения и вращения написано в разделе "Контекстное меню".
Позиционирование дверей и окон происходит внутри стен (или через стены). Добавляя в сцену окна и двери, они будут позиционироваться внутри стен и создавать отверстия по своим габаритам в стенах.
Добавив дверь (или окно) в сцену, она автоматически привяжется к одной из стен и к полу. При этом дверь будет "прорезать" отверстие под свои габариты в стене
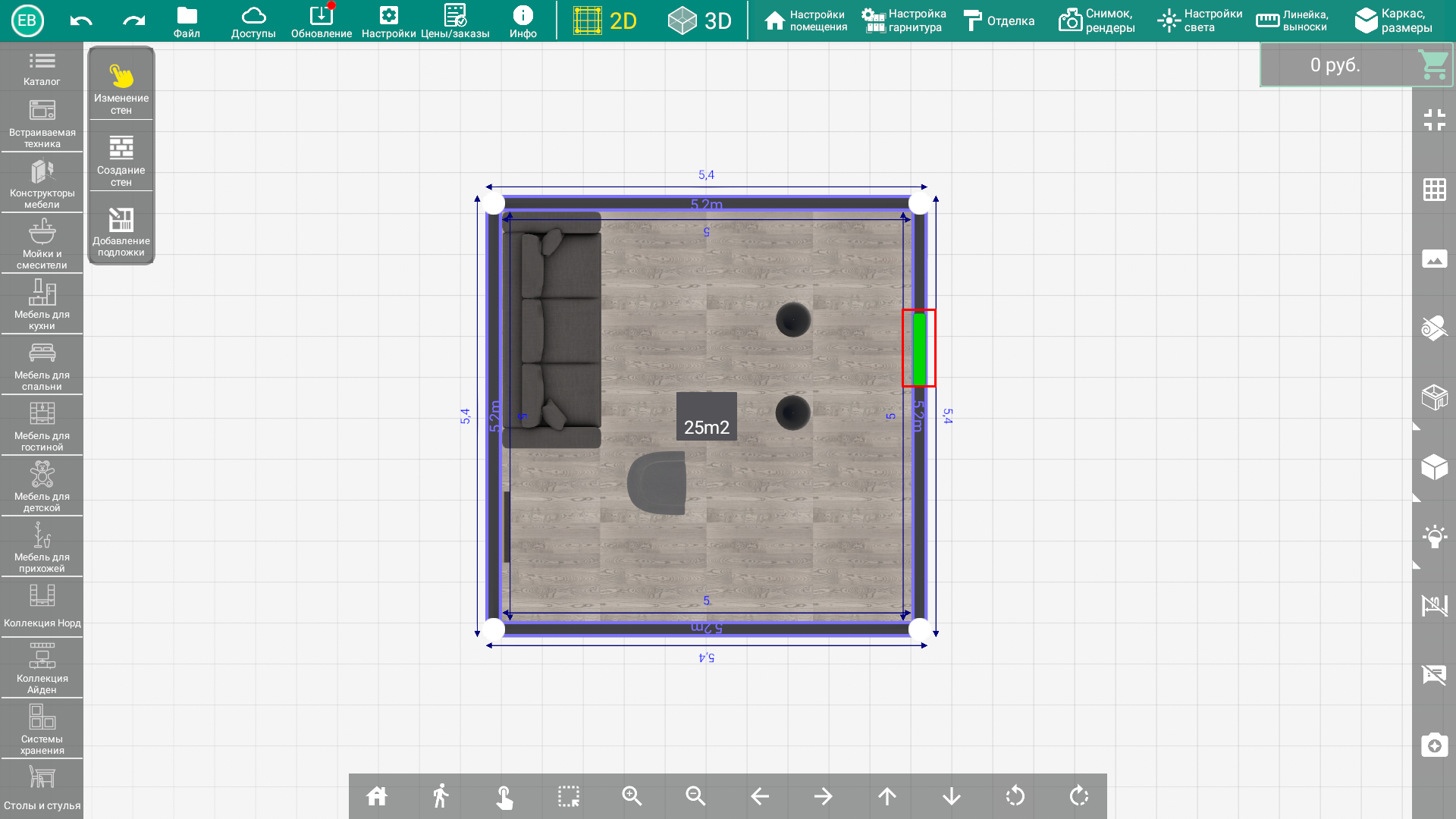
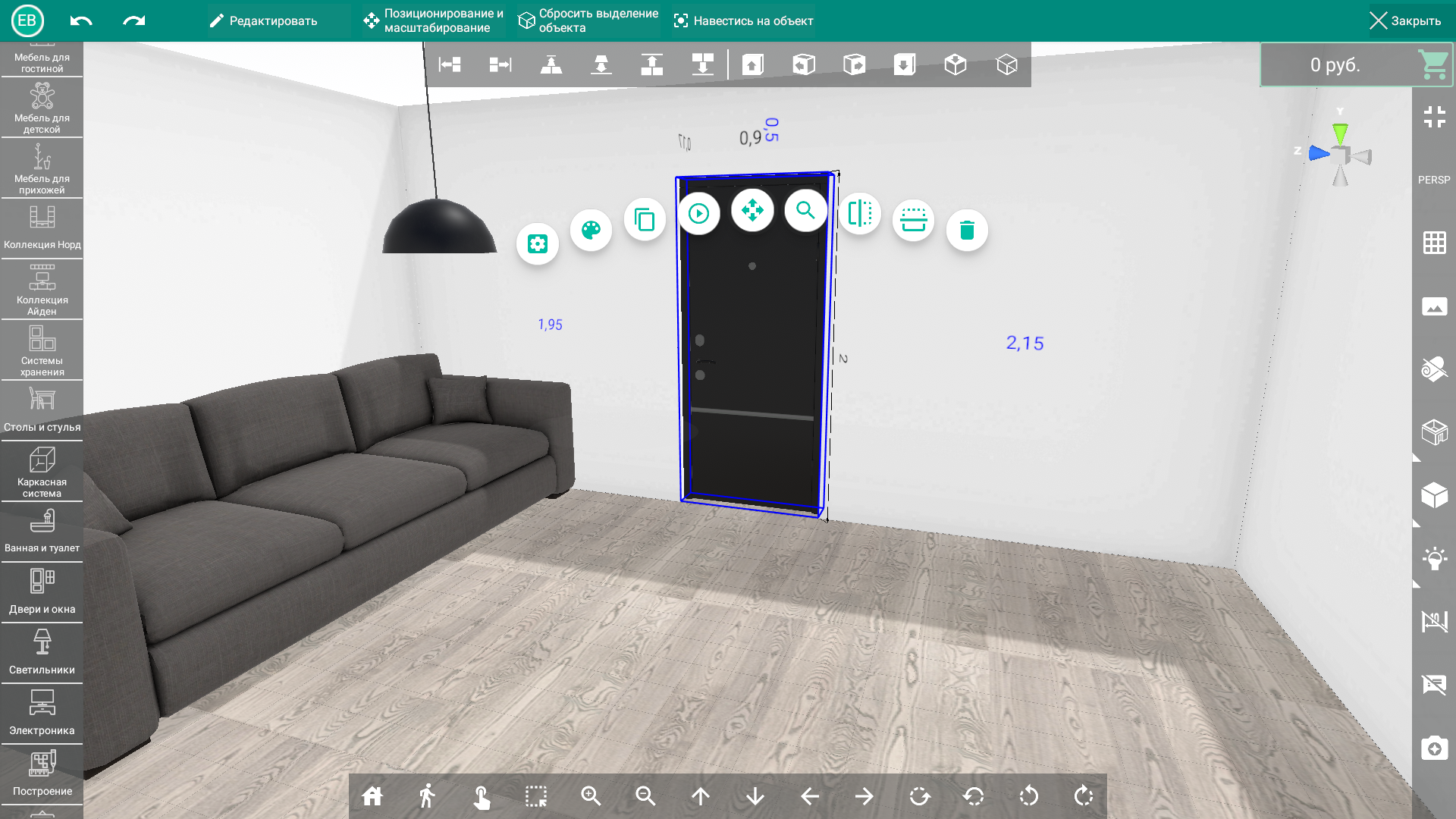
Дверь перемещается вдоль стен, не отрываясь от пола и "прорезая" отверстие в другом месте стены
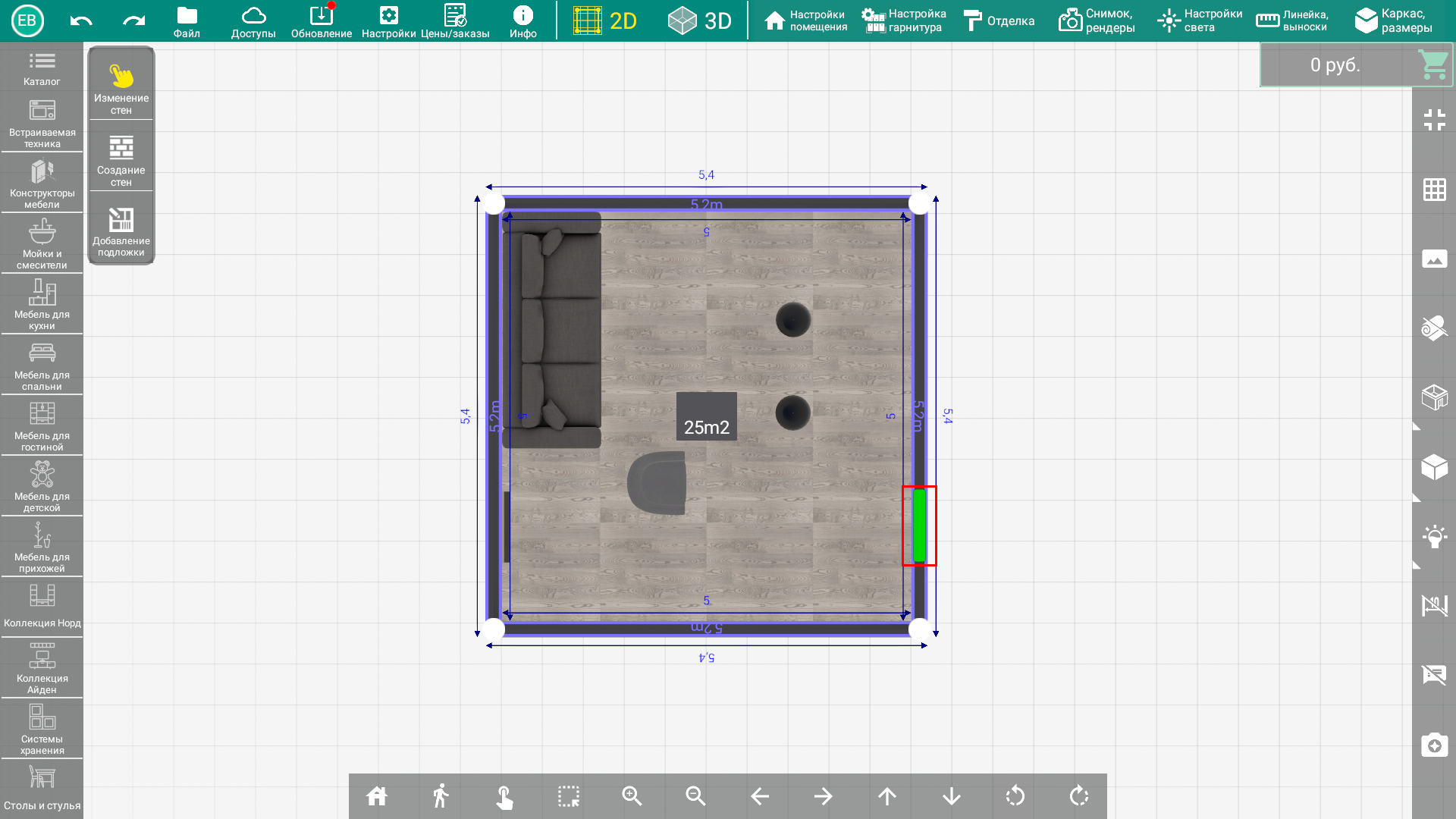
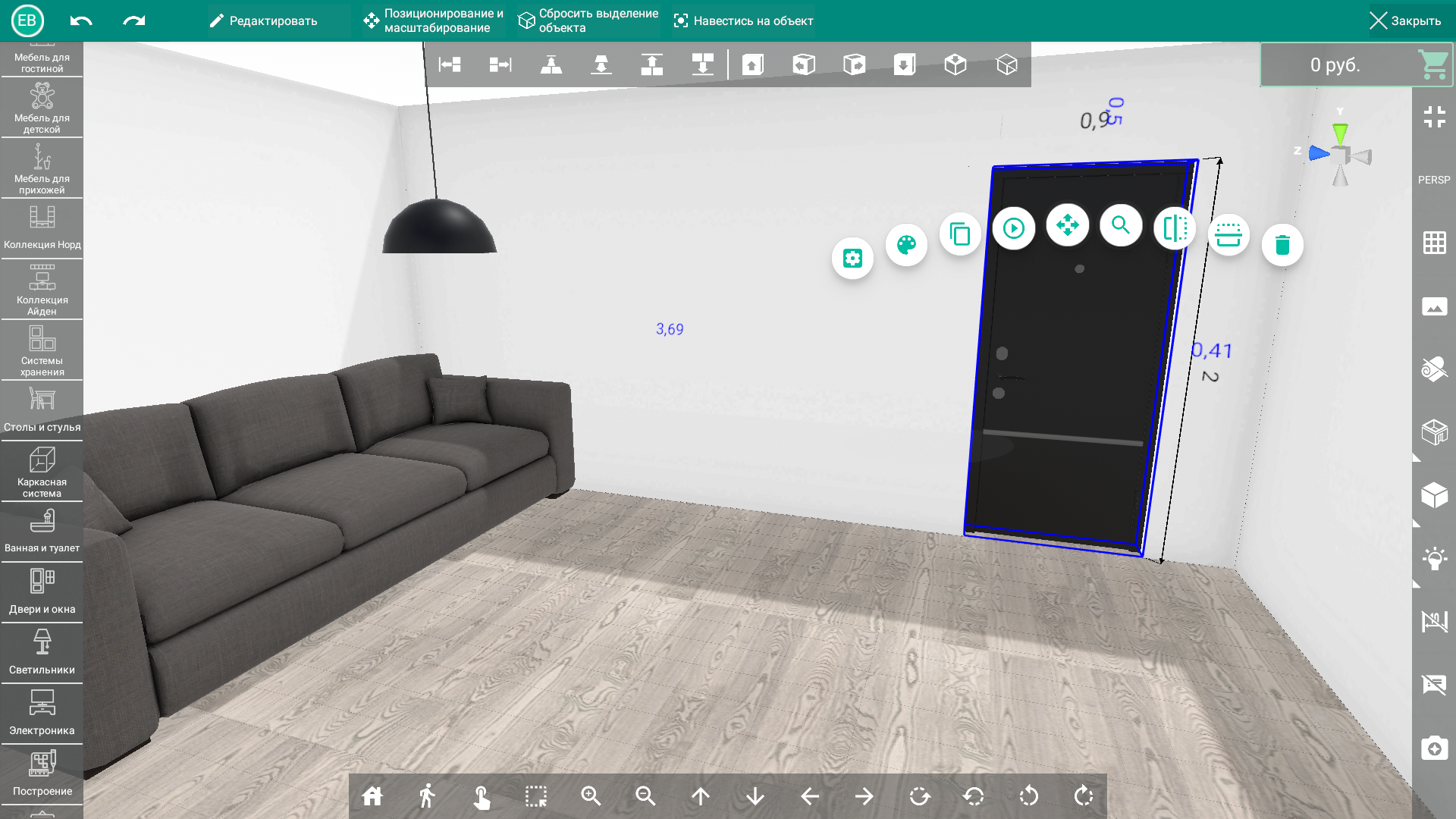
Также двери и окна можно перемещать в режиме свободного перемещения и вращения объекта как и другие модели