Выгрузка моделей в .GLB файлы из AllMebel3d
*Примечание. Перед экспортом модели отключите отображение сетки в меню справа окна программы. Включенная сетка экспортируется вместе с моделью.
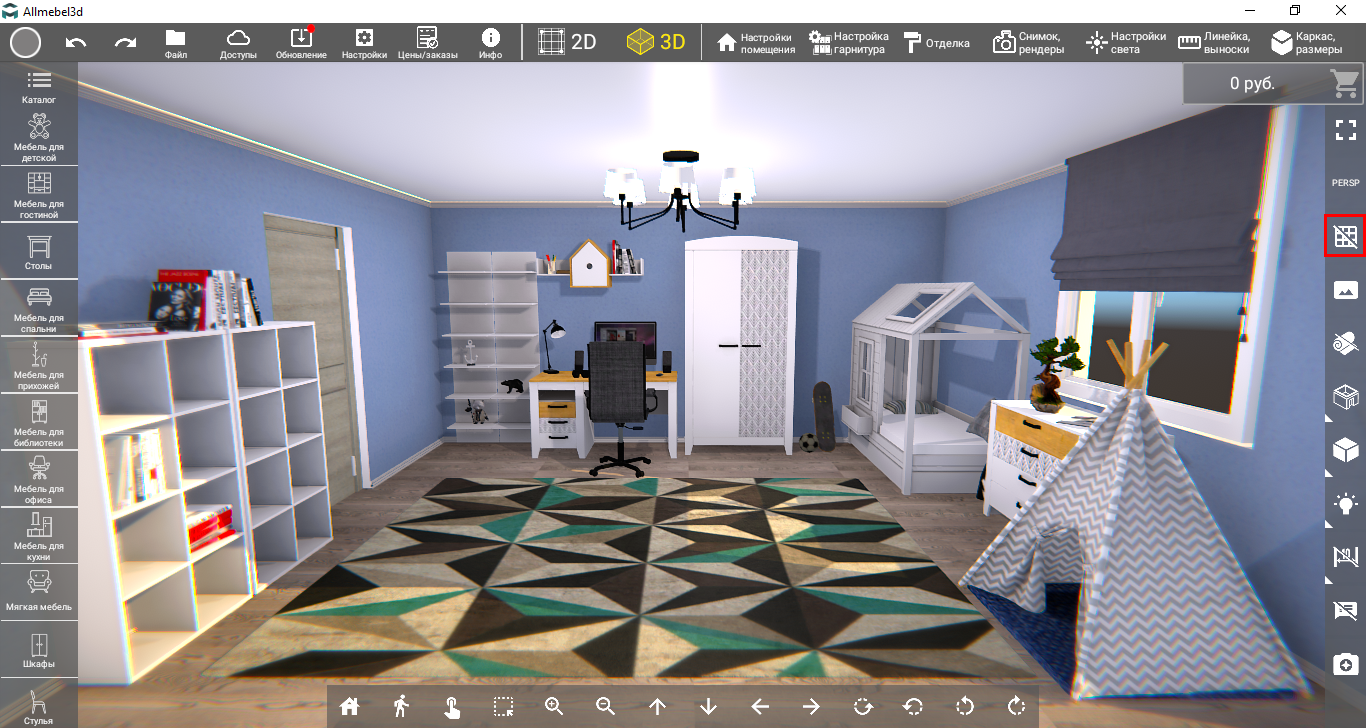
1. Откройте проект в программе, модели из которого Вы хотите экспортировать в виджет
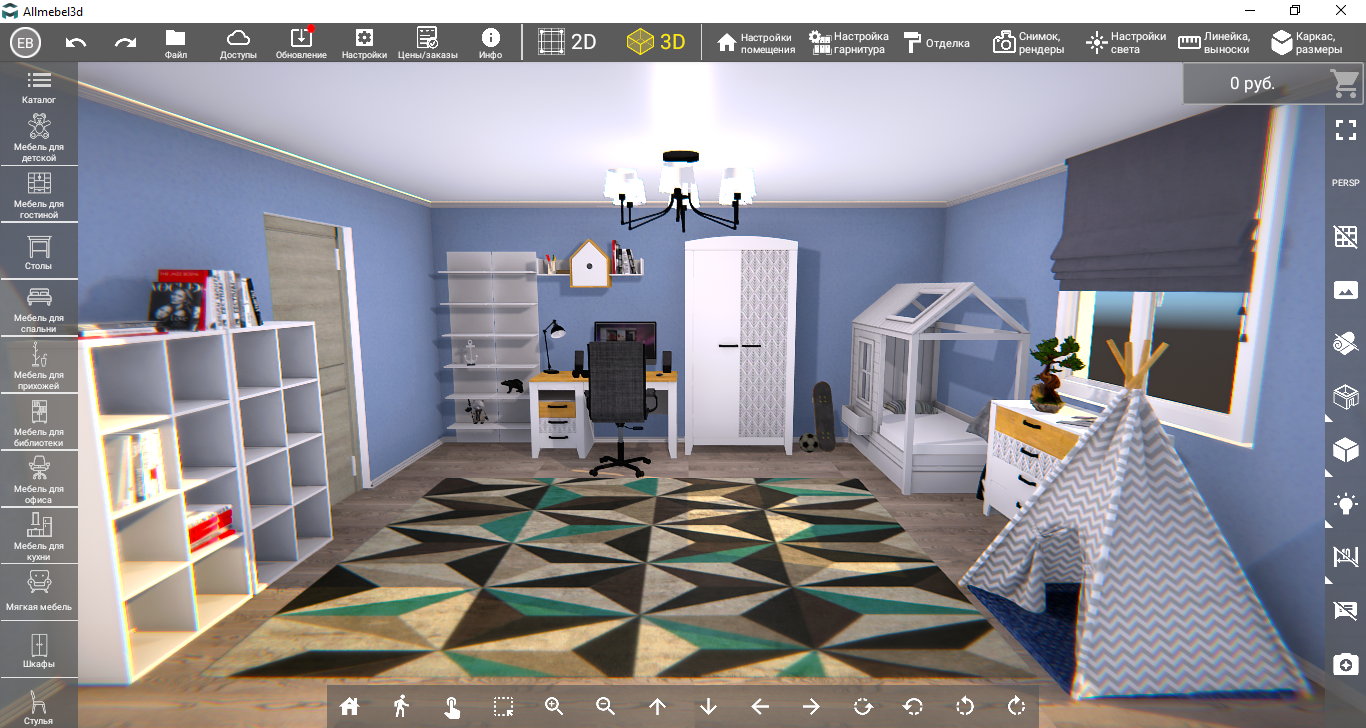
2. Выберите меню "Файл" в панели сверху
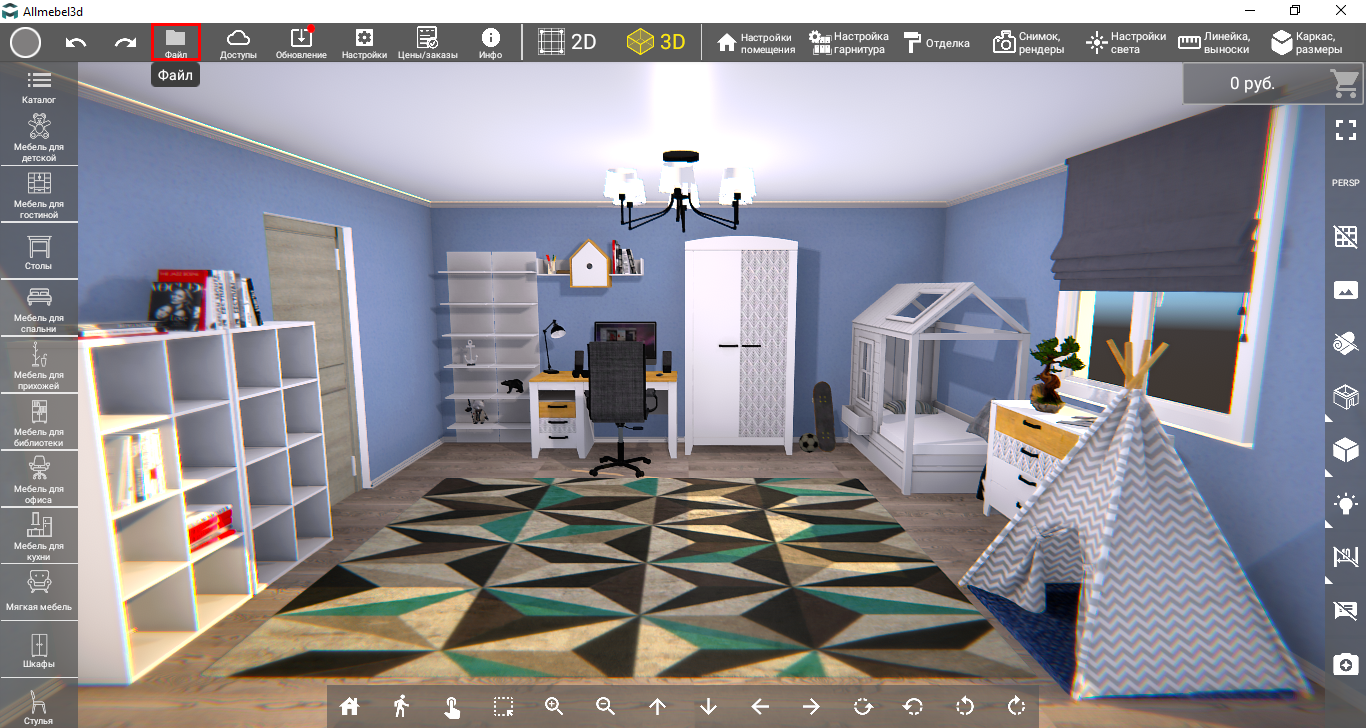
В данном меню находятся опции: "Экспортировать проект в GLB", "Экспортировать проект в GLTF", "Экспортировать выбранную мебель в GLB" и "Экспортировать только конфигурацию"
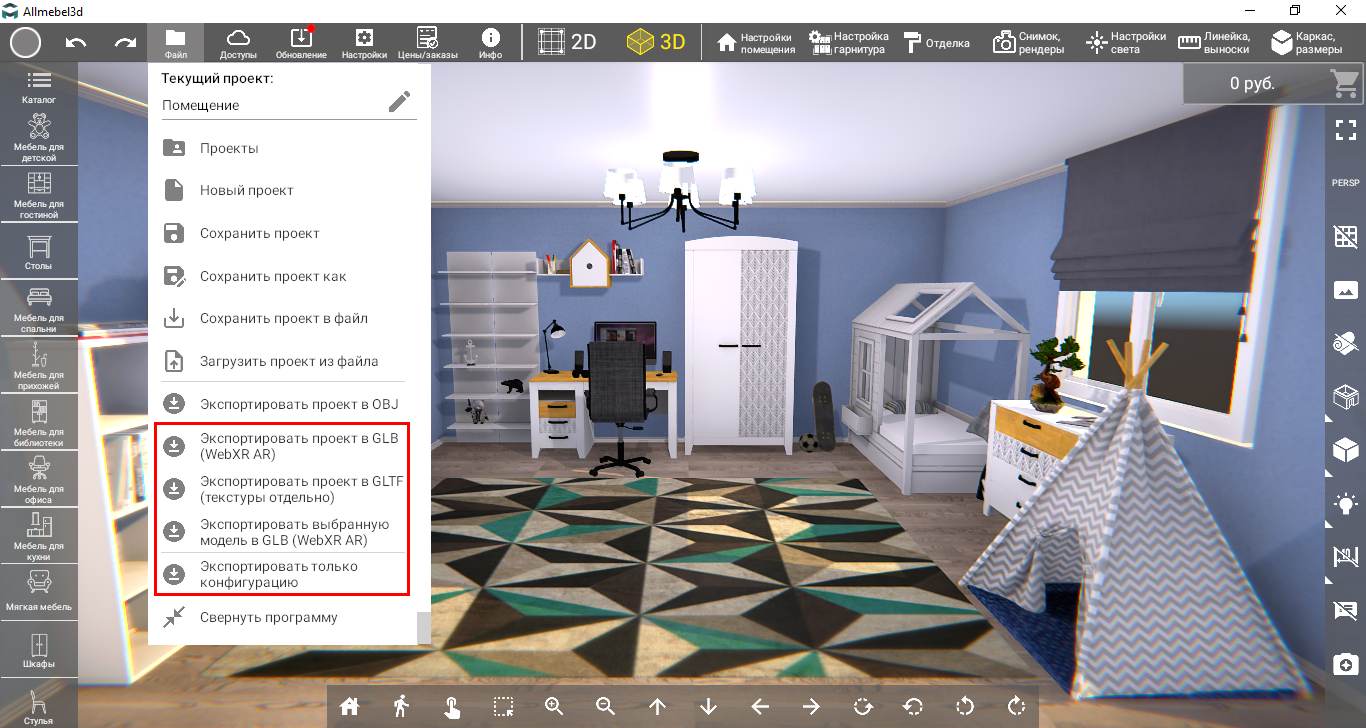
3. Нажав на "Экспортировать проект в GLB" или "Экспортировать проект в GLTF", программа экспортирует всю сцену (мебель и помещение), как одну модель в формате .glb или .gltf соответственно. Опции "Экспортировать проект в GLB" и "Экспортировать проект в GLTF" экспортируют все видимые объекты сцены. Например, если Вы установите камеру так, чтобы в программе отображались только три стены без пололка, то и экспортируется модель с тремя стенами и без пололка
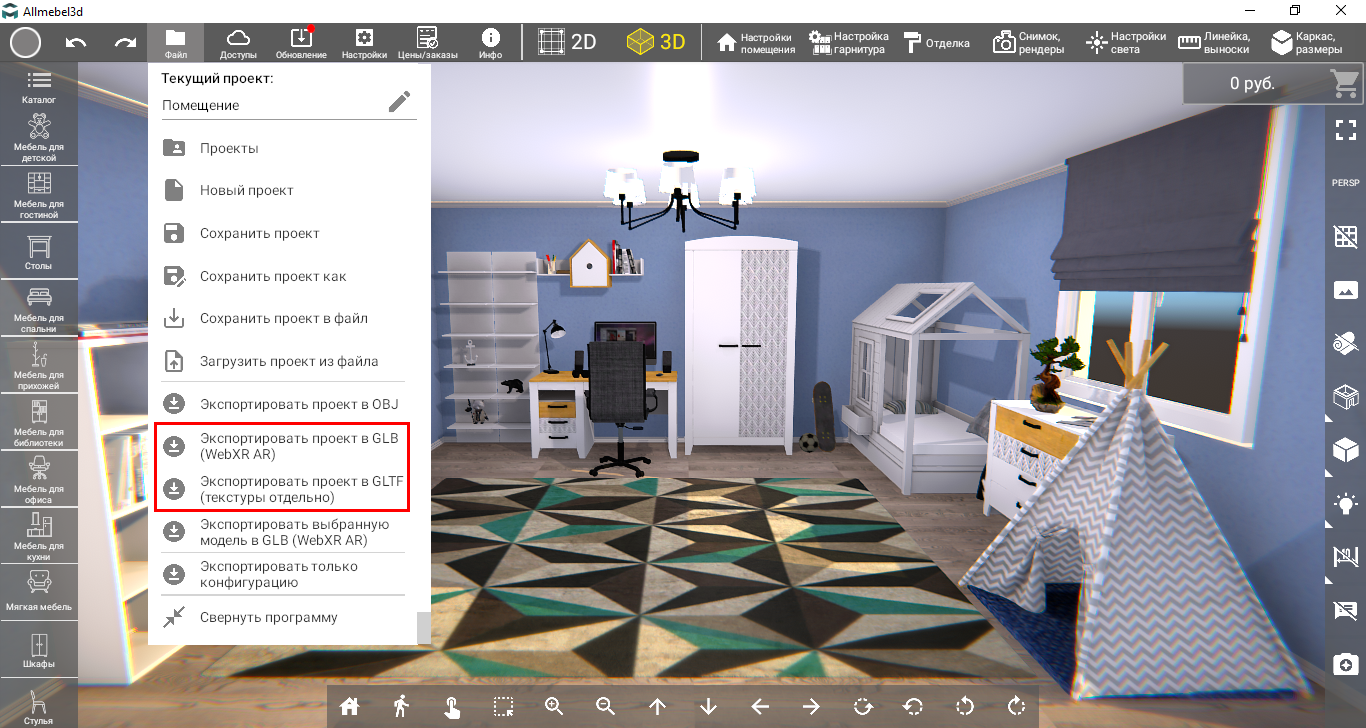
4. После нажатия на "Экспортировать проект в GLB" или "Экспортировать проект в GLTF" появится окно с настройками. В нем можно выбрать формат экспорта .glb или .gltf (позволяет изменить формат, выбранный на предыдущем шаге) и выбрать настройку экспорта текстур. Опция "Отделить текстуры" экспортирует модель без текстур, а опция "Вместе с текстурами" экспортирует вместе с текстурами. Выберите нужные опции и нажмите "Экспортировать"
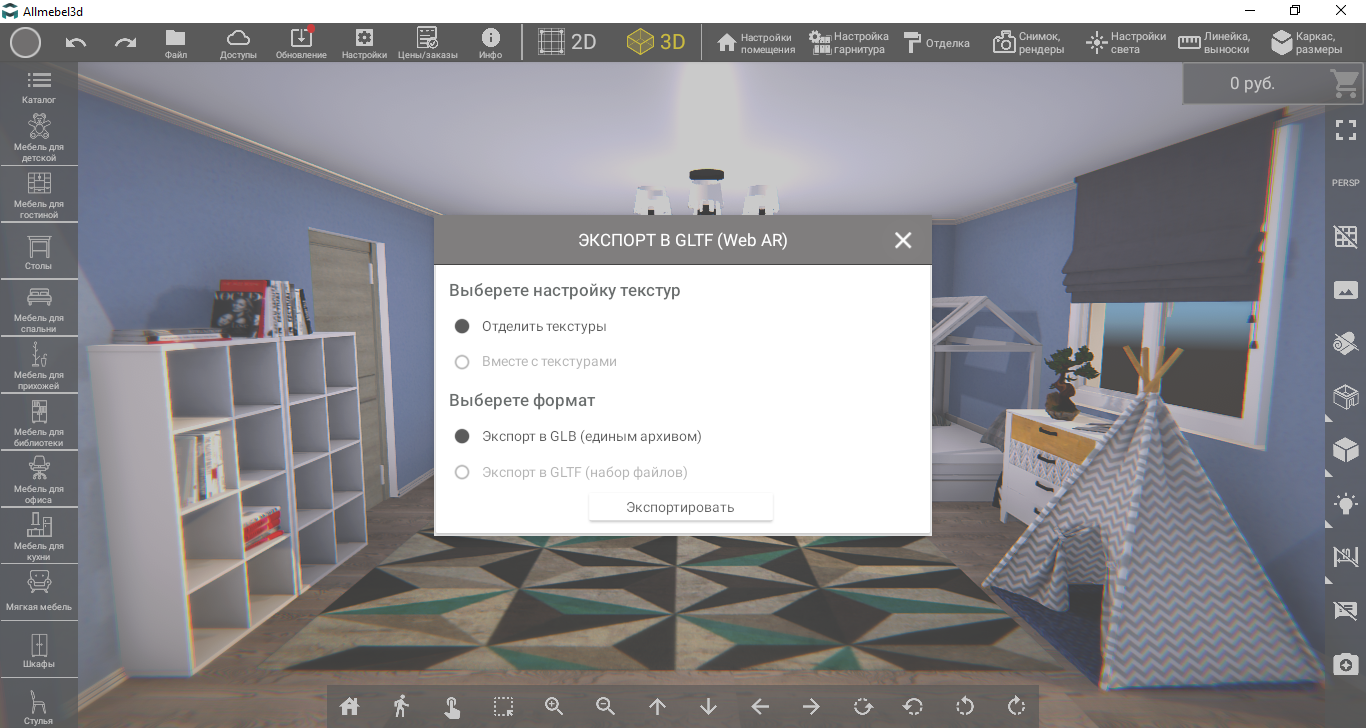
5. Программа предложит выбрать папку, куда будут экспортированы файлы с моделью. Сами файлы будут иметь названия проекта из программы (файлы с текстурами могут иметь собственные названия из программы)
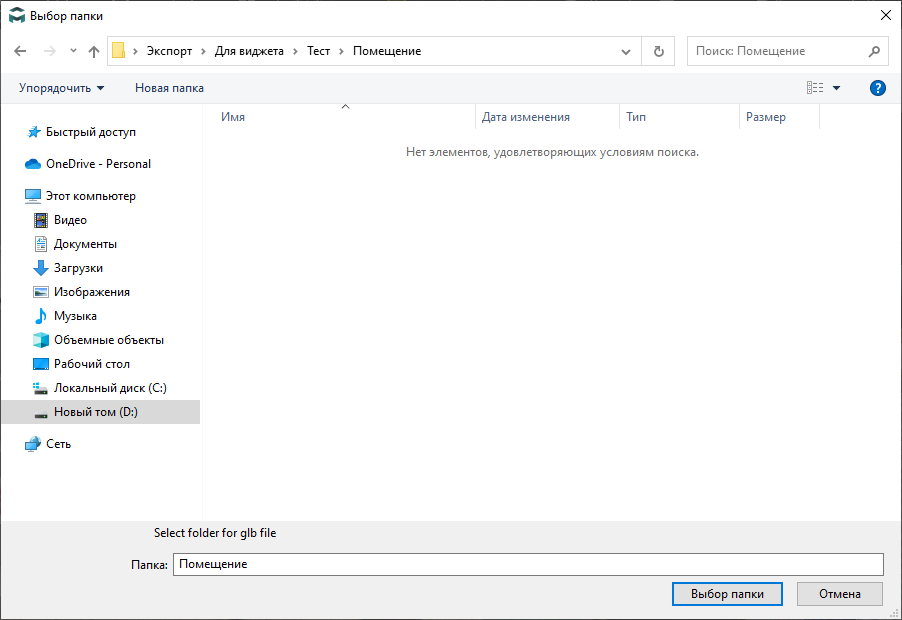
Экспортированные файлы могут выглядеть по разному в зависимости от выбранных настроек при экспорте
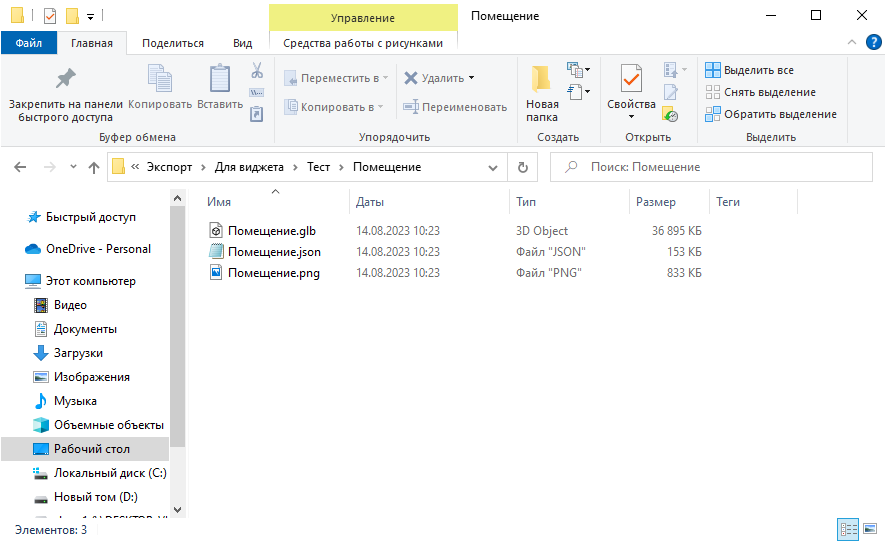
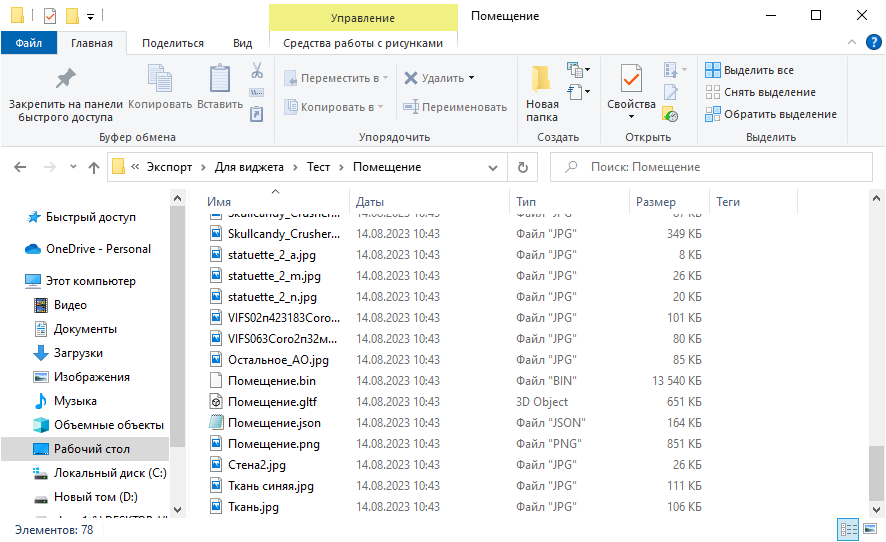
1. Выберите модель, модели или модульную систему (в примере выбран шкаф)
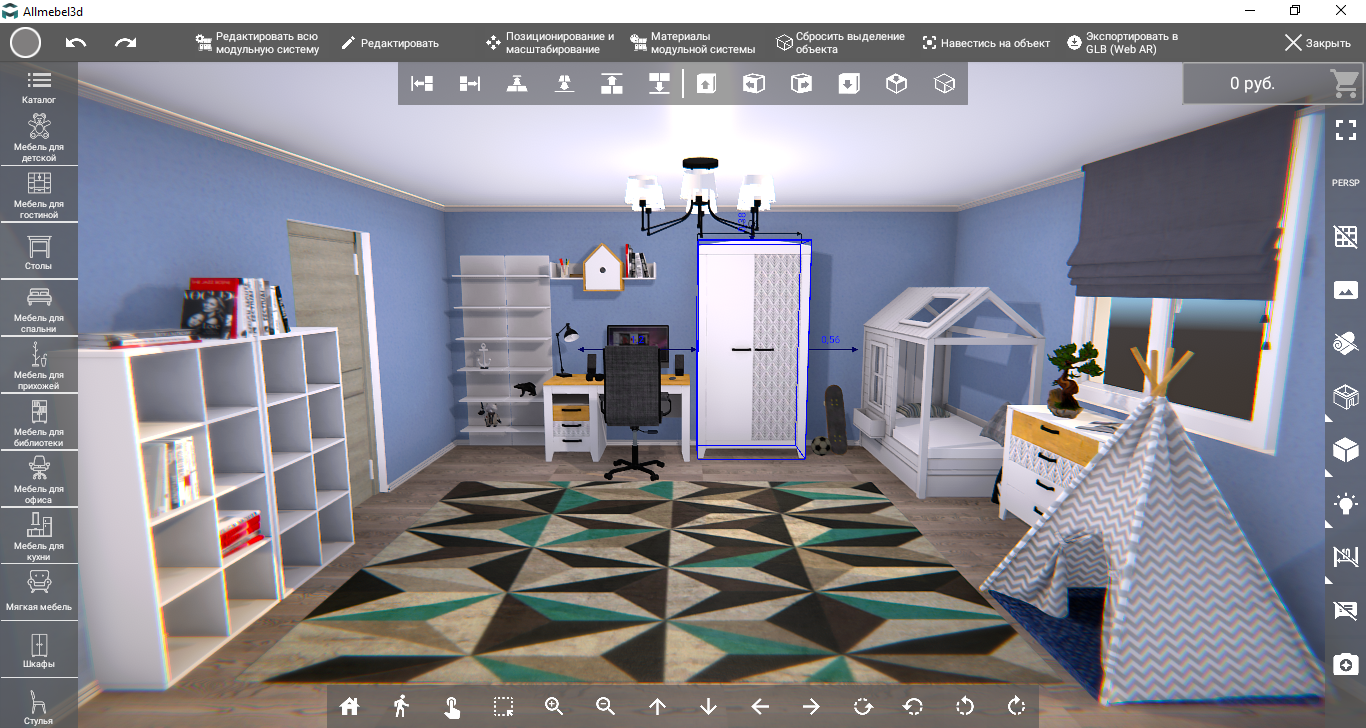
2. В контекстном меню в верхней панели нажмите "Экспортировать в GLB"
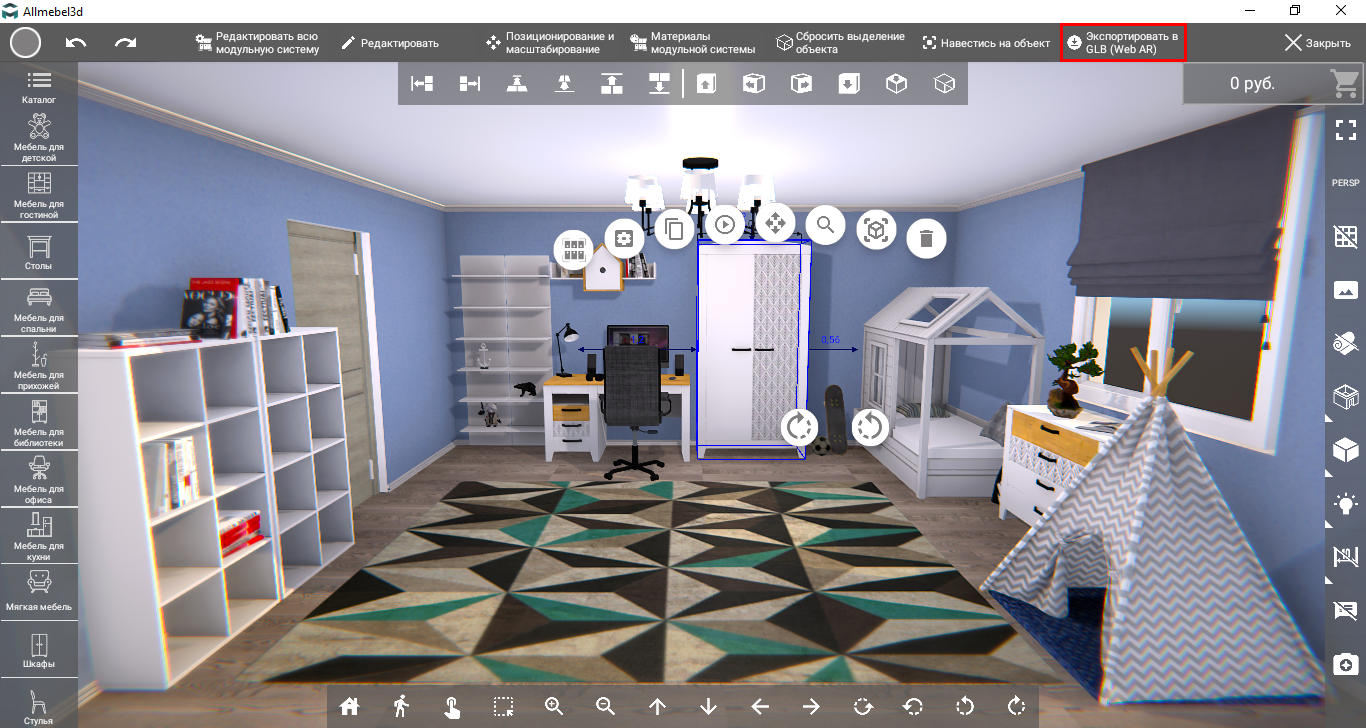
Или в меню "Файл" в верхней панели выберите пункт "Экспортировать выбранную модель в GLB"
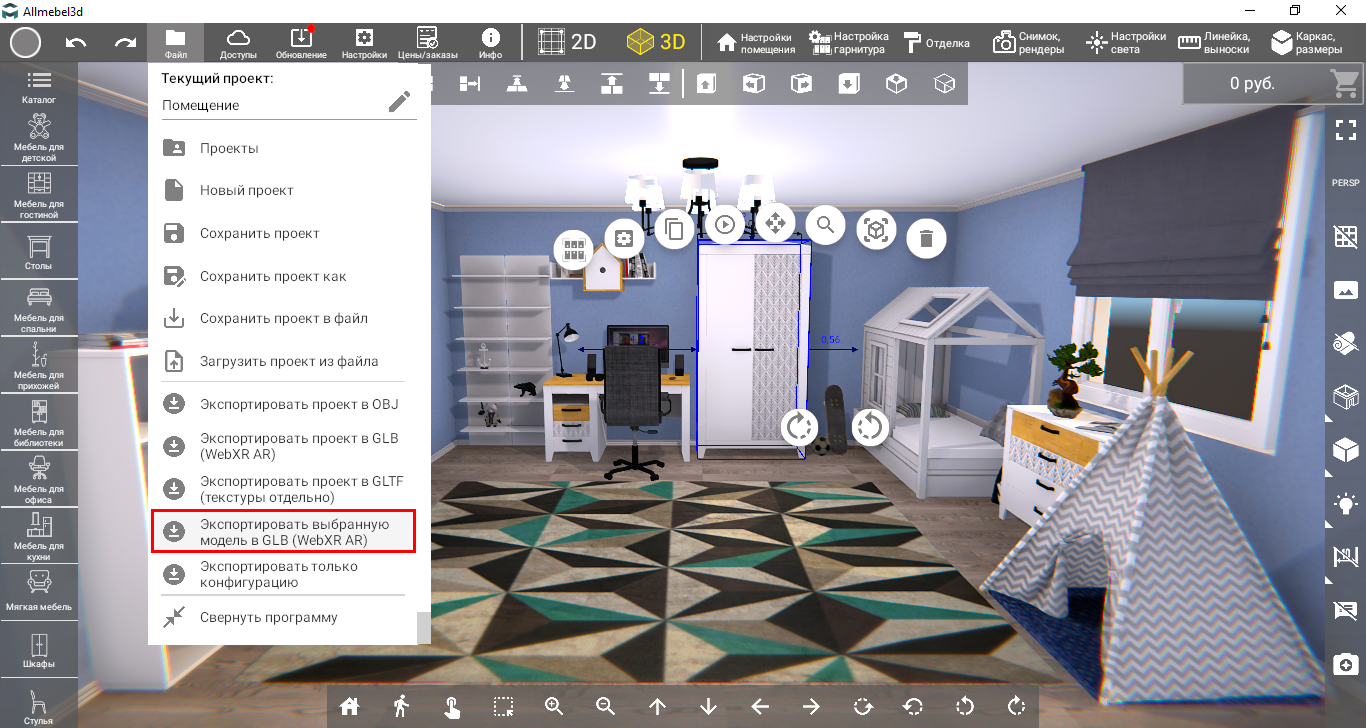
3. Выбрав "Экспортировать выбранную модель в GLB", программа экспортирует только выбранную модель/модели мебели. После нажатия на "Экспортировать выбранную модель в GLB" появится окно с настройками. В нем можно выбрать формат экспорта .glb или .gltf (позволяет изменить формат, выбранный на предыдущем шаге) и выбрать настройку экспорта текстур. Опция "Отделить текстуры" экспортирует модель без текстур, а опция "Вместе с текстурами" экспортирует вместе с текстурами. Выберите нужные опции и нажмите "Экспортировать"
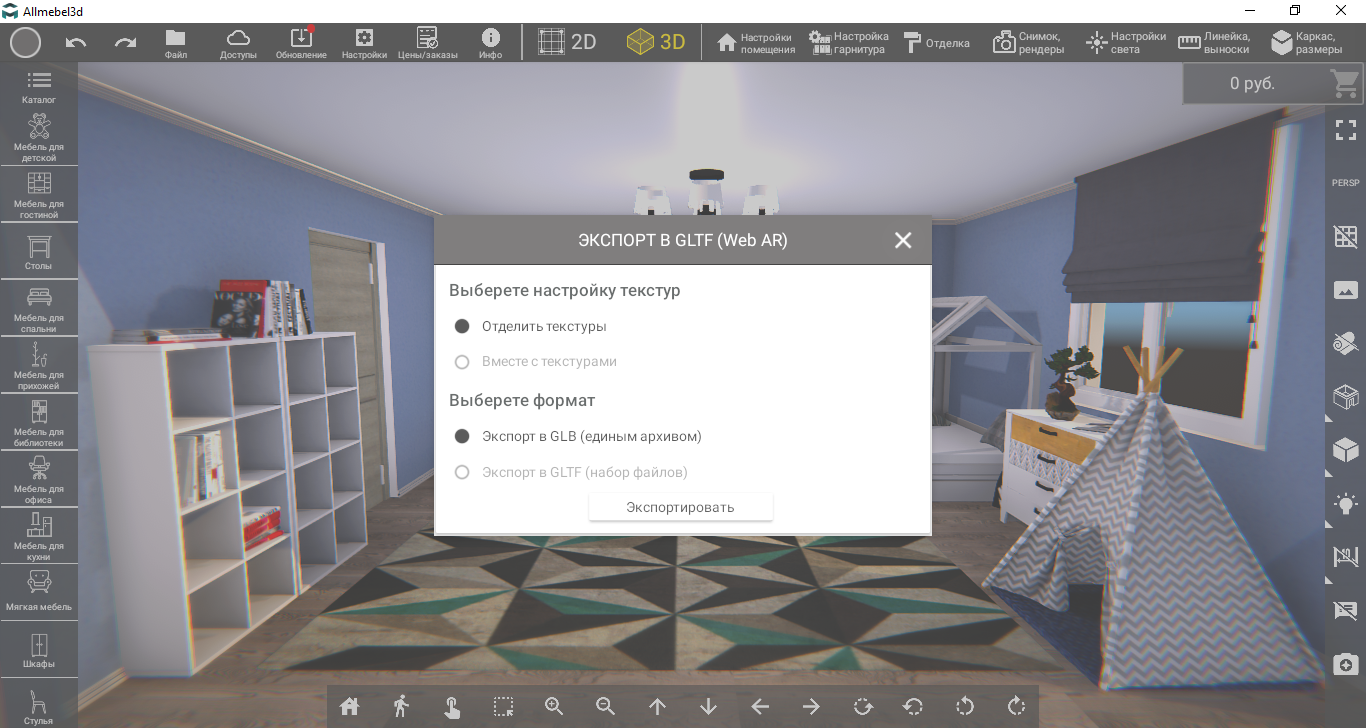
*Примечание. Подробно о том, как выбрать несколько моделей мебели написано в разделе "Выбор нескольких объектов".
4. Программа предложит выбрать папку, куда будут экспортированы файлы с моделью. Сами файлы будут иметь названия выбранной модели или модульной системы из программы (файлы с текстурами могут иметь собственные названия из программы)
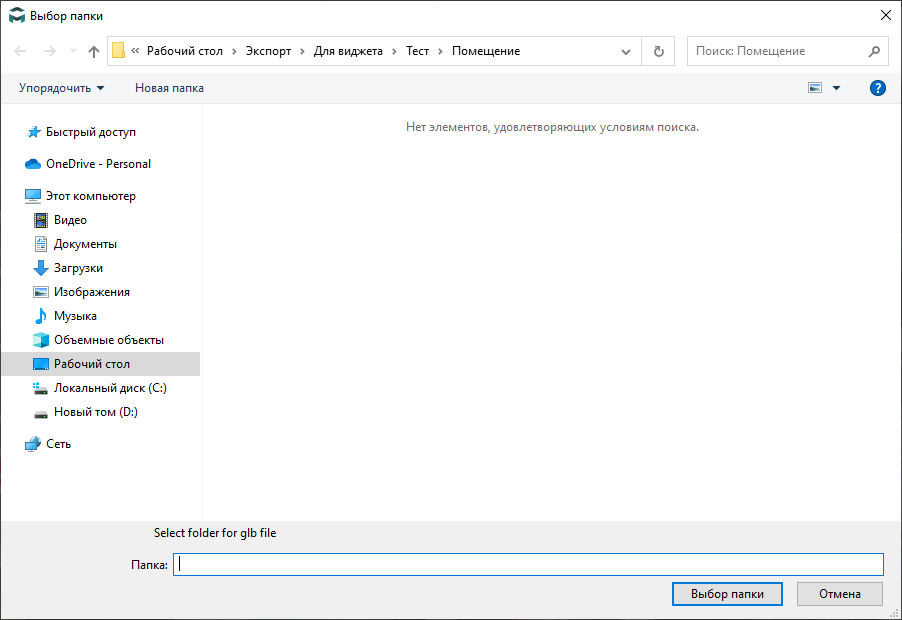
5. Выбрав опцию "Экспортировать только конфигурацию", программа экспортирует только файл конфигурации в формате .json для выбранной модели
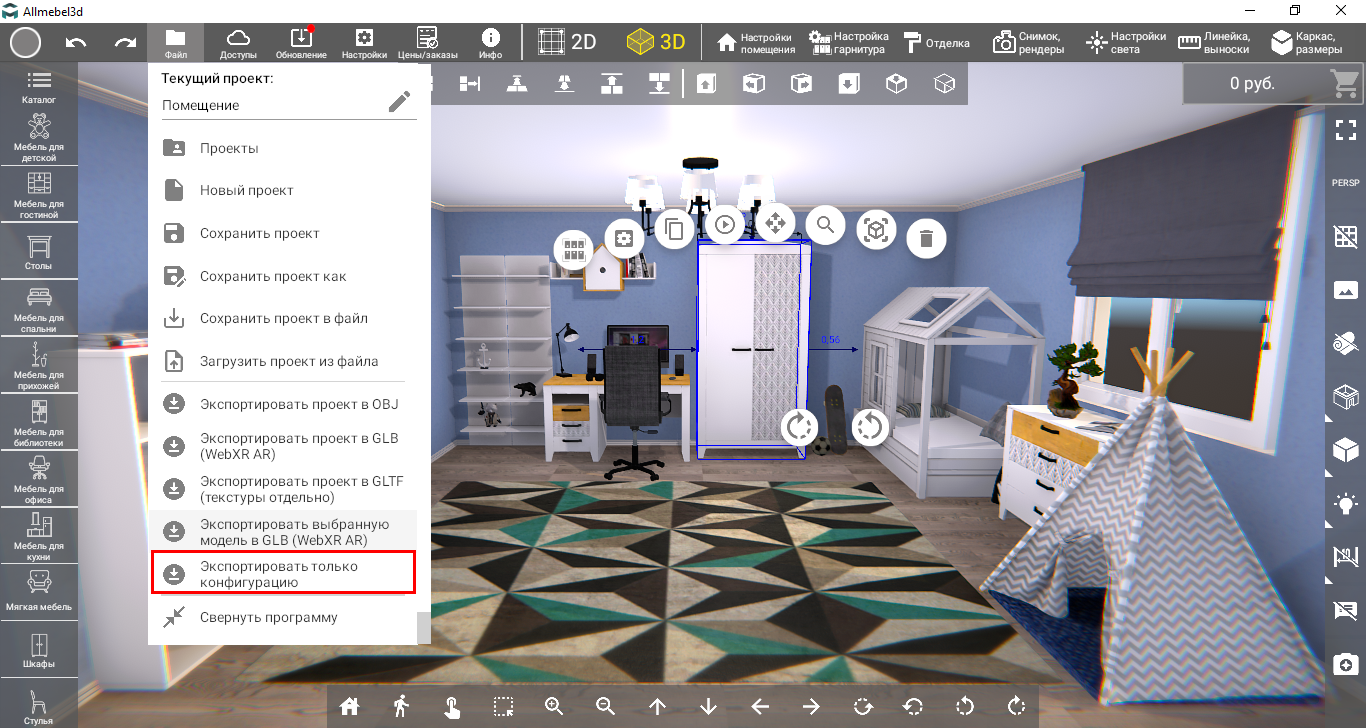
6. И укажите папку, куда будет экспортирован файл конфигурации для модели. Файлу конфигурации необходимо дать название
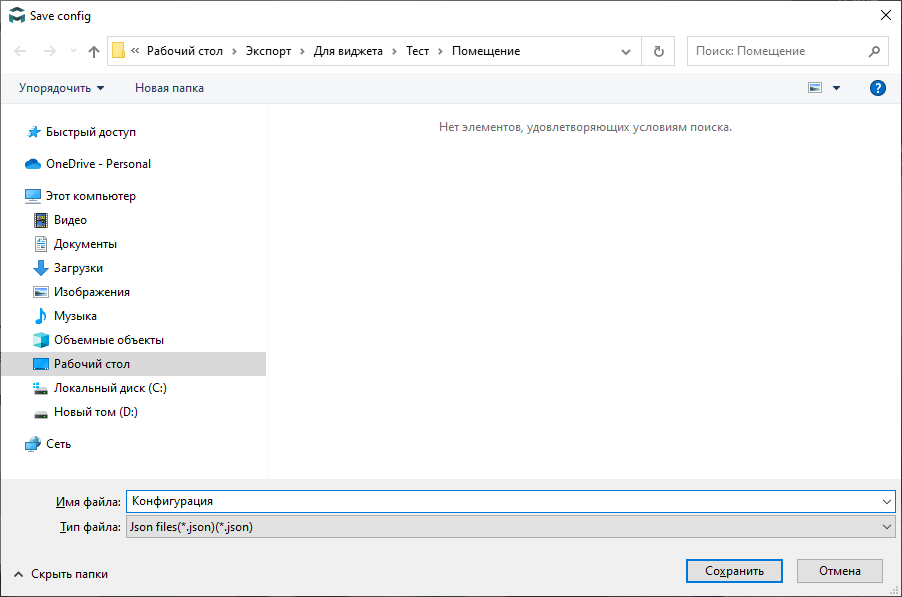
*Примечание. Подробно о том, как загружать модели и файлы конфигурации в виджет просмотра моделей написано в разделе "Добавление моделей и файлов конфигурации в виджет".