Работа с виджетом. Меню и функции
С помощью виджета можно просматривать модели и помещения в браузере. У виджета существуют следующие функции:
1. Выбор модели. Перейдите в режим выбора моделей, нажав на кнопку "MODELS"
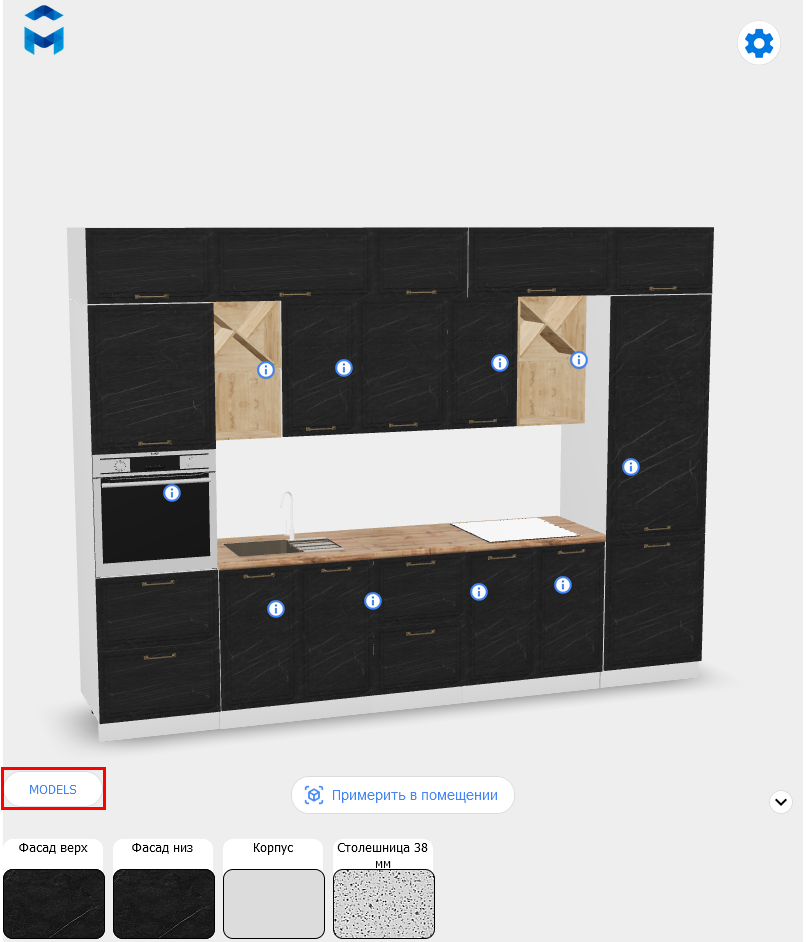
Для переключения на другую модель нажмите на иконку в нижний части виджета
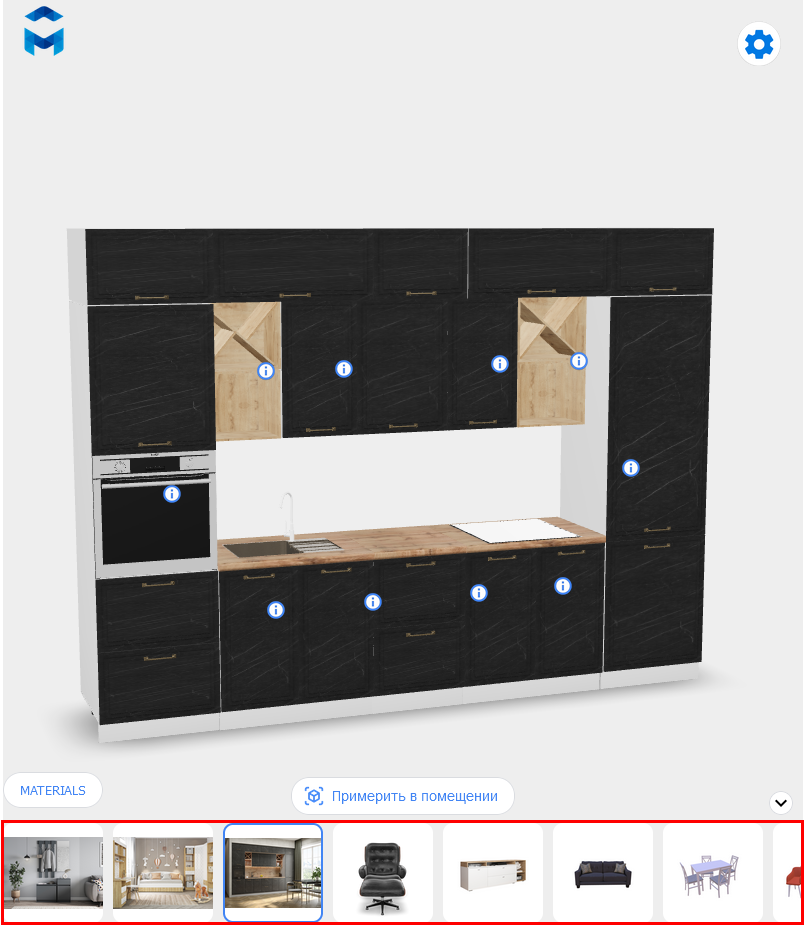
*Примечание. Панель с выбором моделей показывается только в том случае, если в файле конфигурации моделей больше чем 1 и ключ "showModelsPanel" - true.
2. Выбор материалов. Перейдите в режим выбора материалов, нажав на кнопку "MATERIALS"

Выберите часть модели для смены материла, нажав на иконку в нижний части виджета. Затем выберите нужный материал
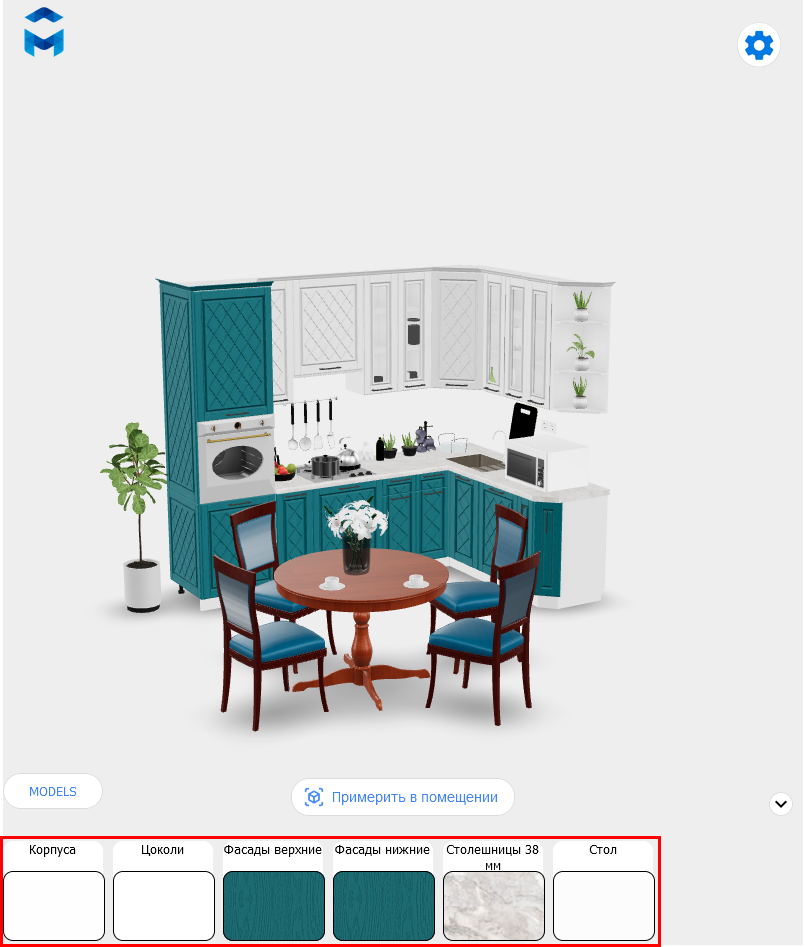
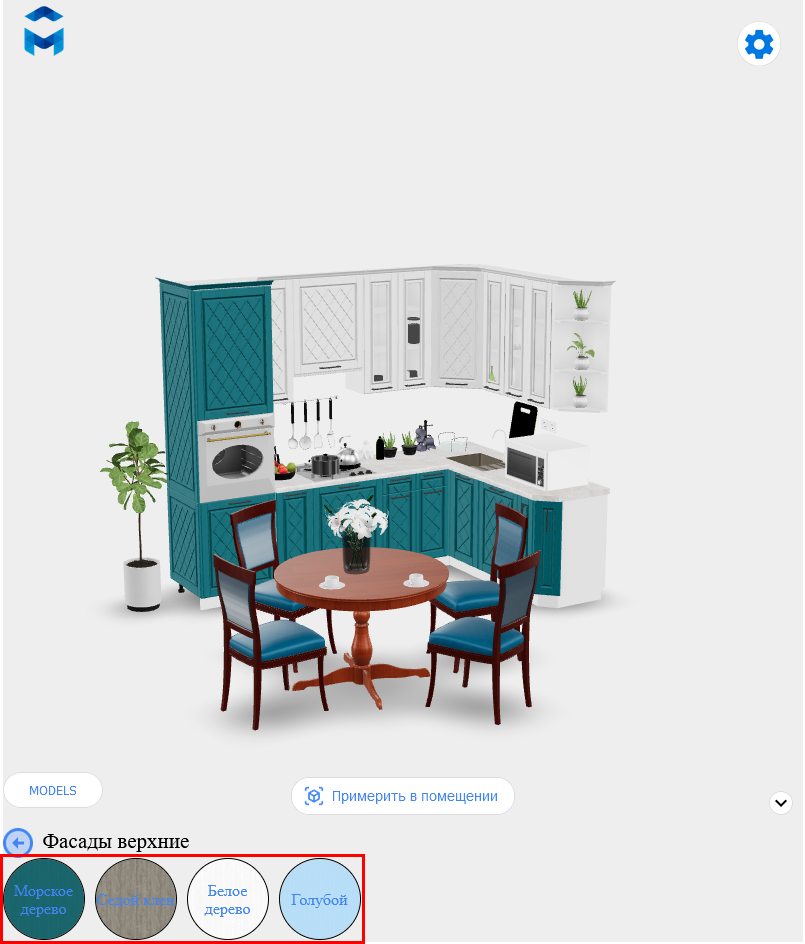
*Примечание. Кнопка "Materials" доступна только в том случае, если для модели в файле конфигурации "ModelsConfig.json" в ключе "materialsConfig" указан файл конфигурации с настройками от экспортированной модели и ключ "showMaterialsPanel" в значении true.
3. Переход на сайт AllMebel3d. Нажмите на значок в левом верхнем углу виджета для перехода на сайт AllMebel3d
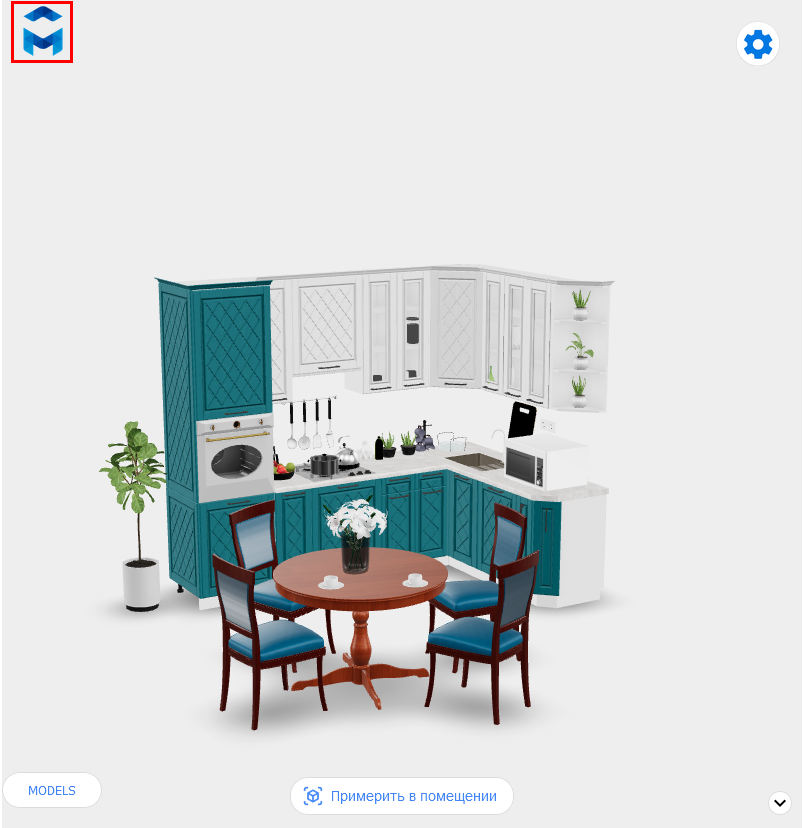
4. Настройки. Нажмите на значок в правом верхнем углу виджета для того, чтобы открыть меню с настройками
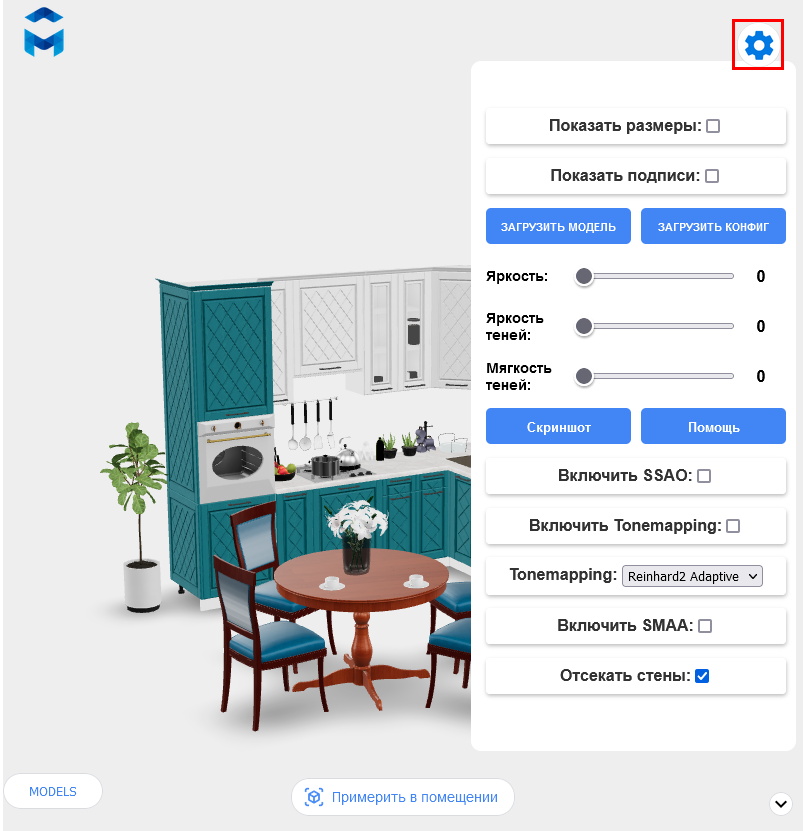
5. Показать размеры. Установив галочку "Показать размеры", Вы включите отображение размеров модели
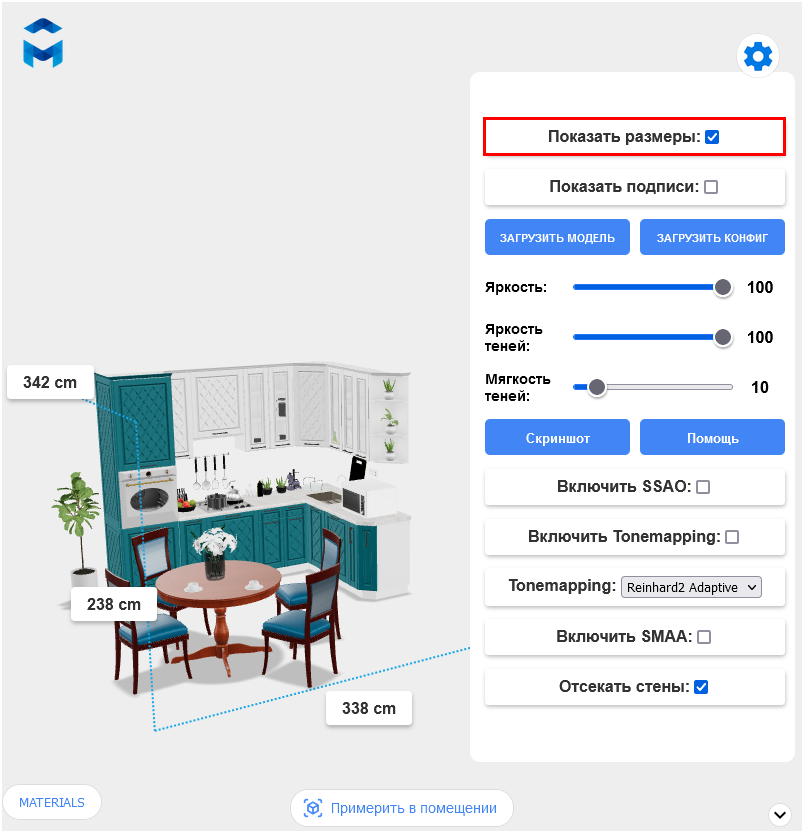
6. Показать подписи. Установив галочку в опции "Показать подписи", Вы включите значки с информацией о мебели, а также значки просмотра
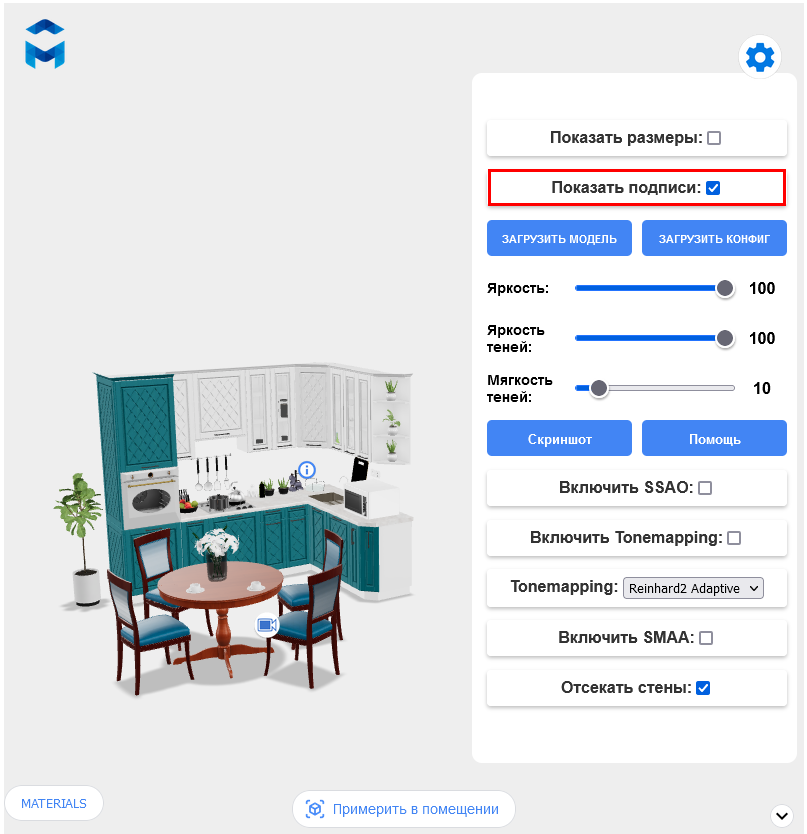
7. Опции "Загрузить модель" и "Загрузить конфиг". С помощью опций "Загрузить модель" и "Загрузить конфиг" Вы можете загрузить модель и файл конфигурации модели в виджет соответственно. Подробно о том, как загружать файлы модели и конфигурации в виджет написано в разделе "Загрузка моделей и файлов конфигурации в виджет"
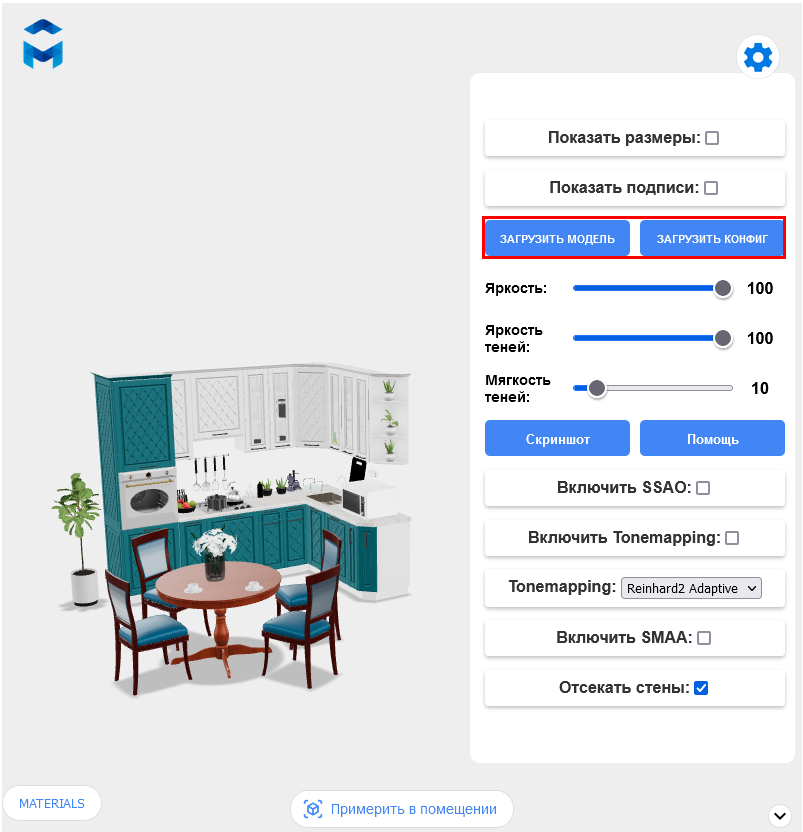
8. Опция "Яркость" регулирует яркость освещения в виджете
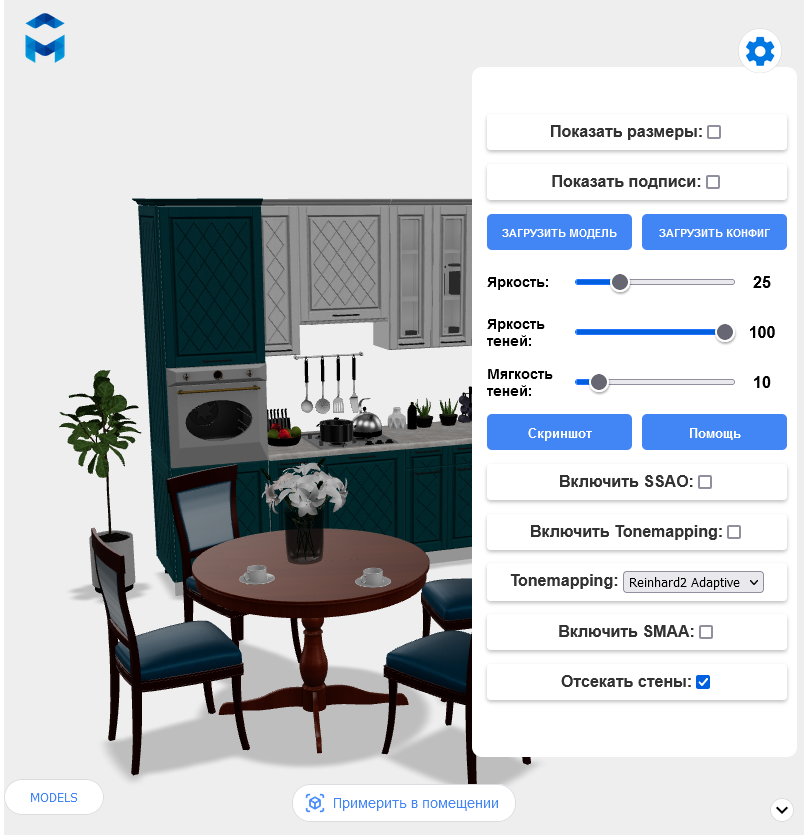
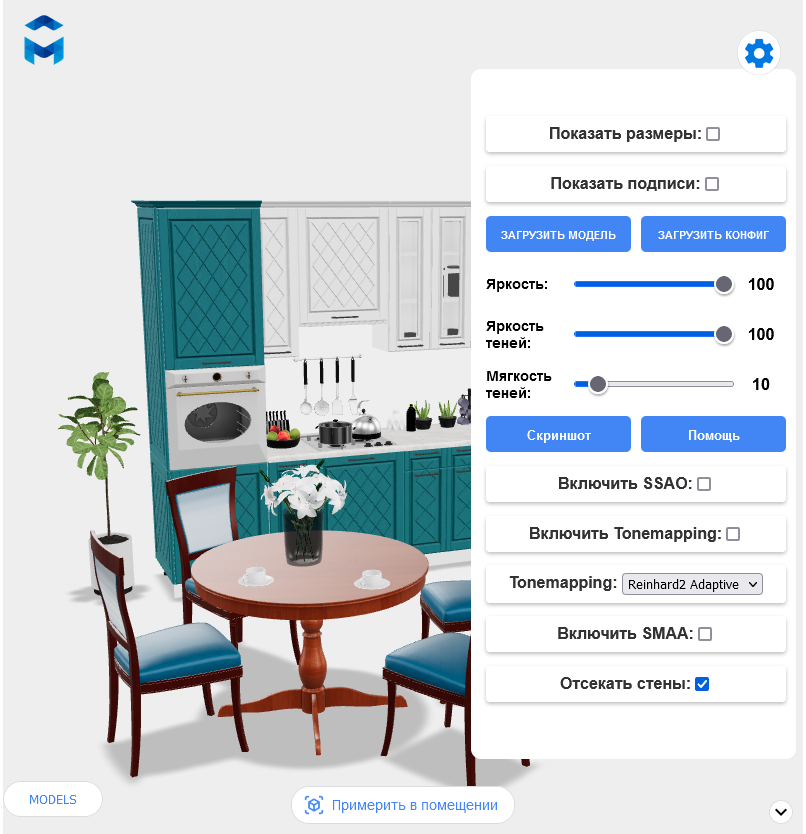
9. Опция "Яркость теней" регулирует видимость теней в виджете
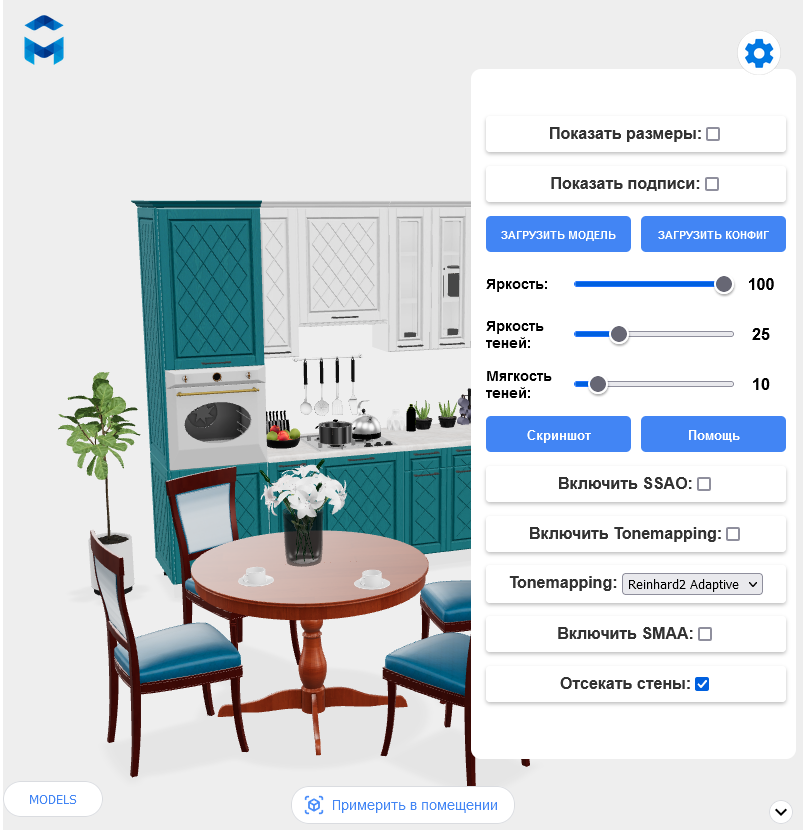
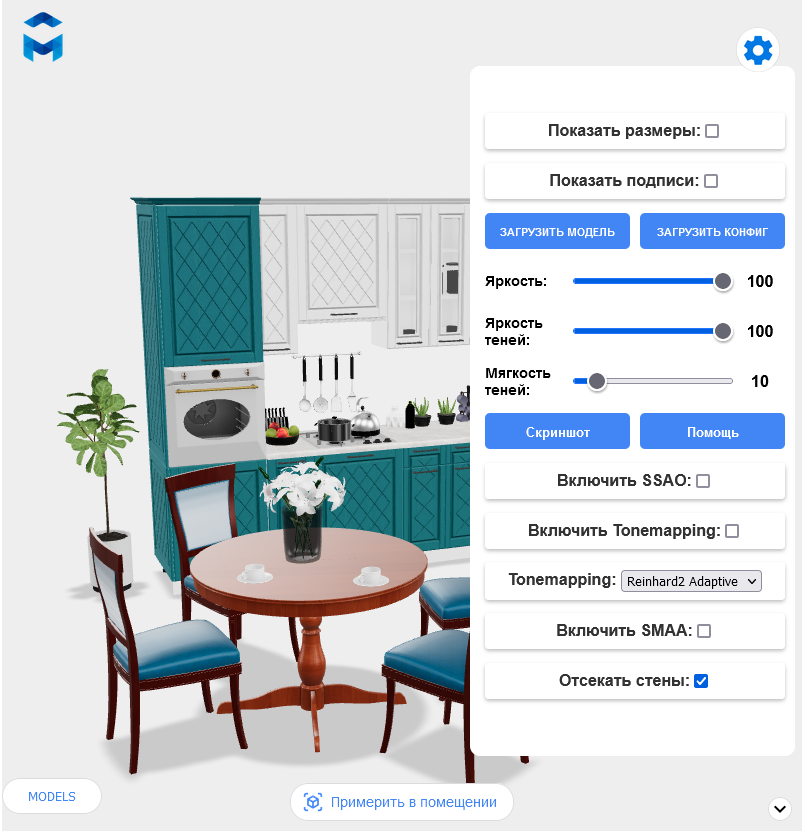
10. Опция "Мягкость теней" регулирует мягкость и размытость теней в виджете
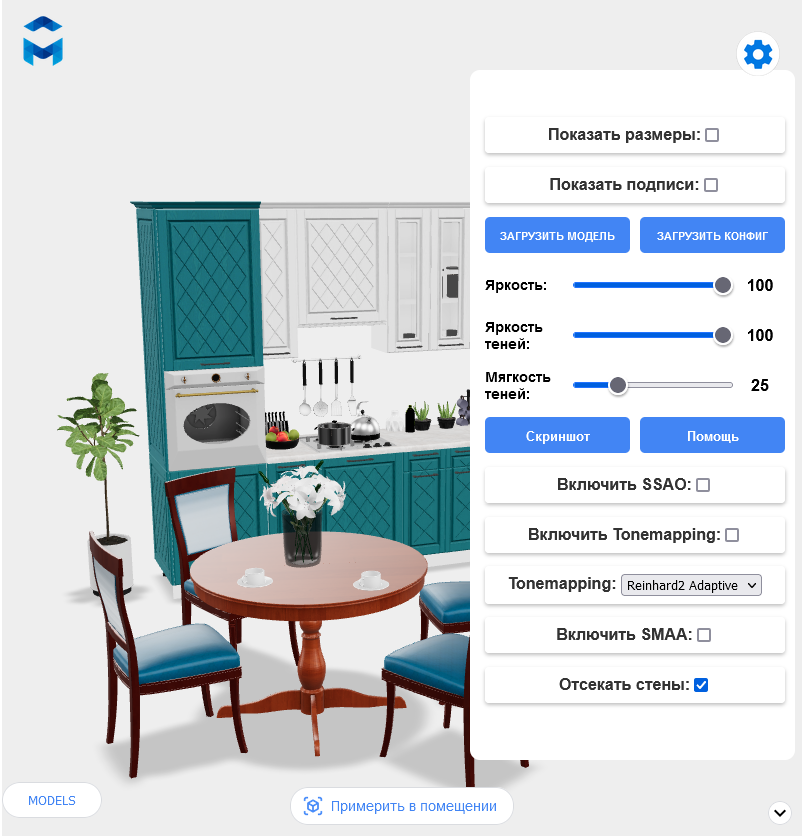
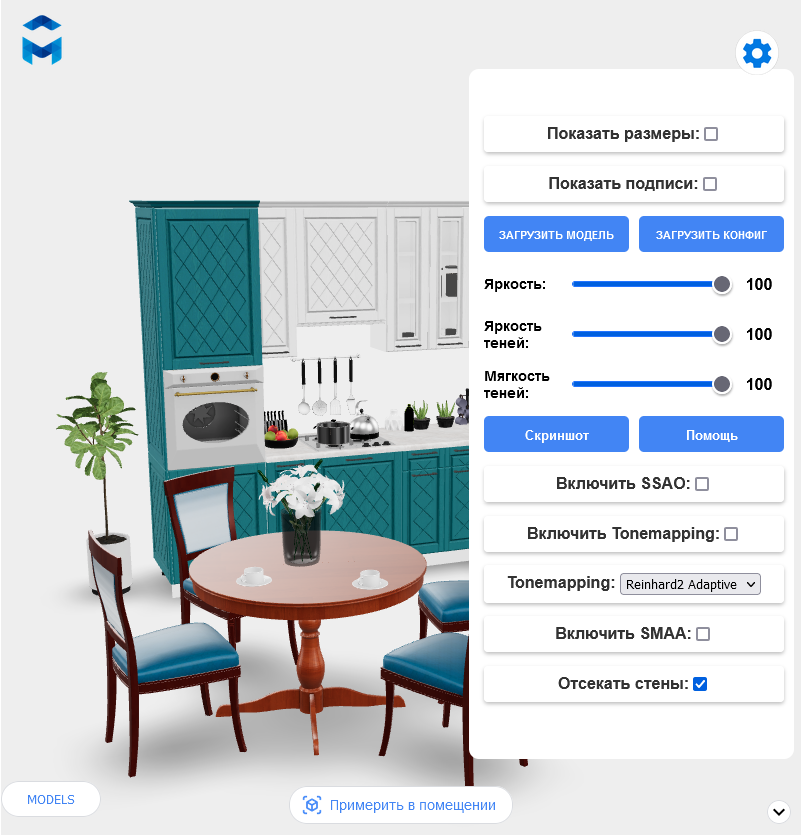
11. Опция "Скриншот" позволяет сделать снимок модели с позиции вида из камеры
12. Опция "Помощь" содержит ссылку на данную инструкцию
13. Опция "Включить SSAO" (затенение в экранном пространстве) изменяет затенение модели в виджете
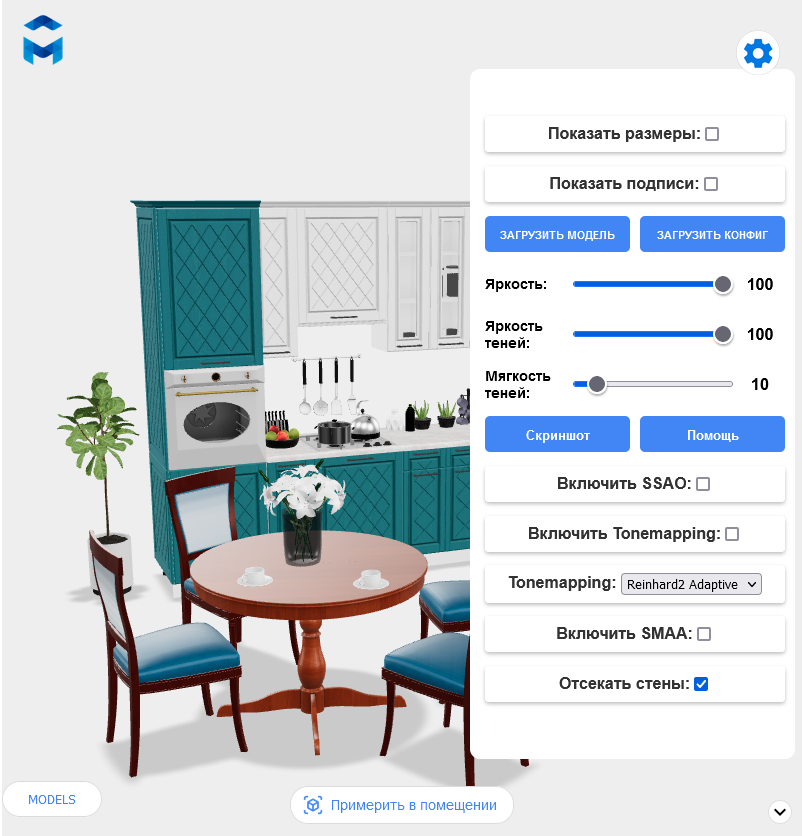
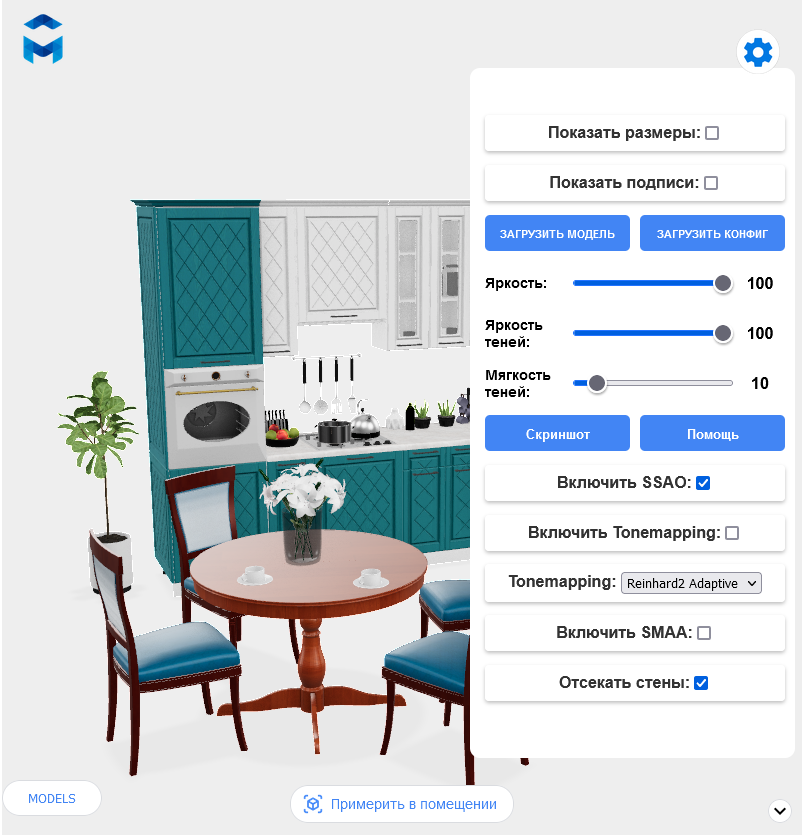
14.
Опция "Включить Tonemapping" включает постобработку, которая меняет итоговое изображение
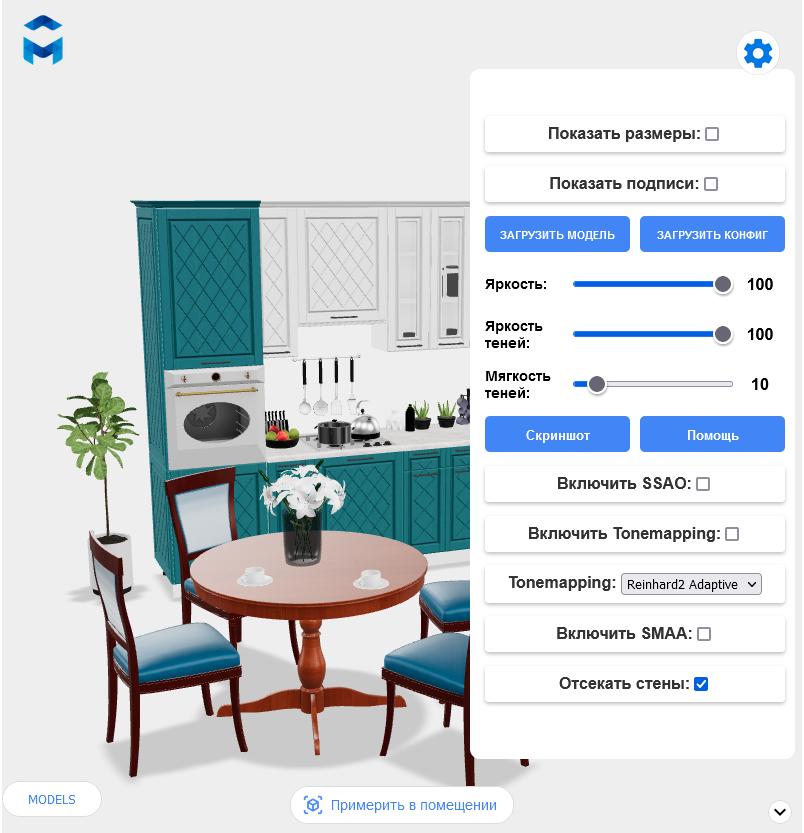
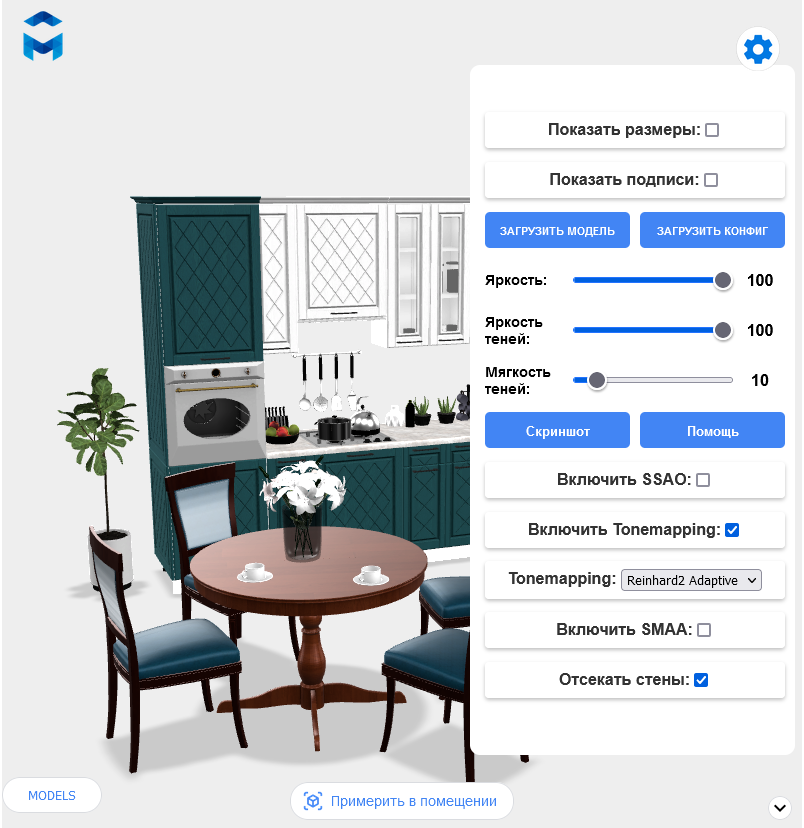
15. Tonemapping содержит виды постобработки. Каждый из них по разному влияет на изображение
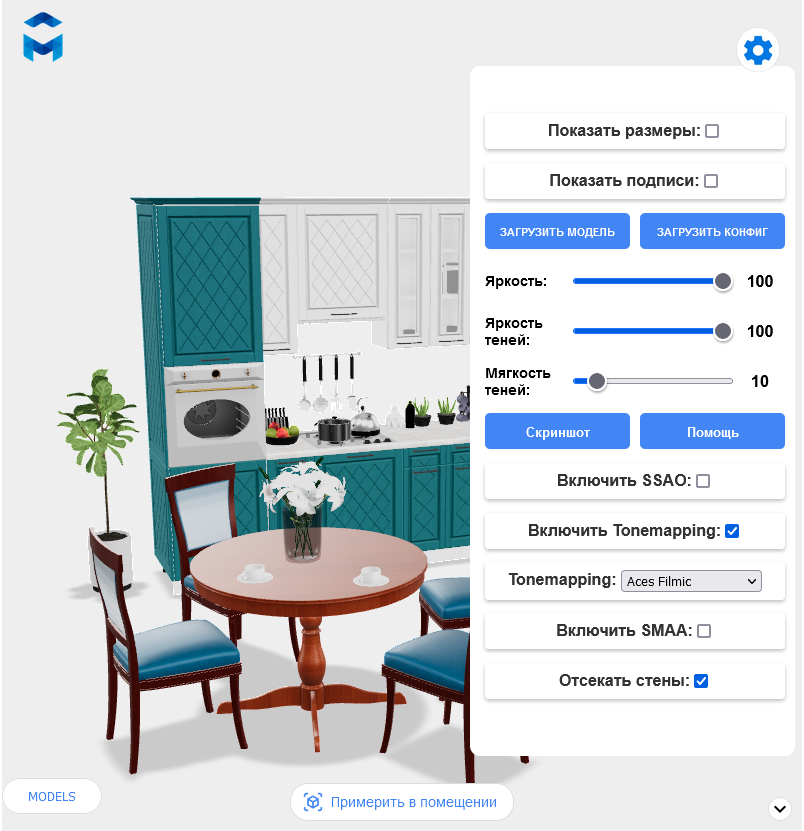
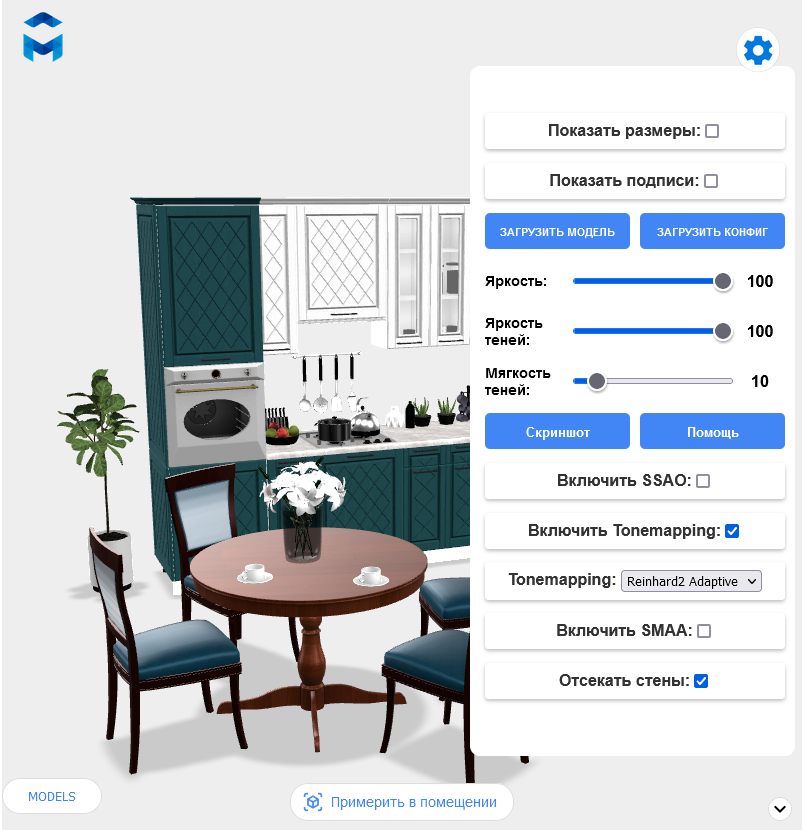
16. Опция "Включить SMAA" (сглаживание) сглаживает края объектов
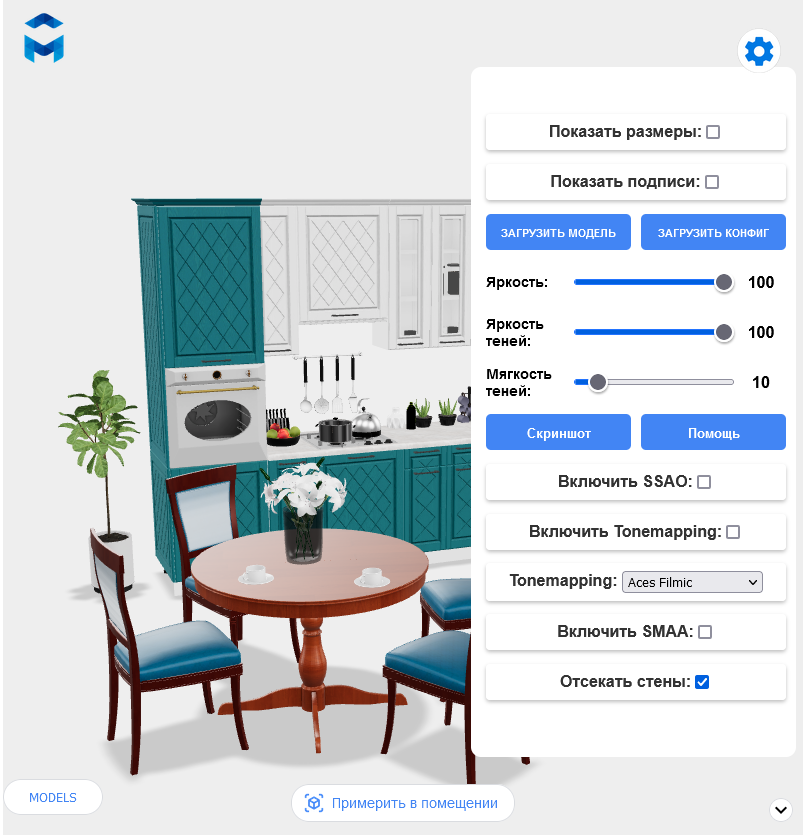
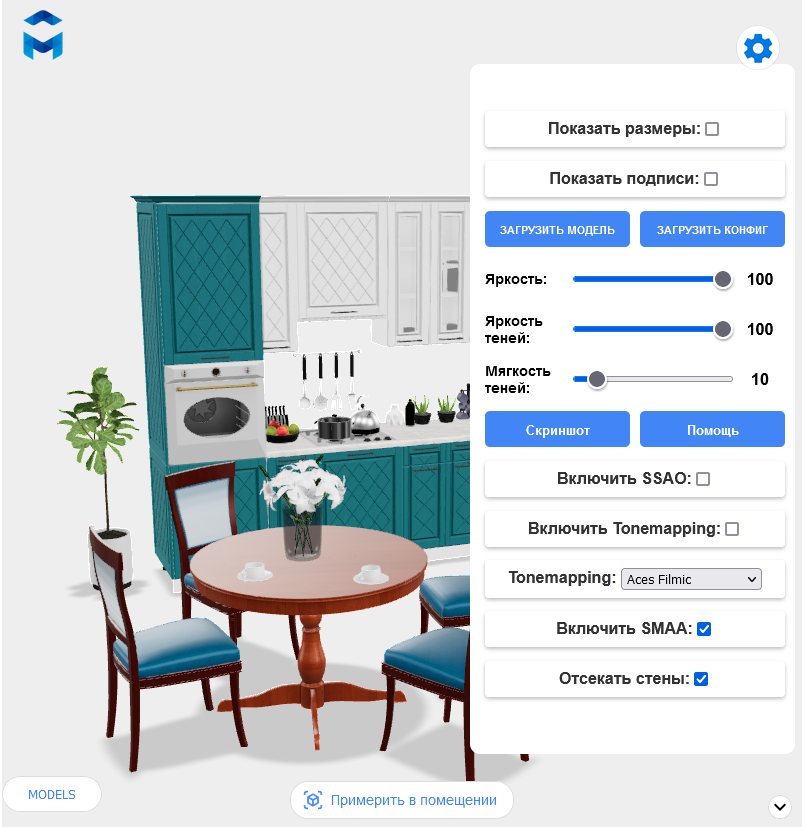
17. Опция "Отсекать стены" выключает отображение стен помещений в виджете, когда те находятся на одном уровне с камерой
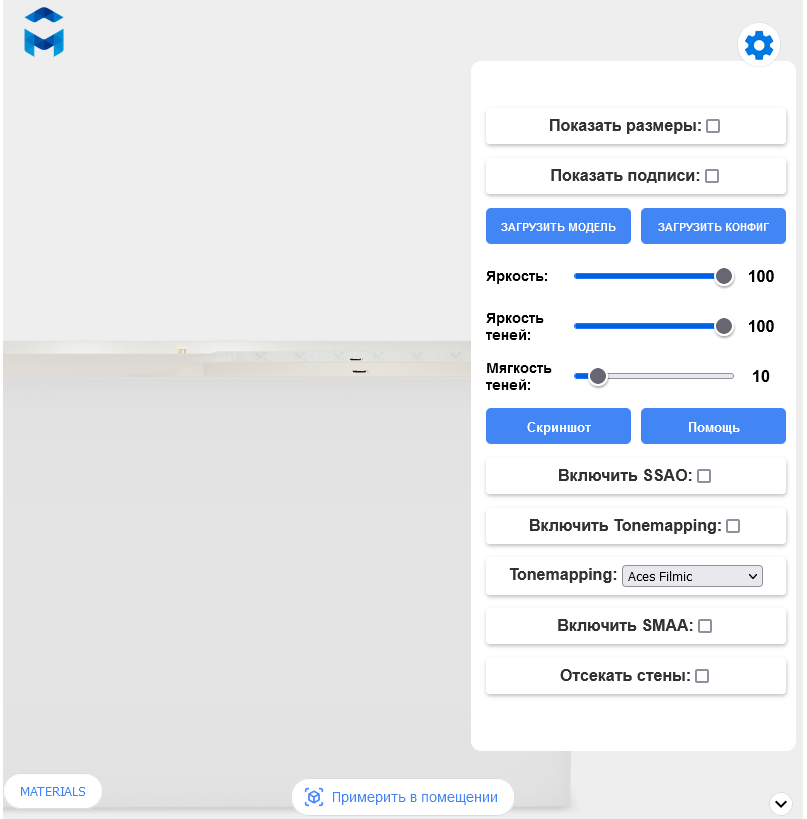
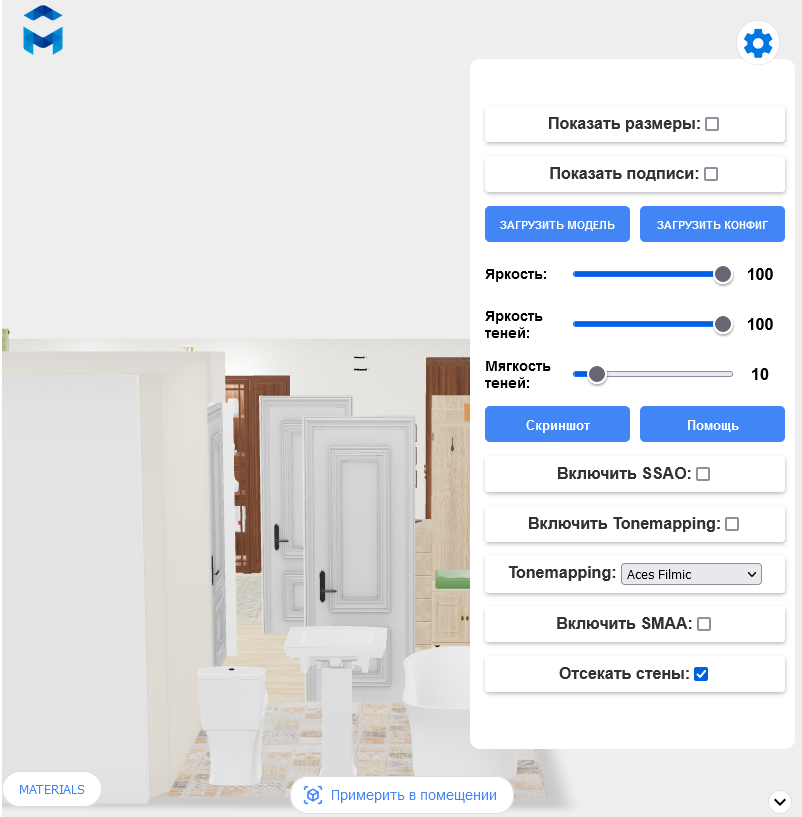
18. Информация о модели мебели. На моделях мебели и модульных системах отображается информация о наименовании, цене и т.д.
Чтобы увидеть информацию о моделях модульной системы нажмите на значок рядом с модульной системой

А затем поставьте галочку "Показать модули"
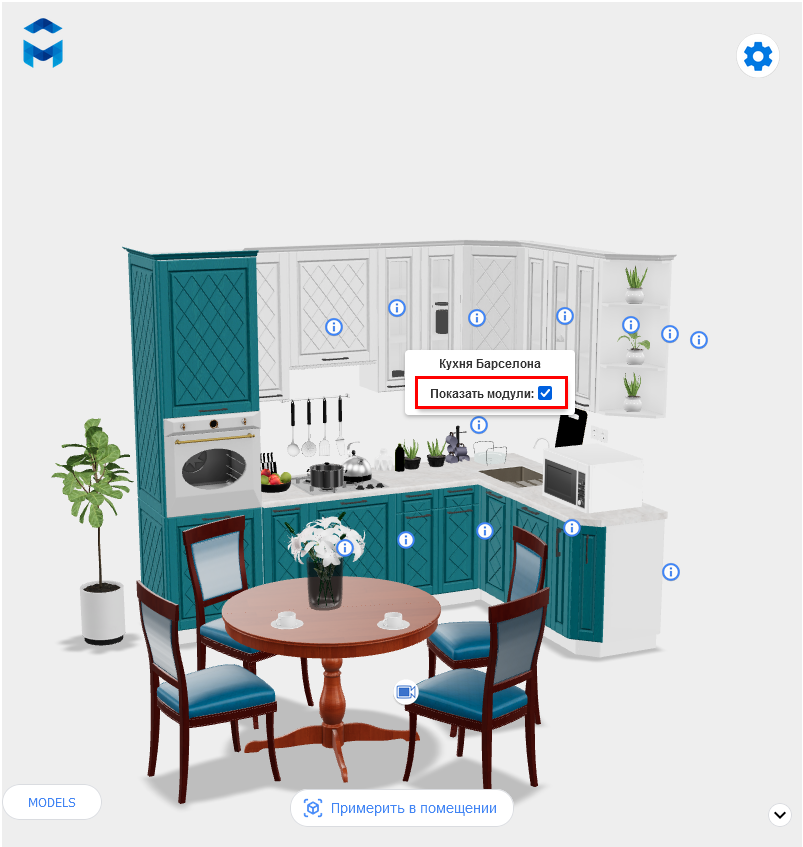
Появятся значки с информацией для каждого модуля. Для того, чтобы увидеть информацию о модуле наведите курсор мыши на значок рядом с ним

Появится информация о модуле в сжатом виде
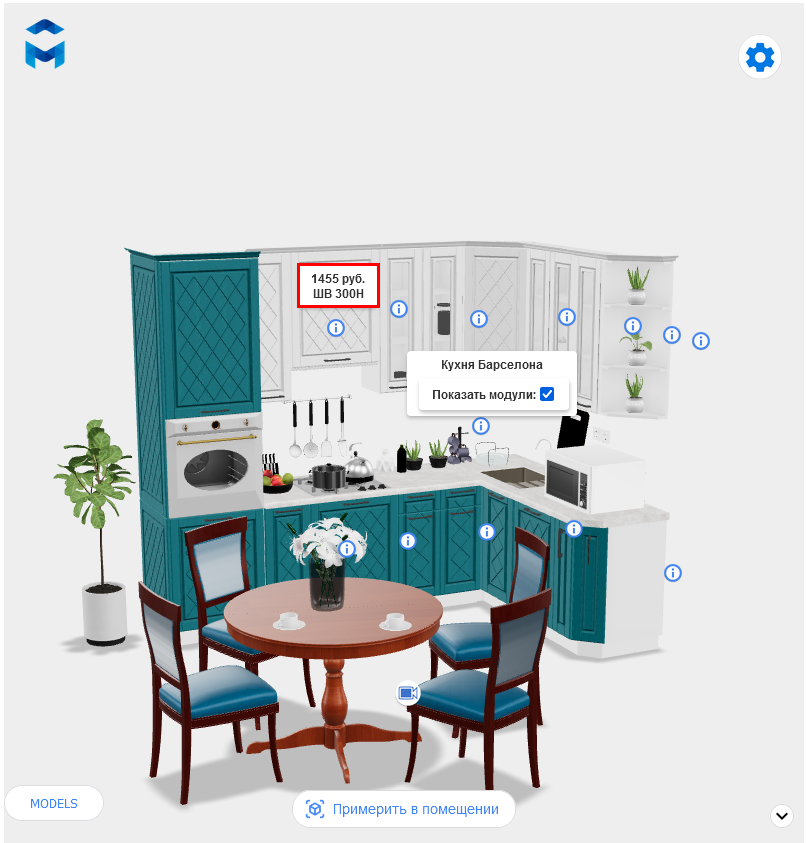
Нажав левой кнопкой мыши на этот же значок, список с информацией раскроется
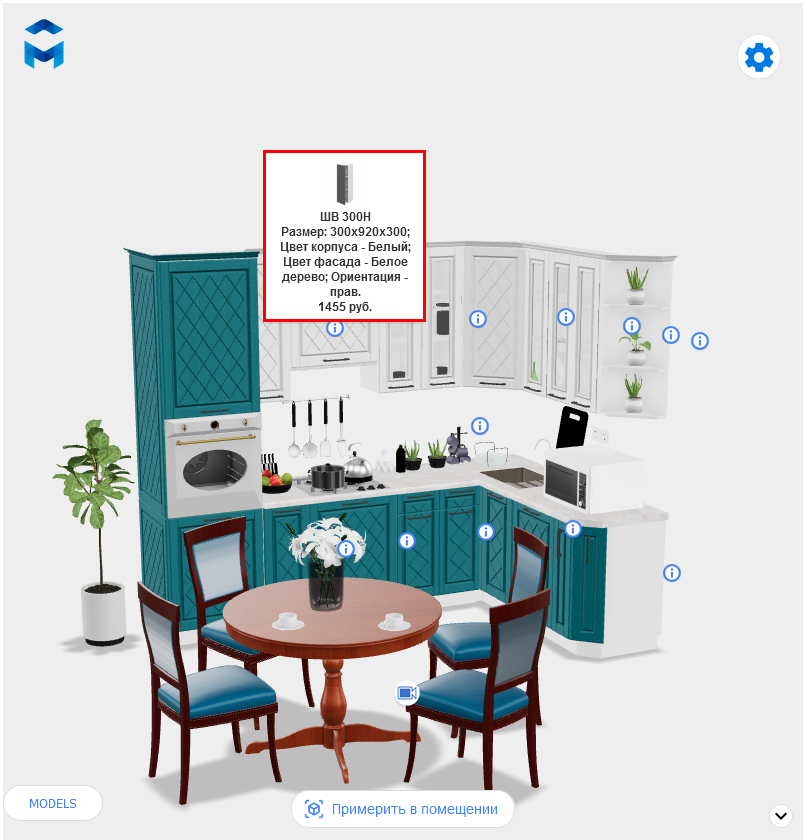
19. Материалы. Вы можете выбрать материал из доступных сразу для нескольких моделей
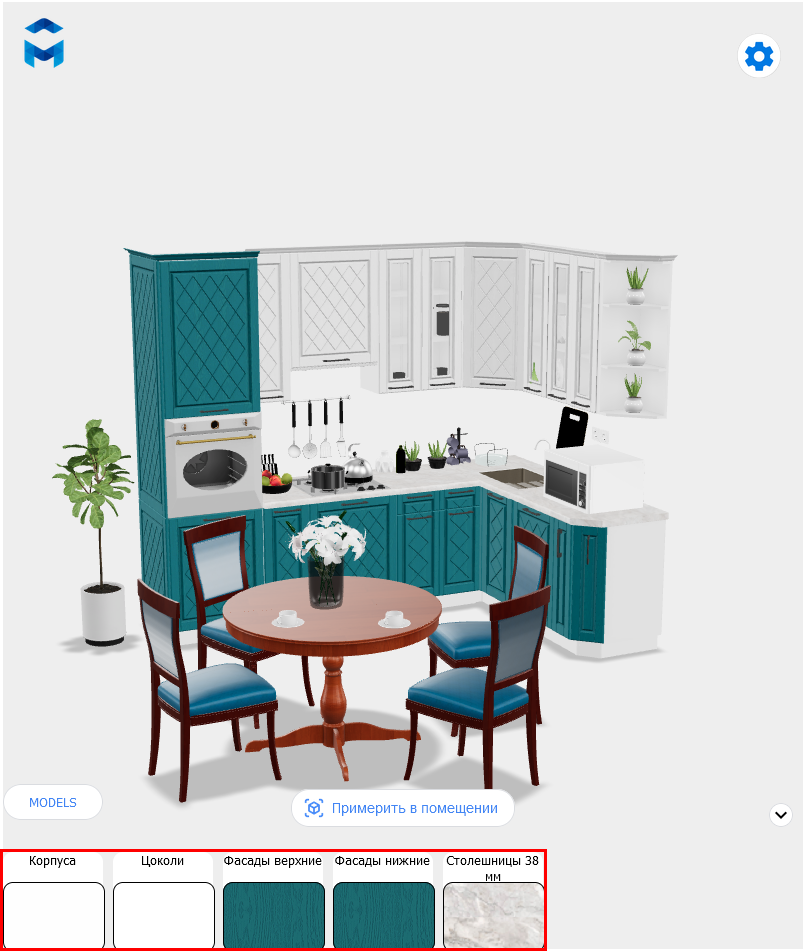
Например, можно поменять материал фасадов моделей
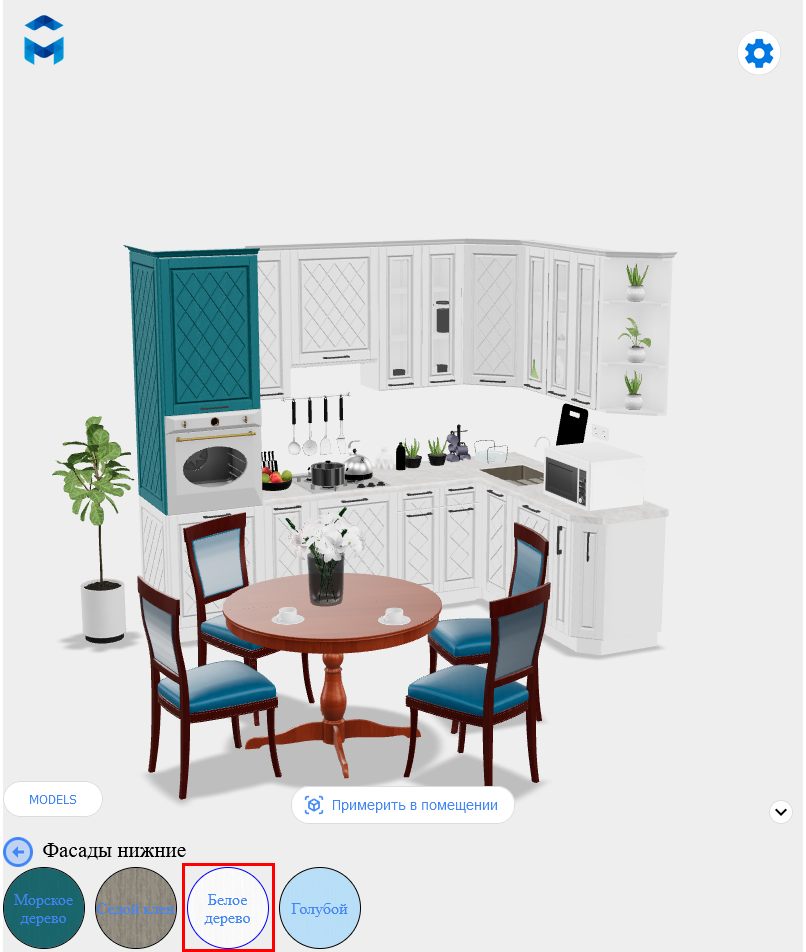
20. Примерить в помещении. Кнопка "Примерить в помещении" позволяет с помощью камеры смартфона "примерить" модель в реальном помещении, используя дополненную реальность (AR)
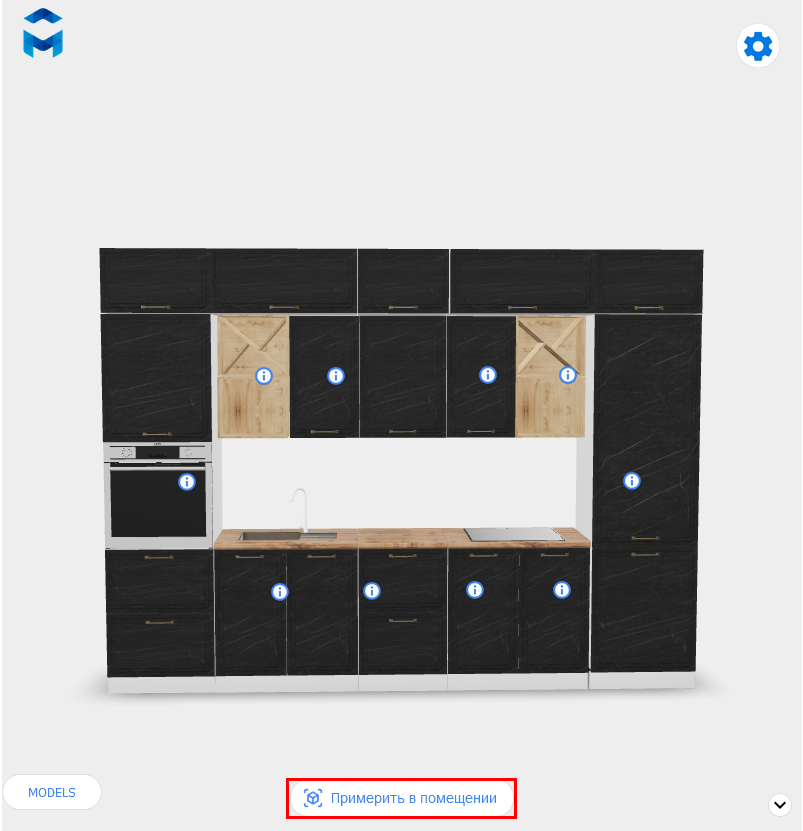
Нажав на кнопку "Примерить в помещении", появится QR-код, который нужно отсканировать с помощью камеры смартфона

После этого Вы перейдете на сайт, который с помощью камеры Вашего смартфона спроецирует выбранную модель мебели в помещение, которое снимает камера смартфона в реальном времени

21. Выбор позиции камеры. Вы можете выбрать просмотр из позиции камеры, нажав на значок

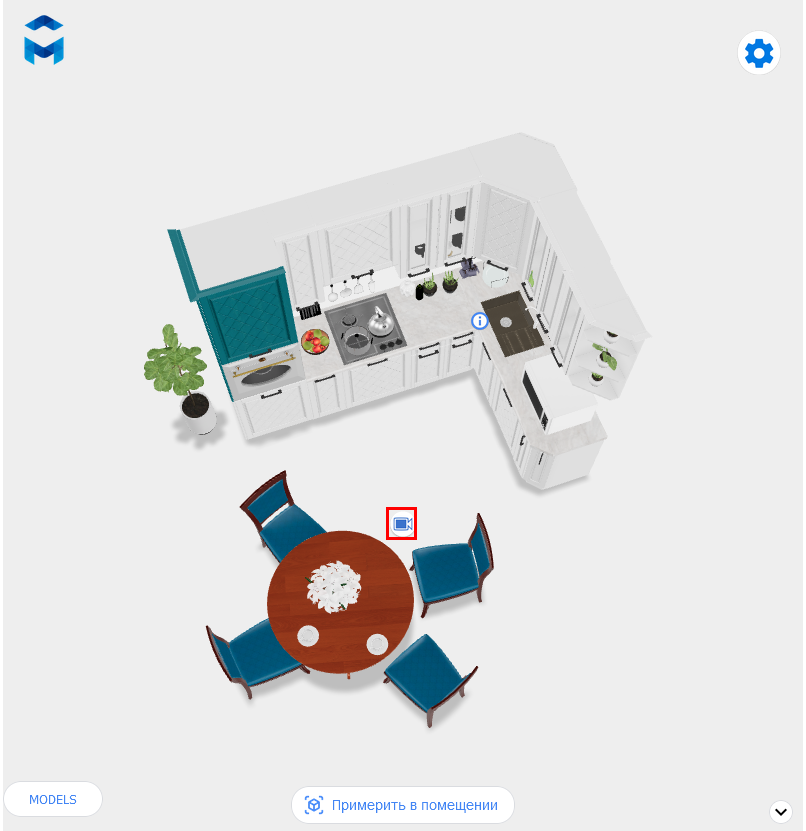
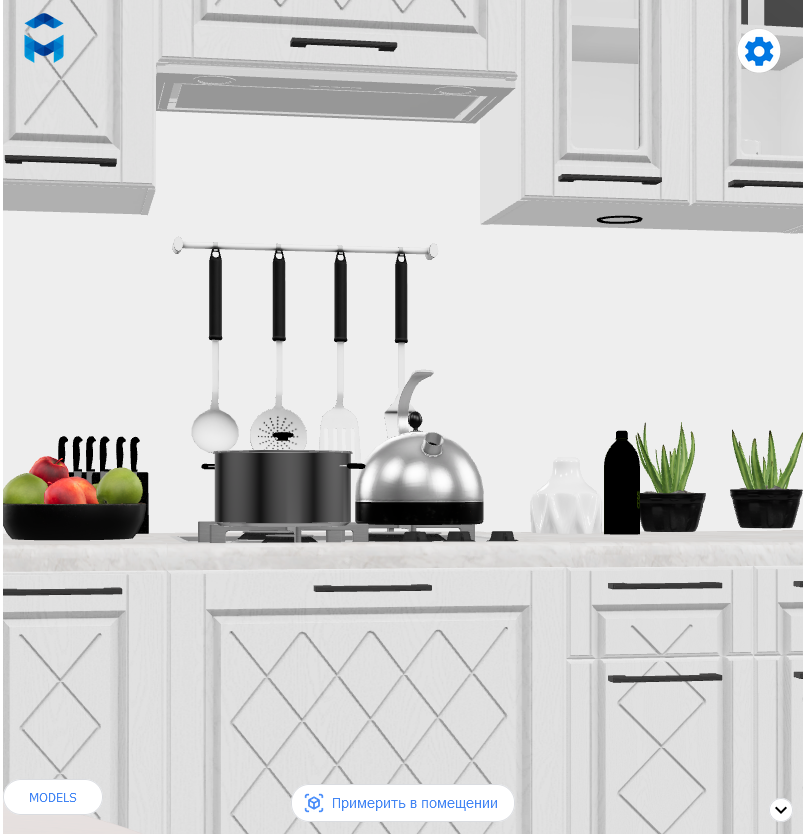
22. Выбор модели из строки браузера. Чтобы открыть модель, указанную в файле конфигурации, введите в строке браузера после названия сайта ?model=3&single=1 для загрузки только одной модели

Введя в строку браузера ?material=Фасад%низ&color=4285f4, Вы измените цвет указанного в конфигурации материала

Введя в строку браузера ?model=1, Вы откроете модель с определенным порядковым номером
