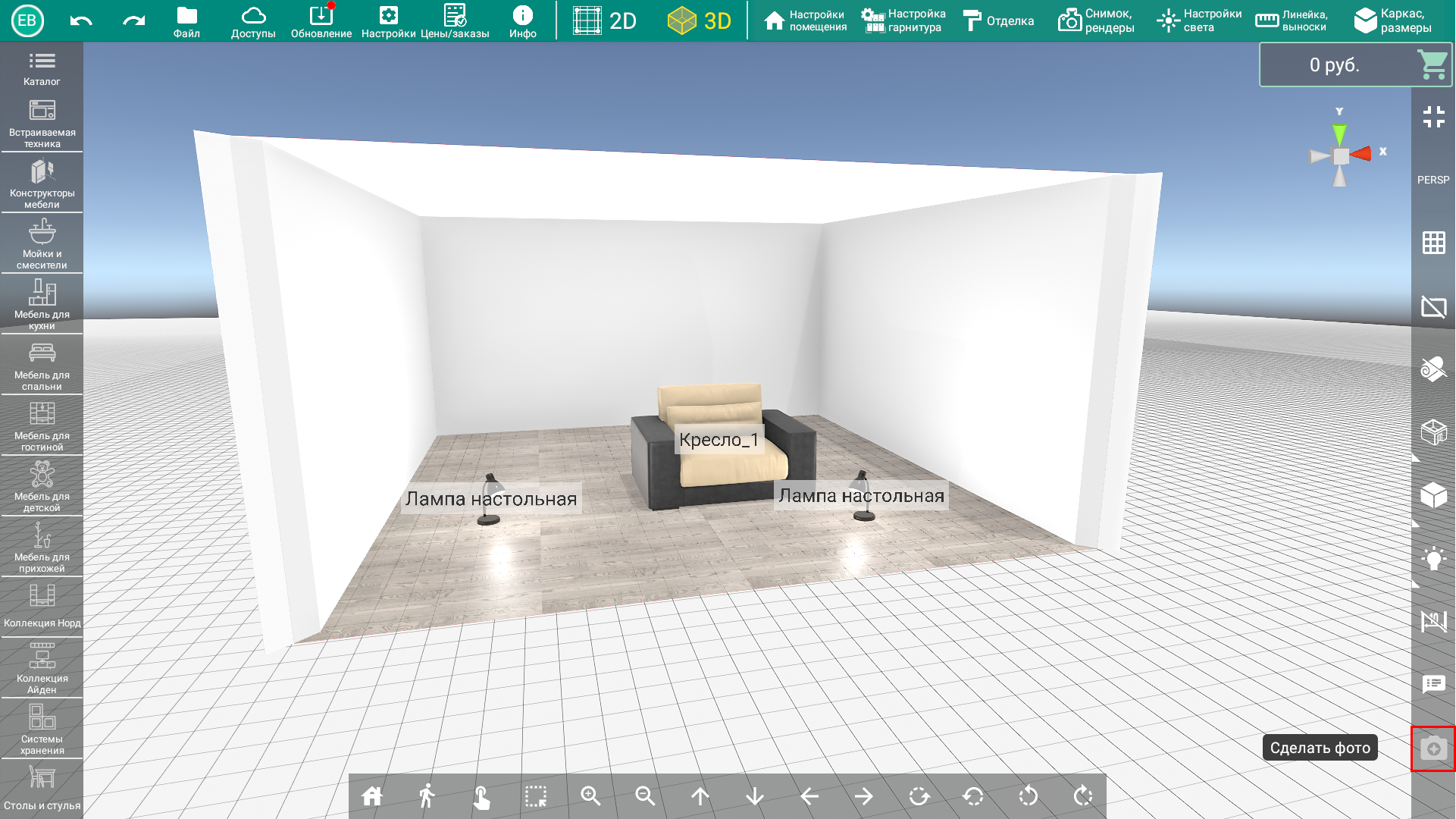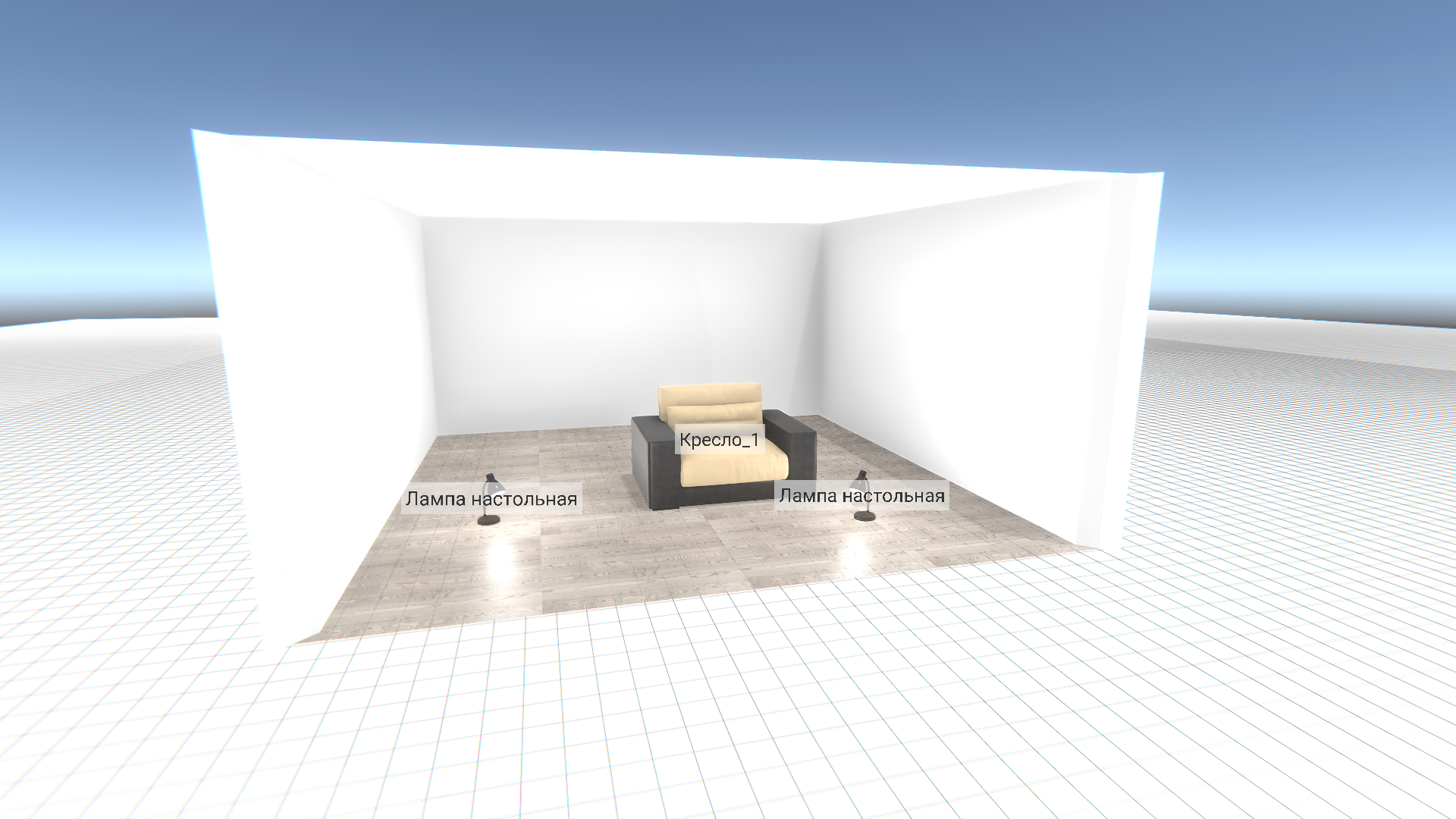Панель справа
В панели справа находятся настройки отображения, качества графики, рендера, сметы, а также подложки. Панель справа окна программы содержит следующие меню и настройки:
1. Меню "Стоимость проекта". Меню стоимость "Стоимость проекта" открывает доступ к смете
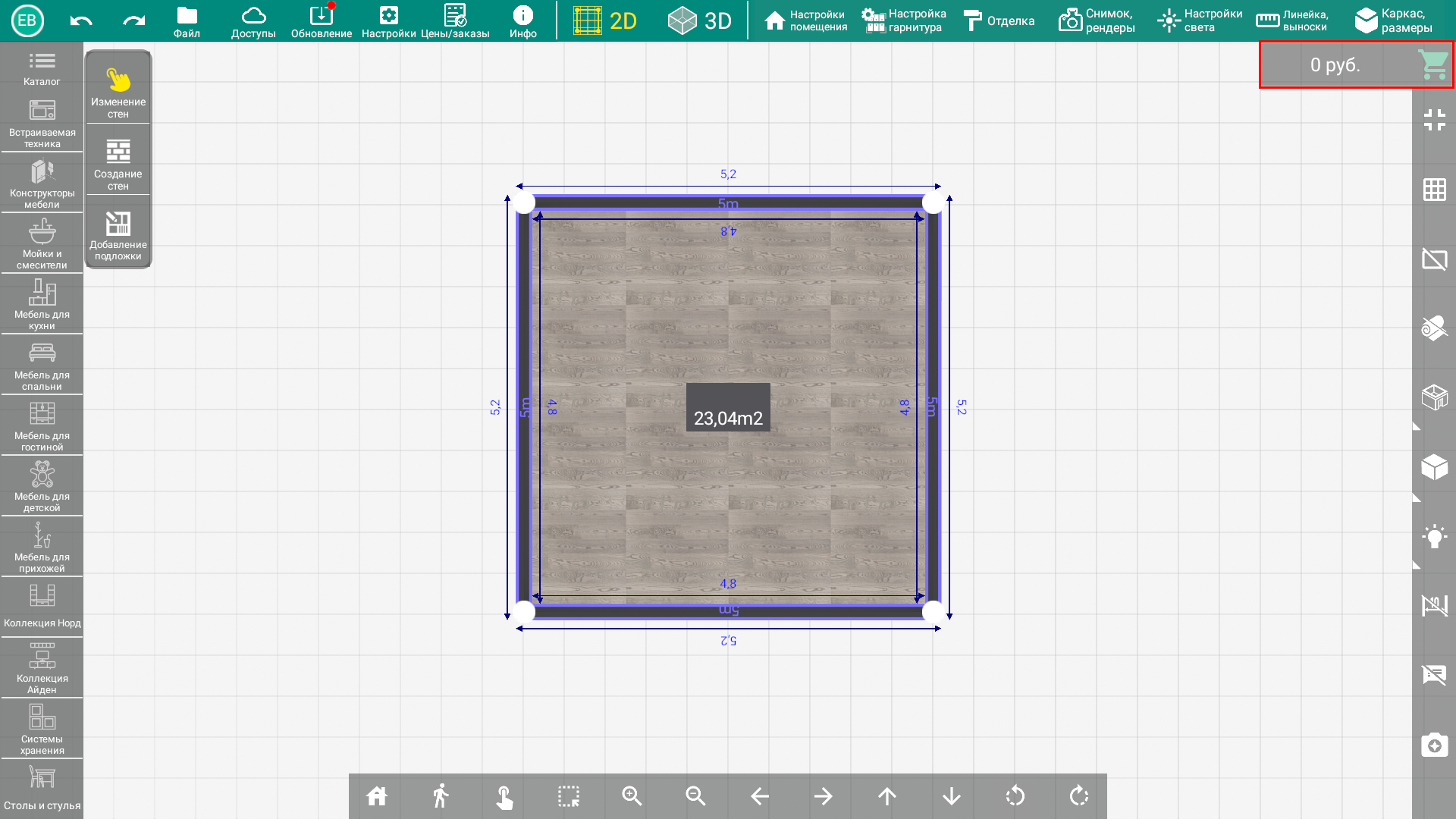
Если в Вашем проекте установлена мебель, она будет отображаться в смете
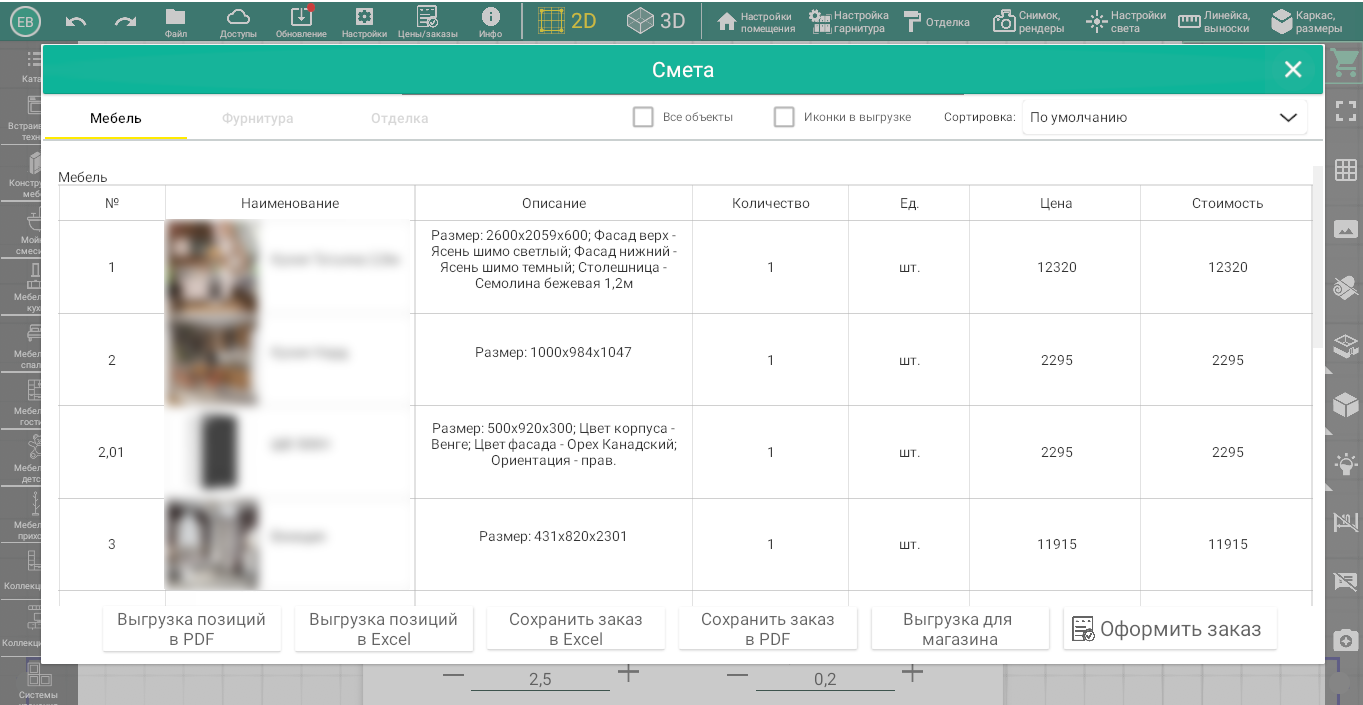
*Примечание. Подробно о том, как работать со сметой написано в разделе "Работа с заказами".
2. Настройка "Полноэкранный режим". Настройка "Полноэкранный режим" переводит программу в полноэкранный режим отображения

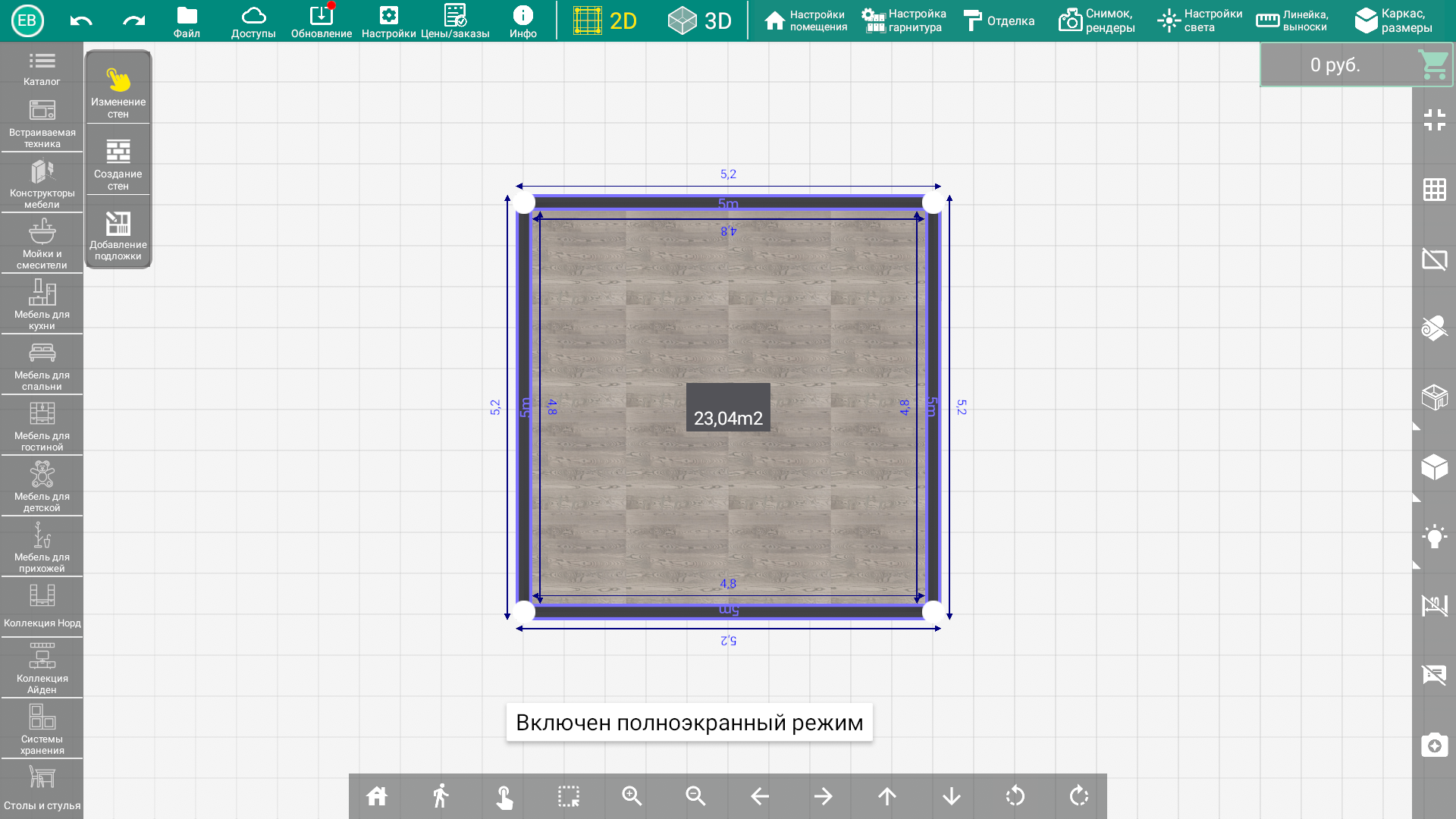
Повторное нажатие переводит программу в оконный режим
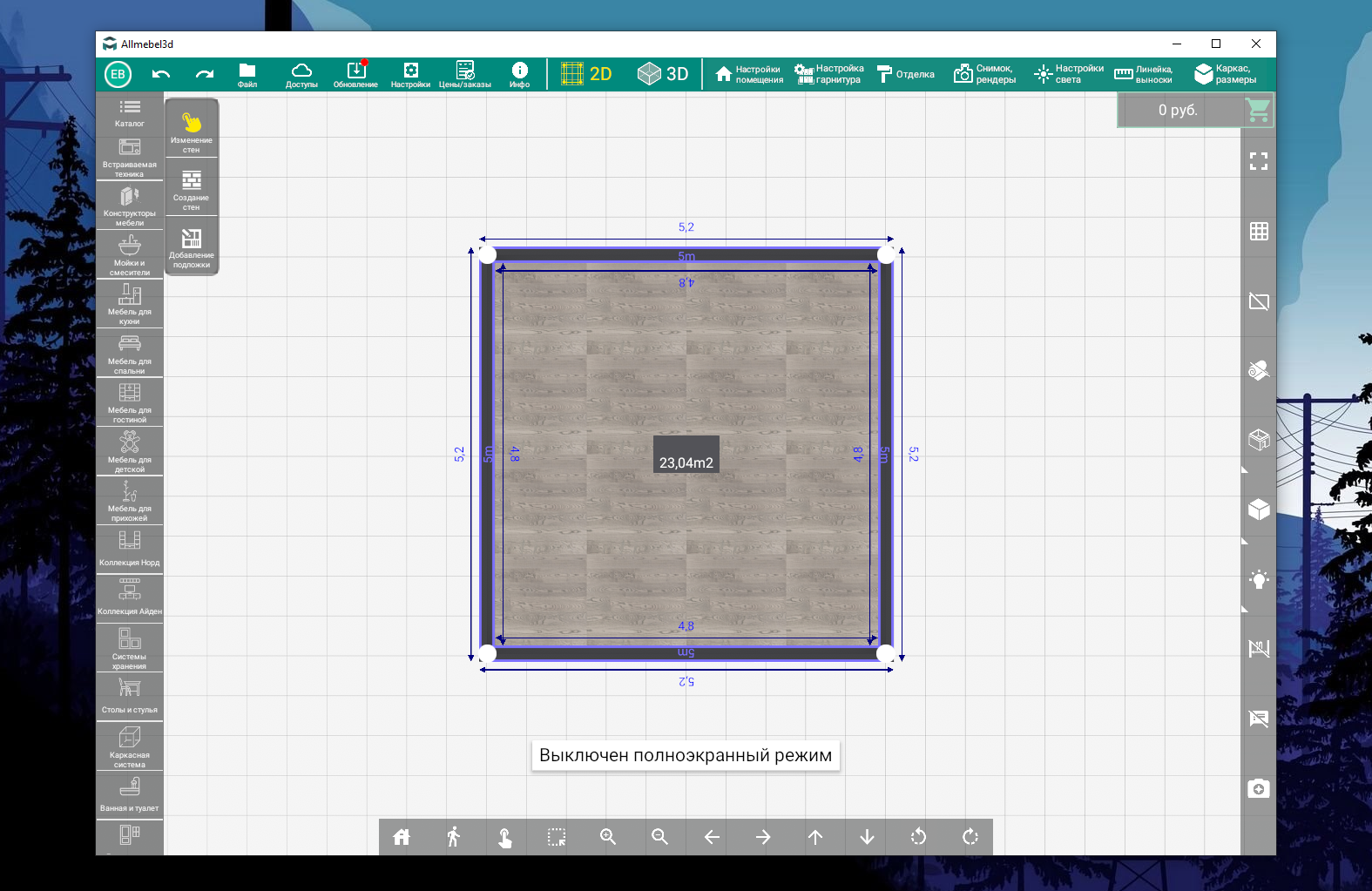
3. Настройка "Проекция". Настройка "Проекция" позволяет менять проекцию изображения с перспективы на ортографию и наоборот
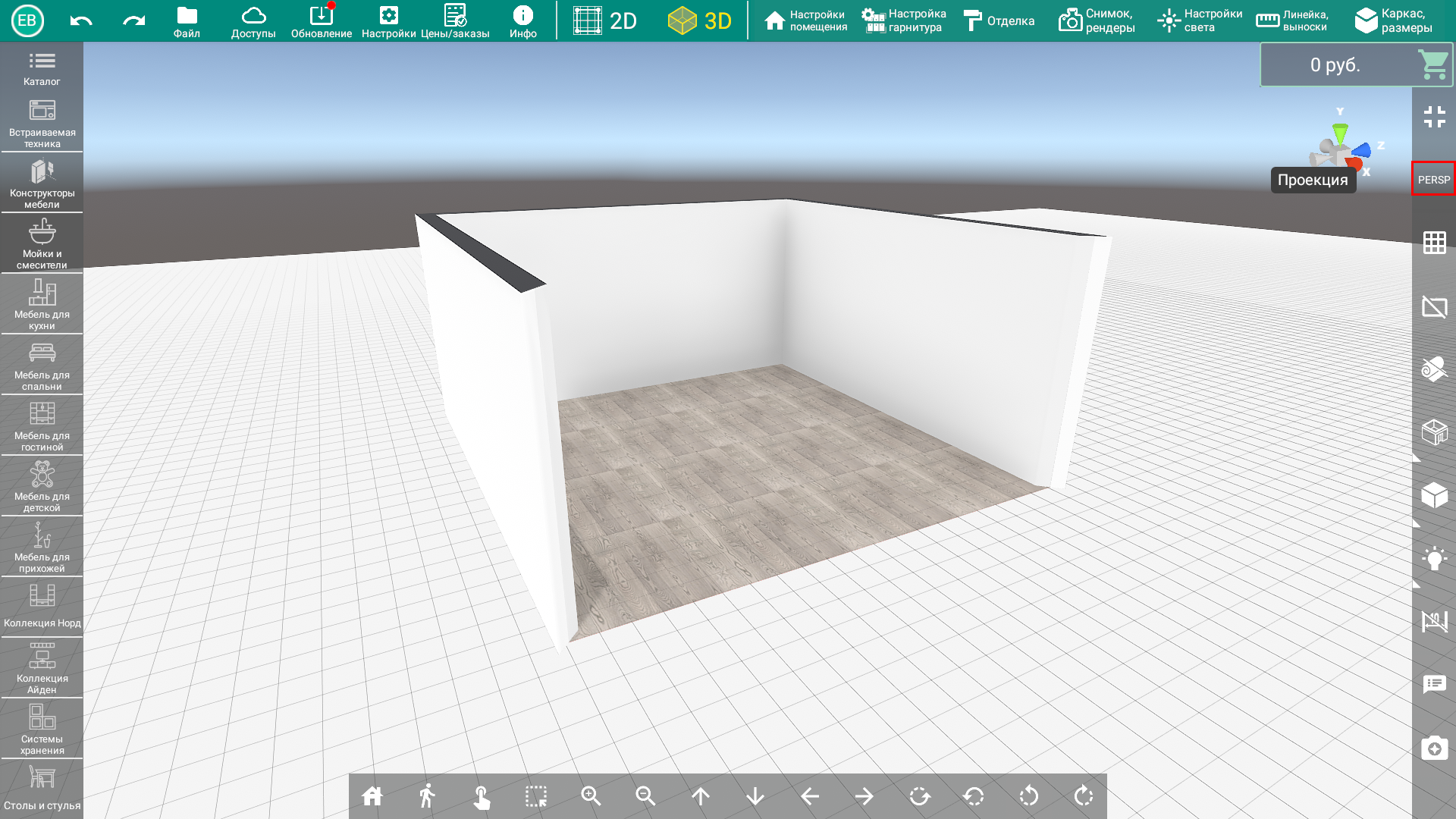
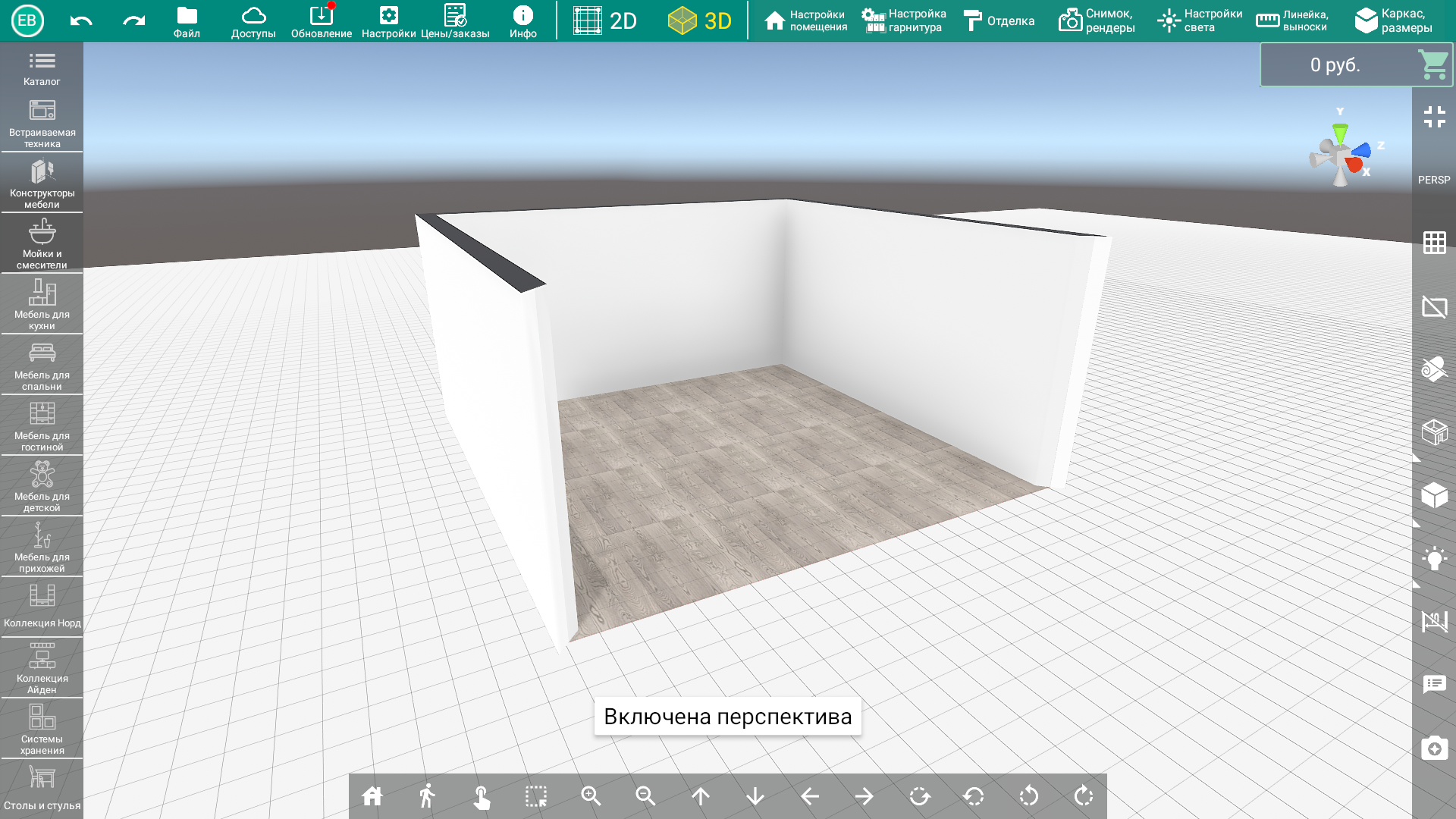
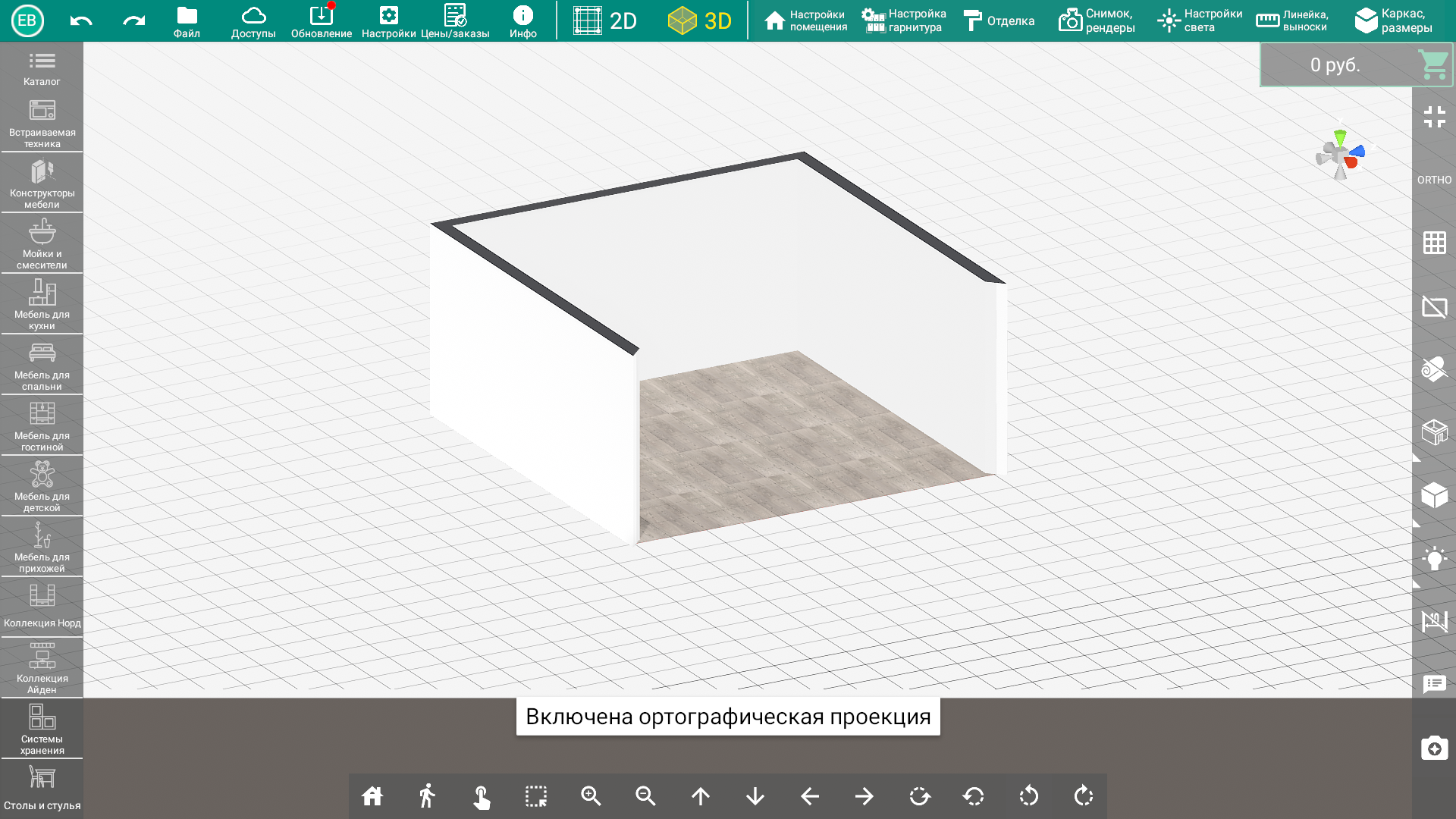
4. Настройка "Отображение сетки". Настройка "Отображение сетки" включает отображение сетки в плоскости проекта в 2D и 3D режимах
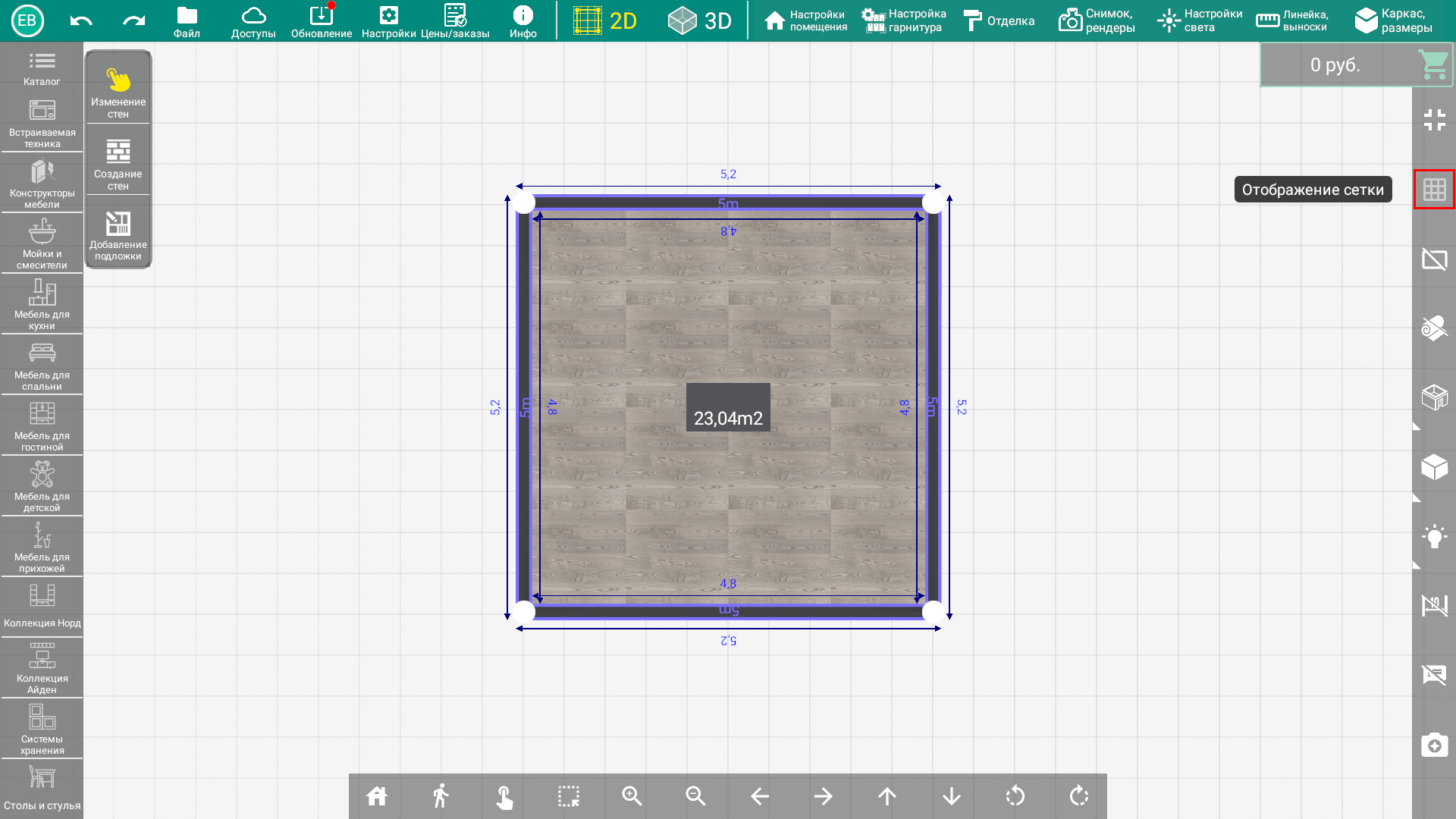
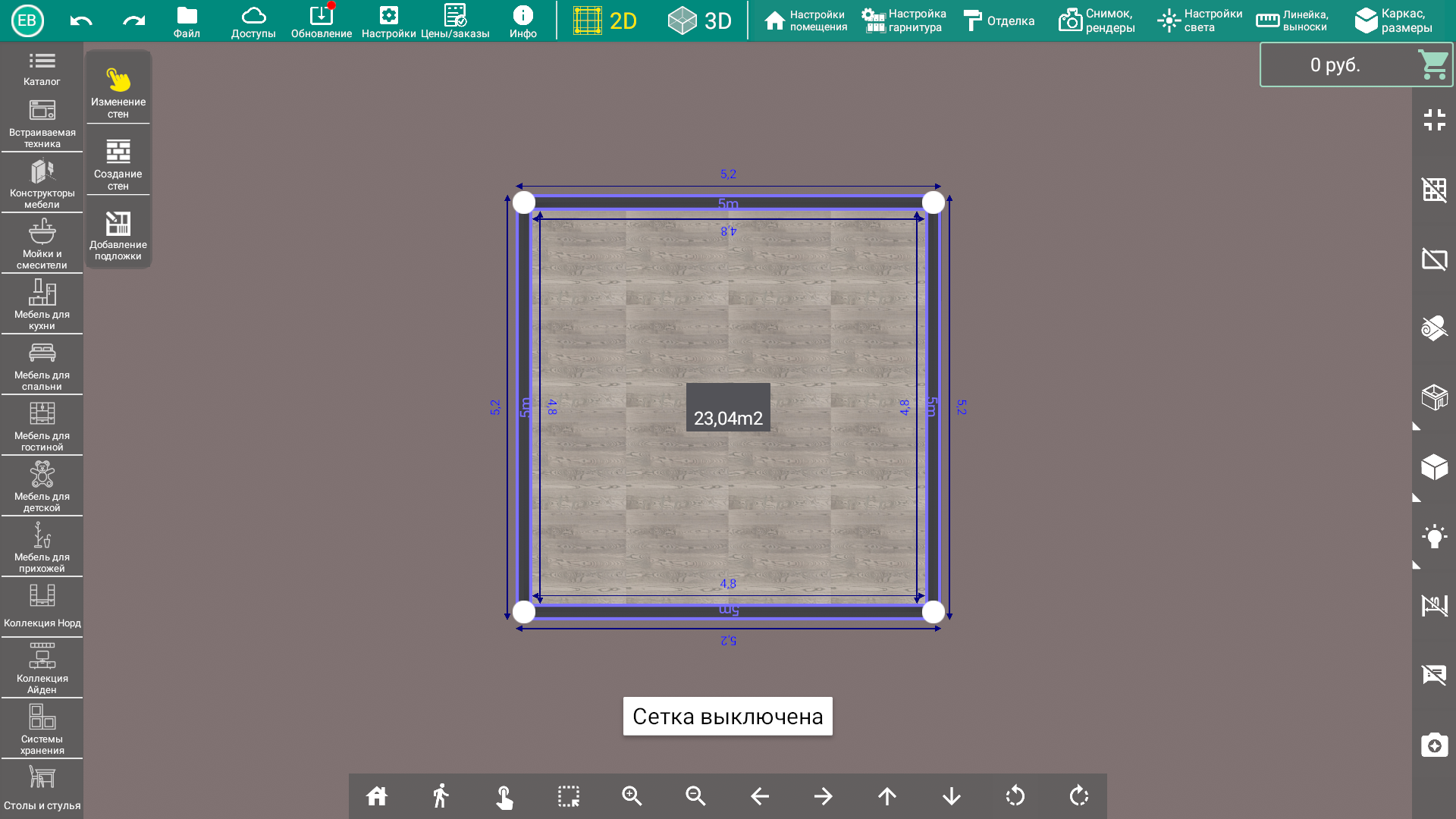
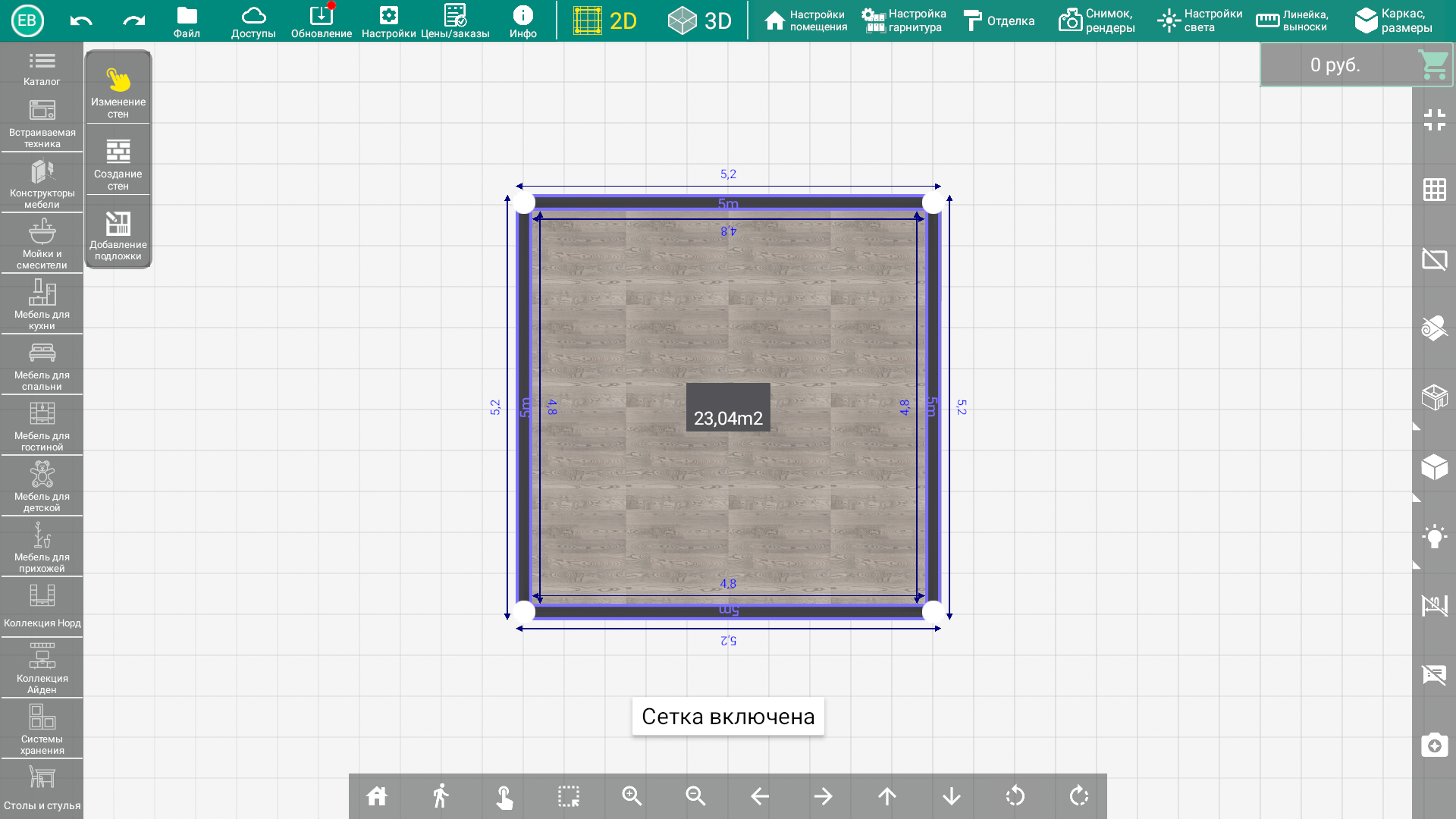
5. Настройка "Отображение земли". Настройка "Отображение земли" включает отображение земли в плоскости проекта в 2D и 3D режимах
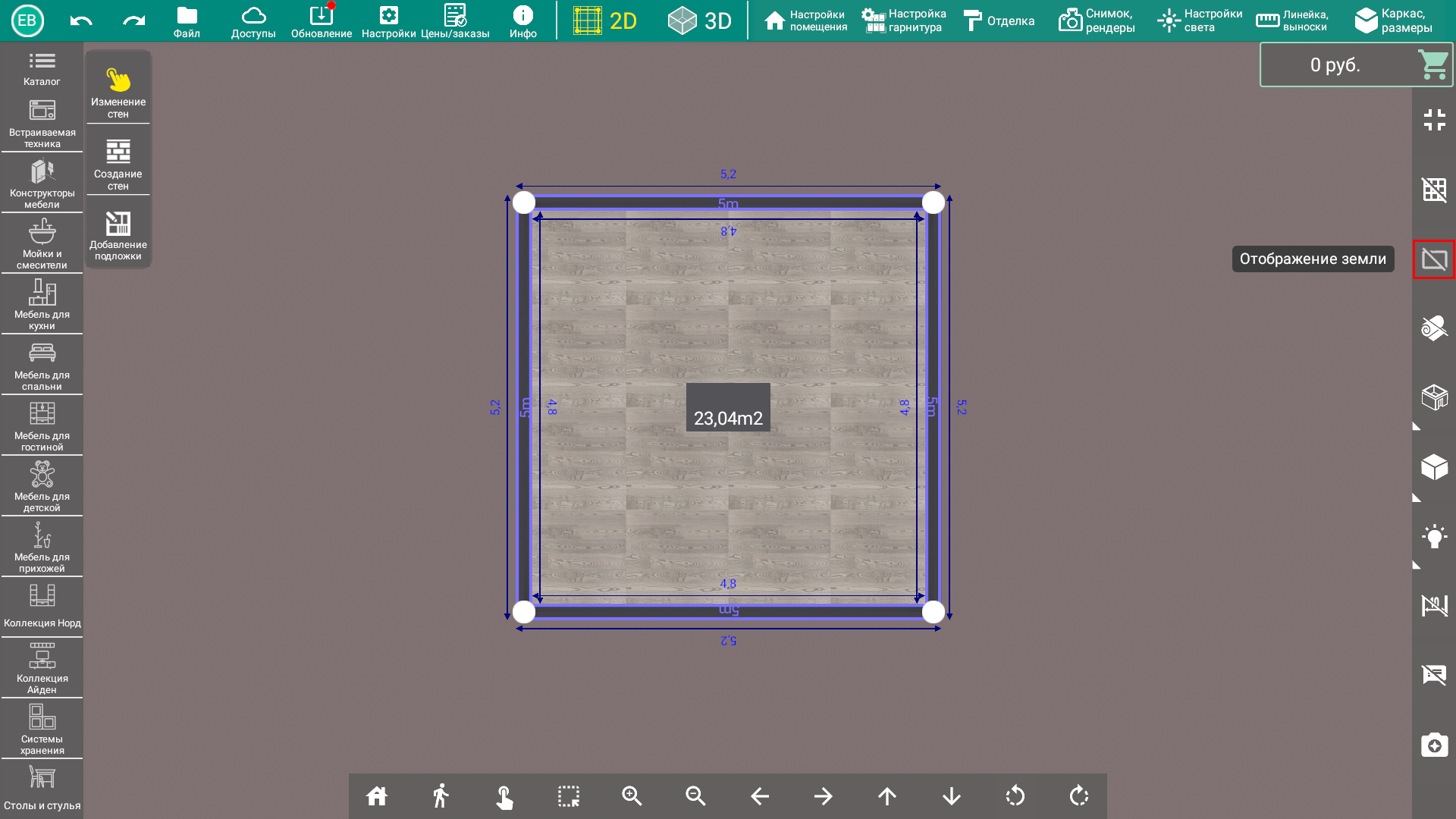
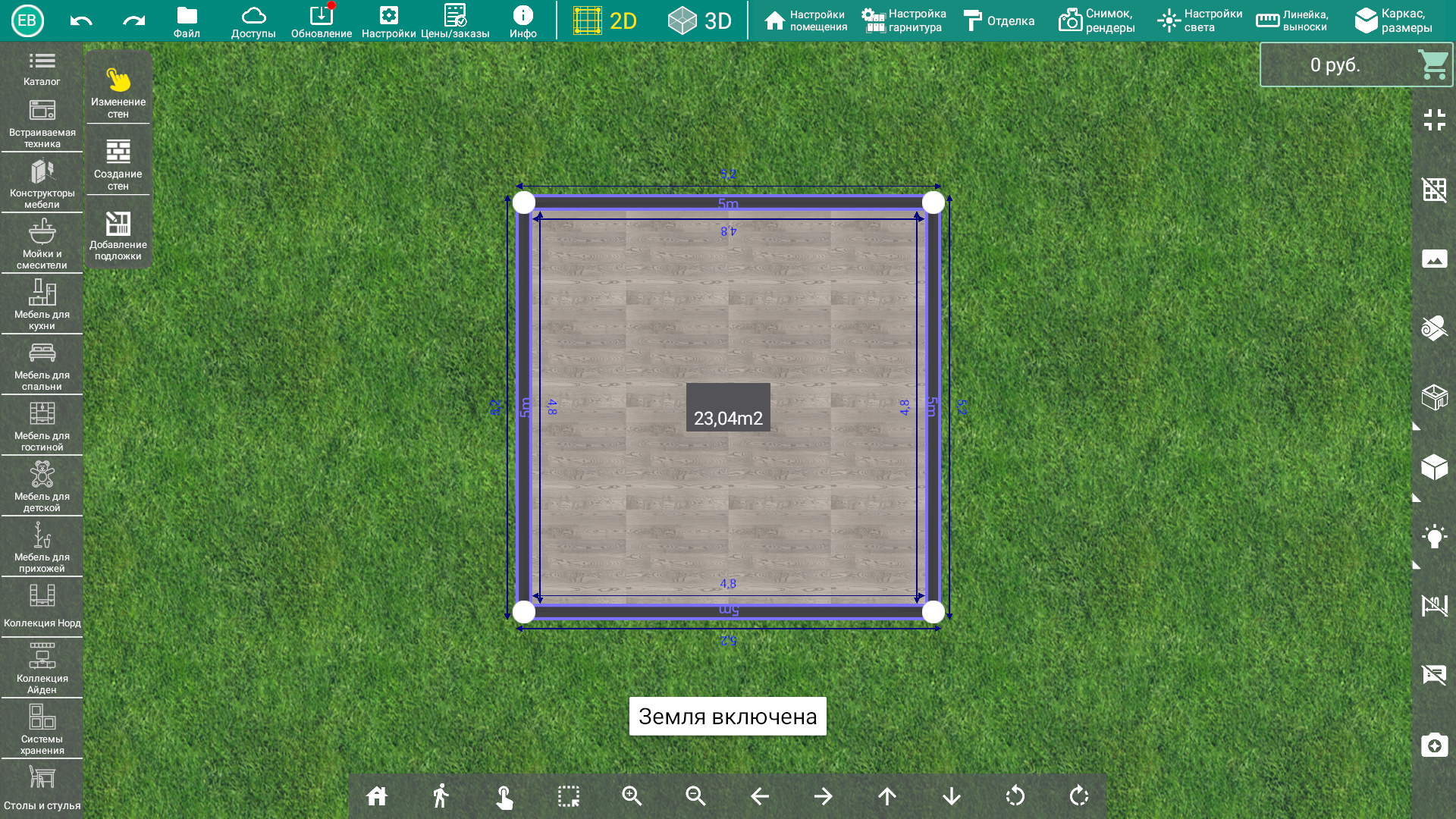
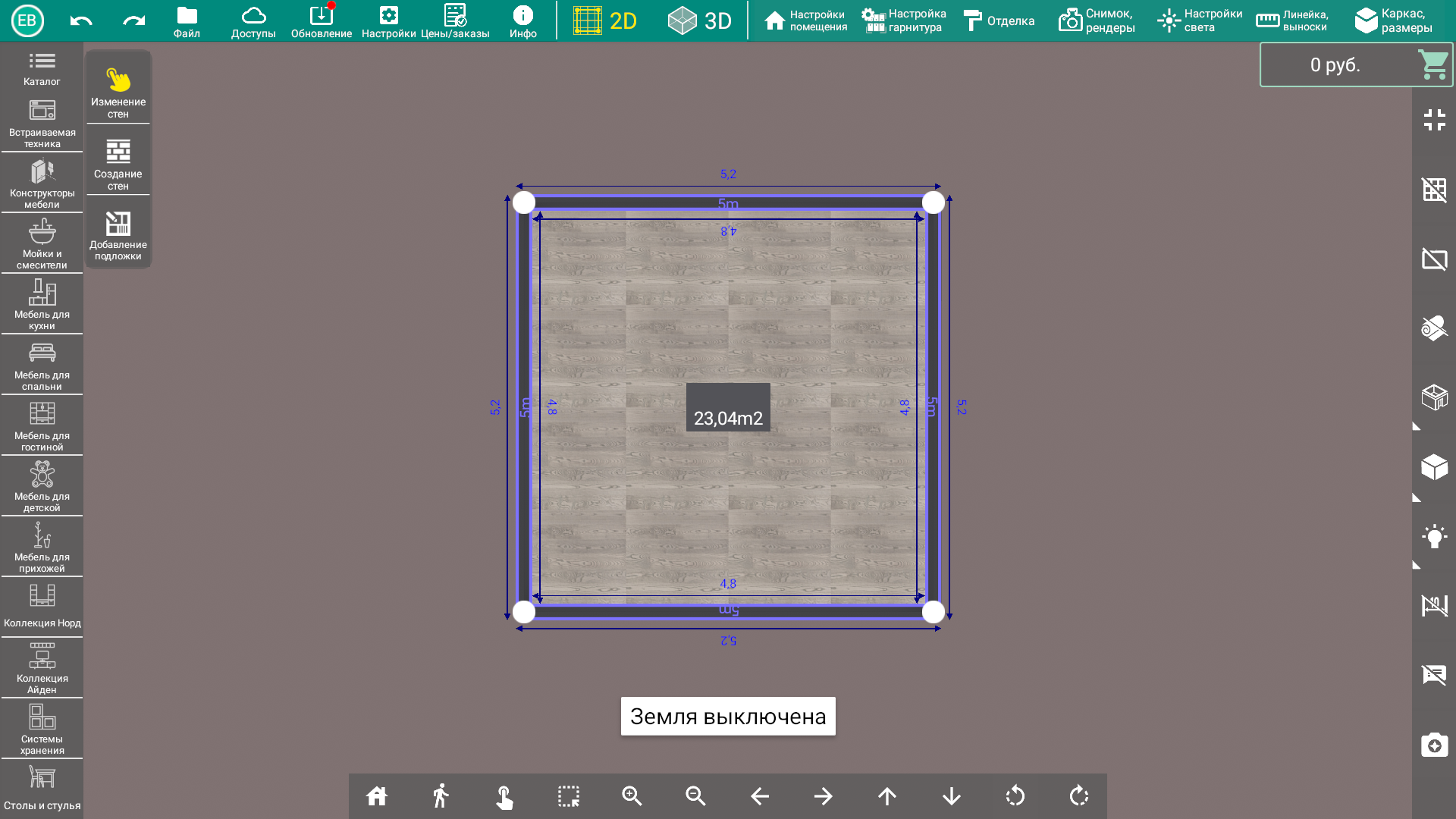
6.
Настройка "Отображение подложки". Настройка "Отображение подложки" позволяет загрузить в программу план помещения для того, чтобы с его помощью сделать проект помещения
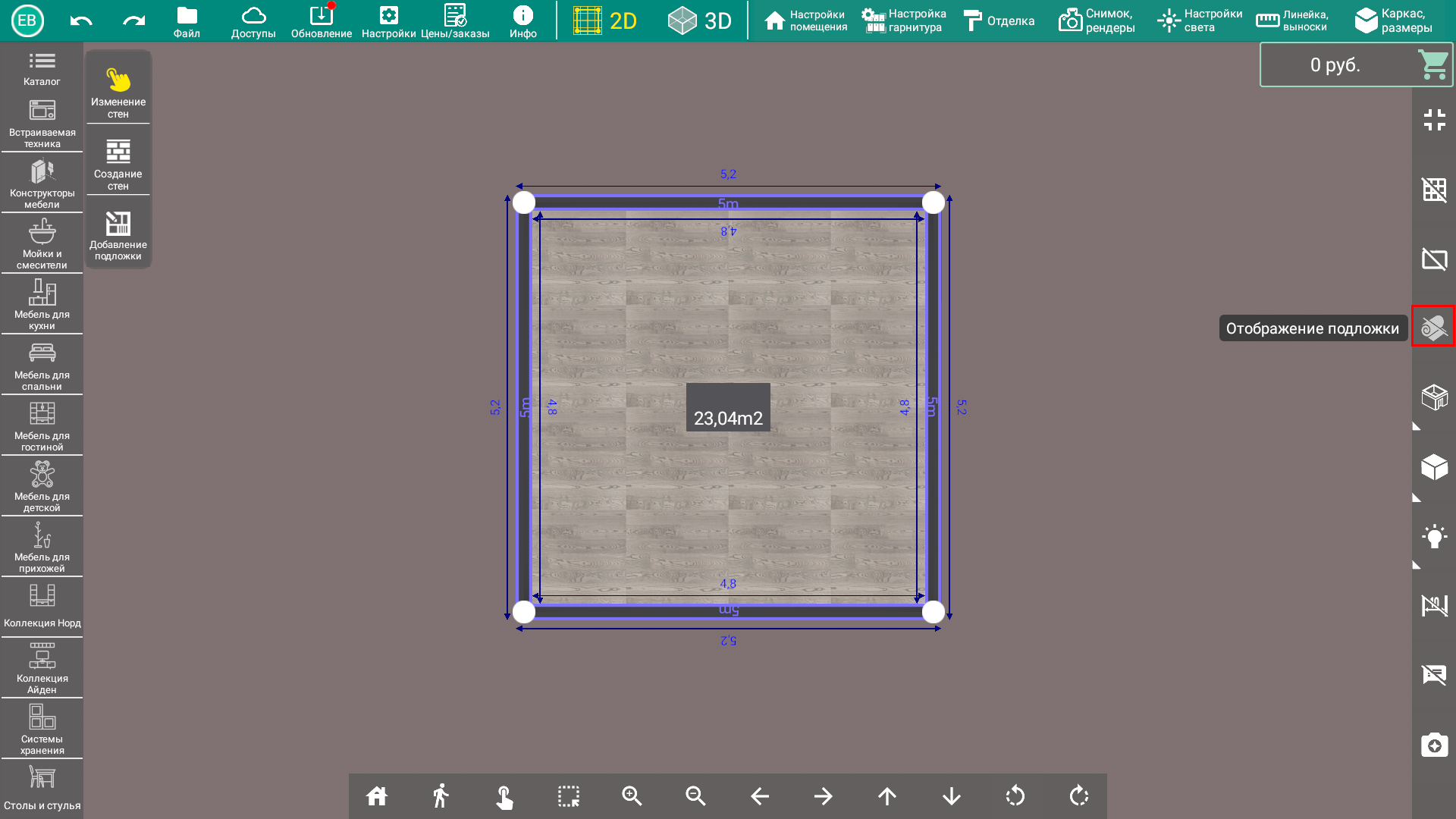
Выбрав "Отображение подложки" в меню справа, программа предложит перейти в режим работы с подложкой

В данном режиме Вы можете загрузить изображение плана помещения (подложку), нажав на кнопку "Загрузить подложку"
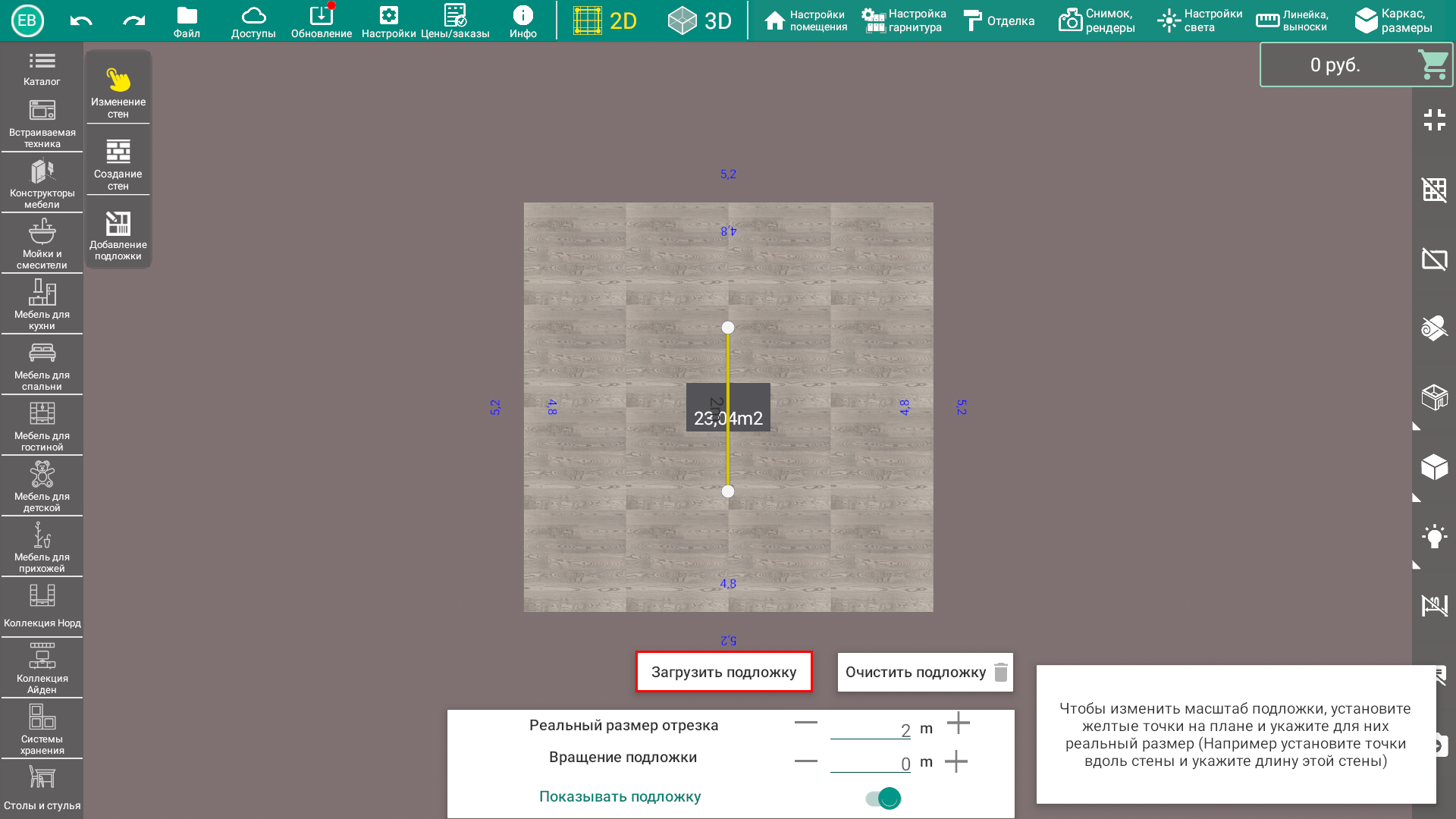
В появившемся окне проводника нужно указать изображение плана помещения (подложку) и нажать "Открыть". В примере выбрано изображение "Подложка.png"
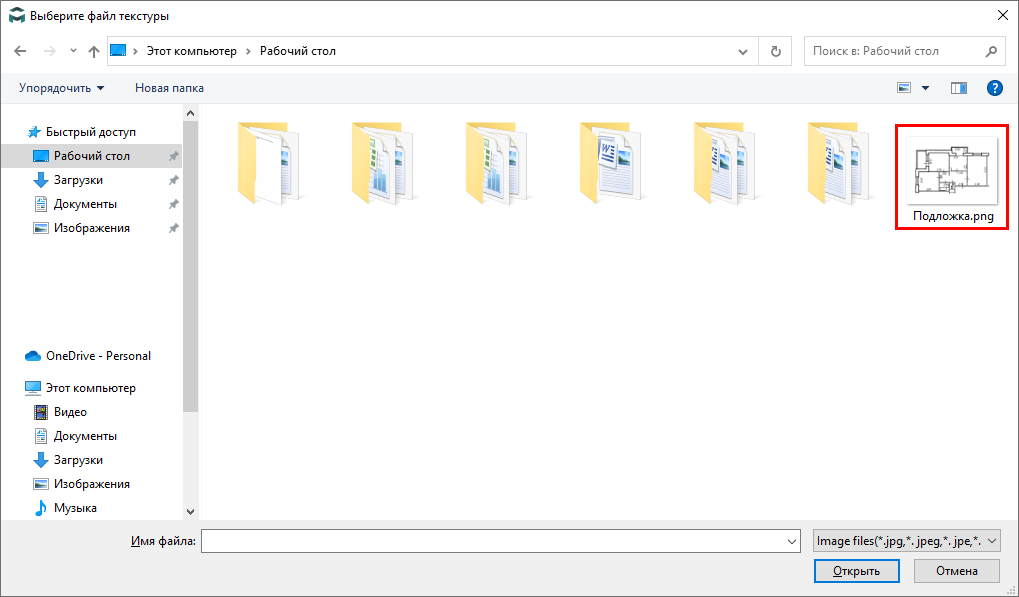
Выбранная подложка отобразится в программе
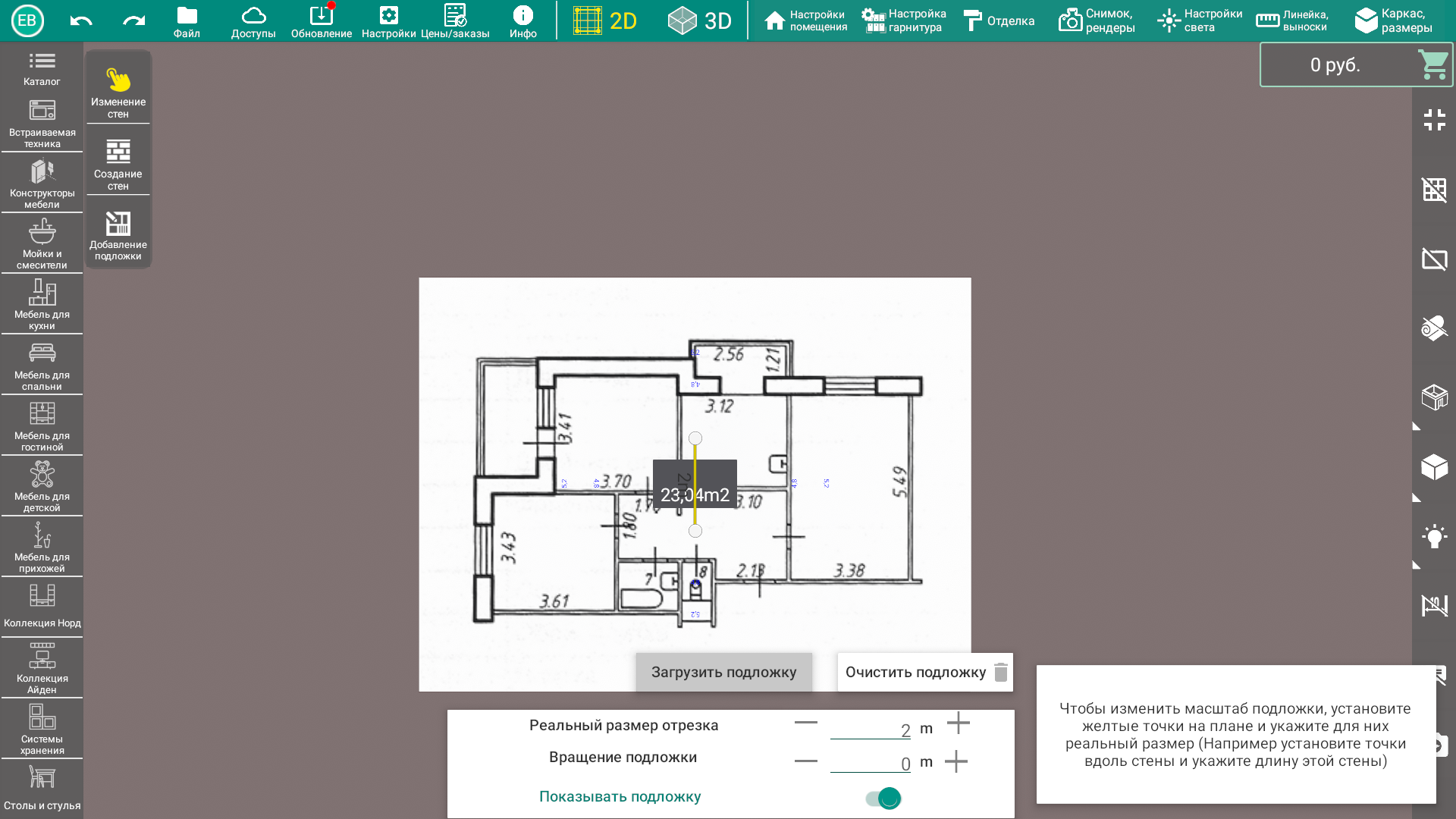
Чтобы изменить масштаб подложки, установите желтые точки на плане, укажите для них реальный размер отрезка и нажмите клавишу Enter. Например, установите точки вдоль стены и укажите длину этой стены
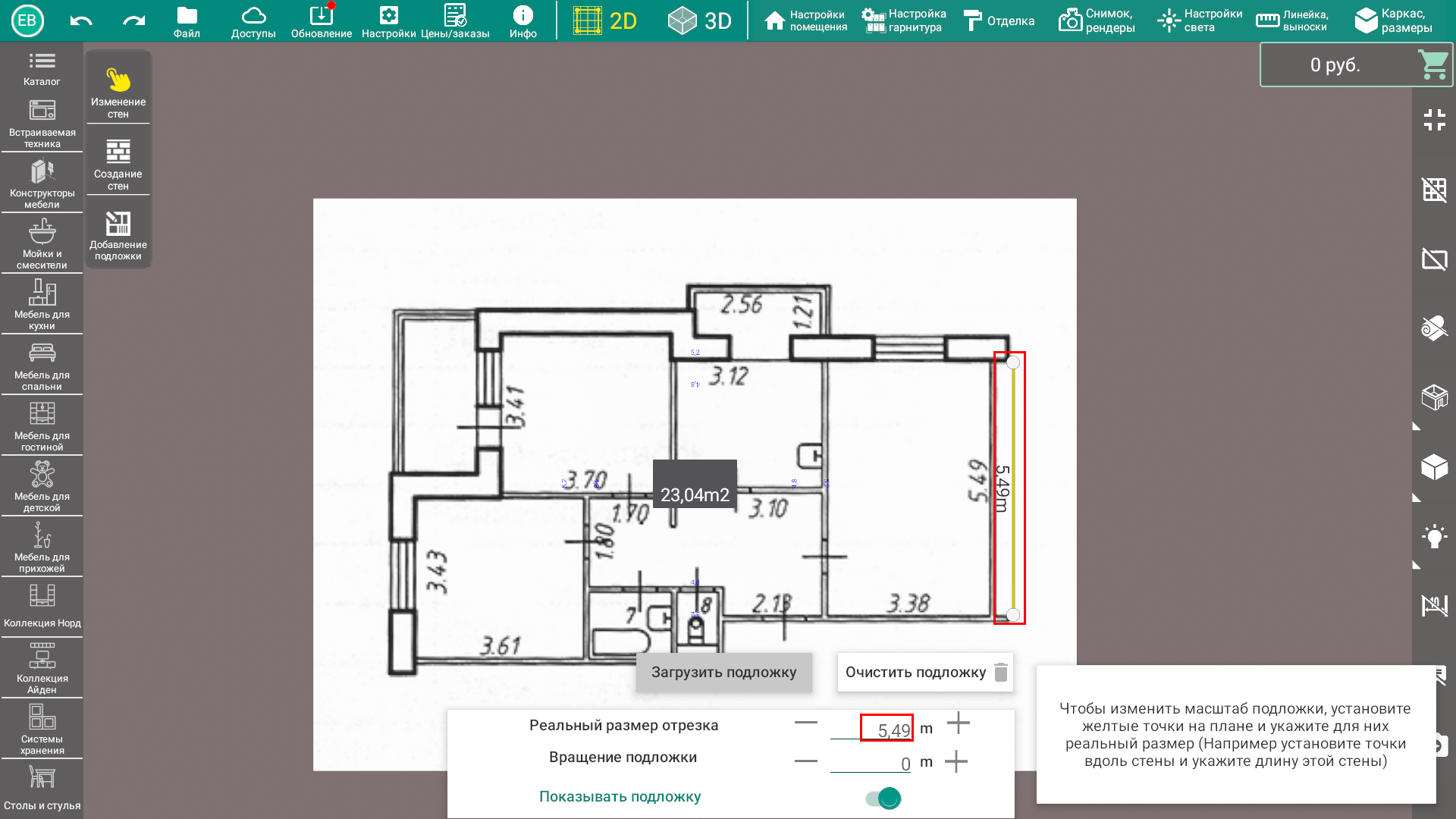
Вы можете повернуть подложку введя значение угла в поле "Вращение подложки"
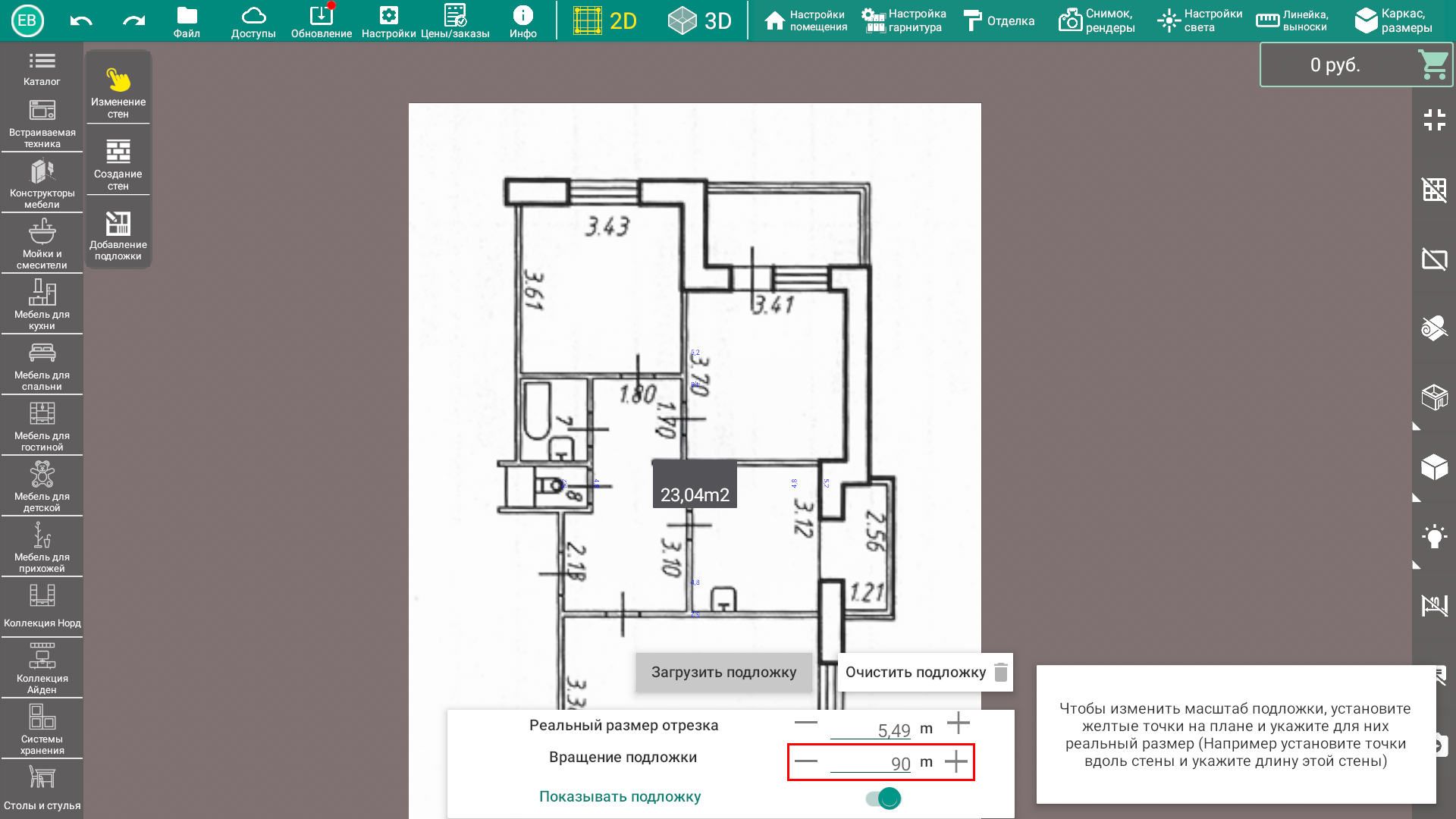
После настройки масштаба Вы можете перейти к созданию стен и помещения
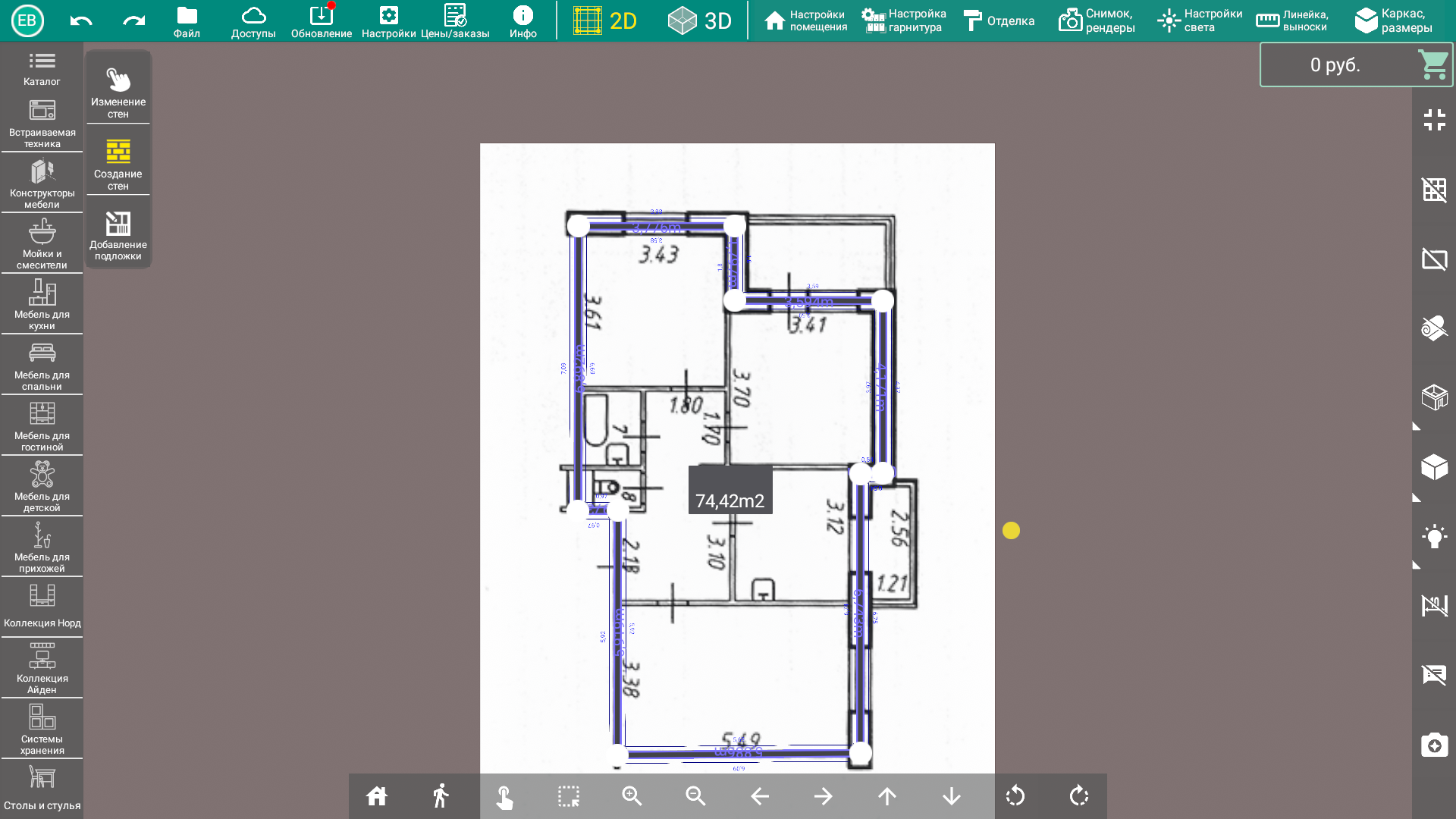
*Примечание. Подробно о том, как создавать помещение написано в разделе "Настройка помещения".
Кнопка "Очистить подложку" удаляет загруженную подложку
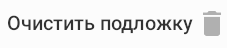
Опция "Показывать подложку" закрывает режим работы с подложкой

Чтобы снова включить режим работы с подложкой нажмите на кнопку "Добавление подложки" в меню слева
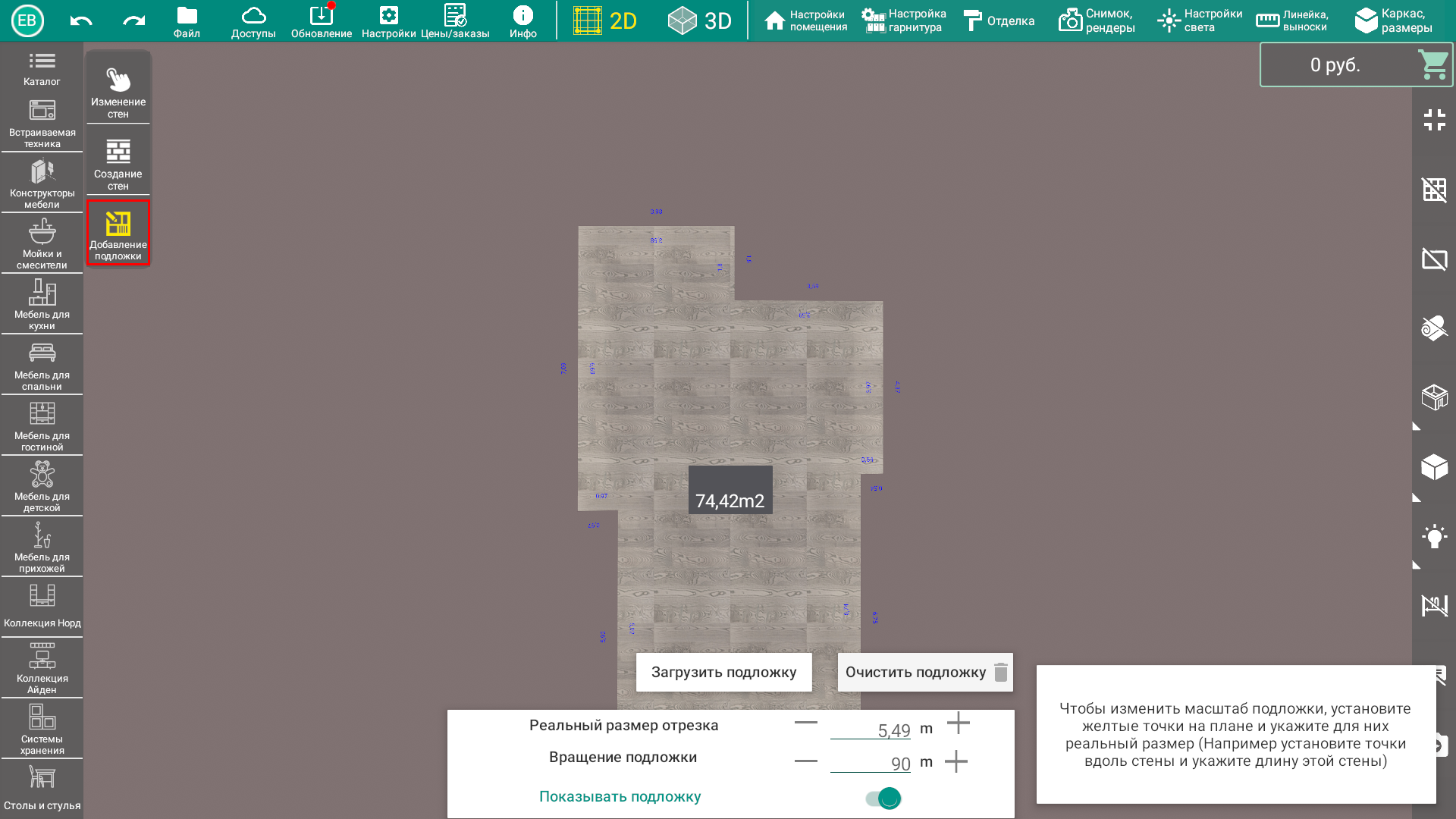
7.
Настройка "Отсечение стен". Настройка "Отсечение стен" меняет режим отображения стены перед камерой вида. Менять режим отображения можно, нажимая левой кнопкой мыши на данную настройку, или нажав на нее правой кнопкой мыши и выбрав нужный режим

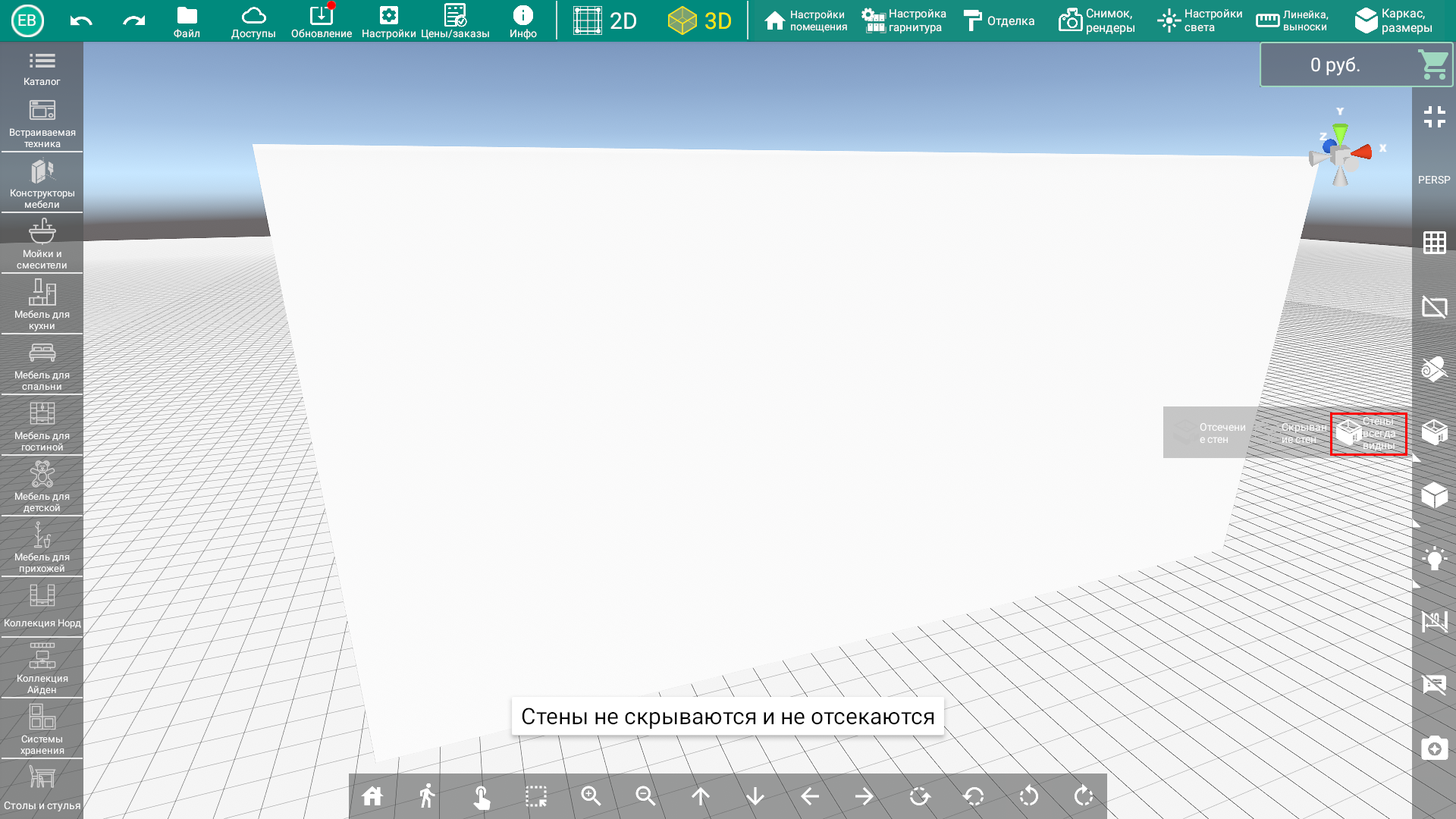
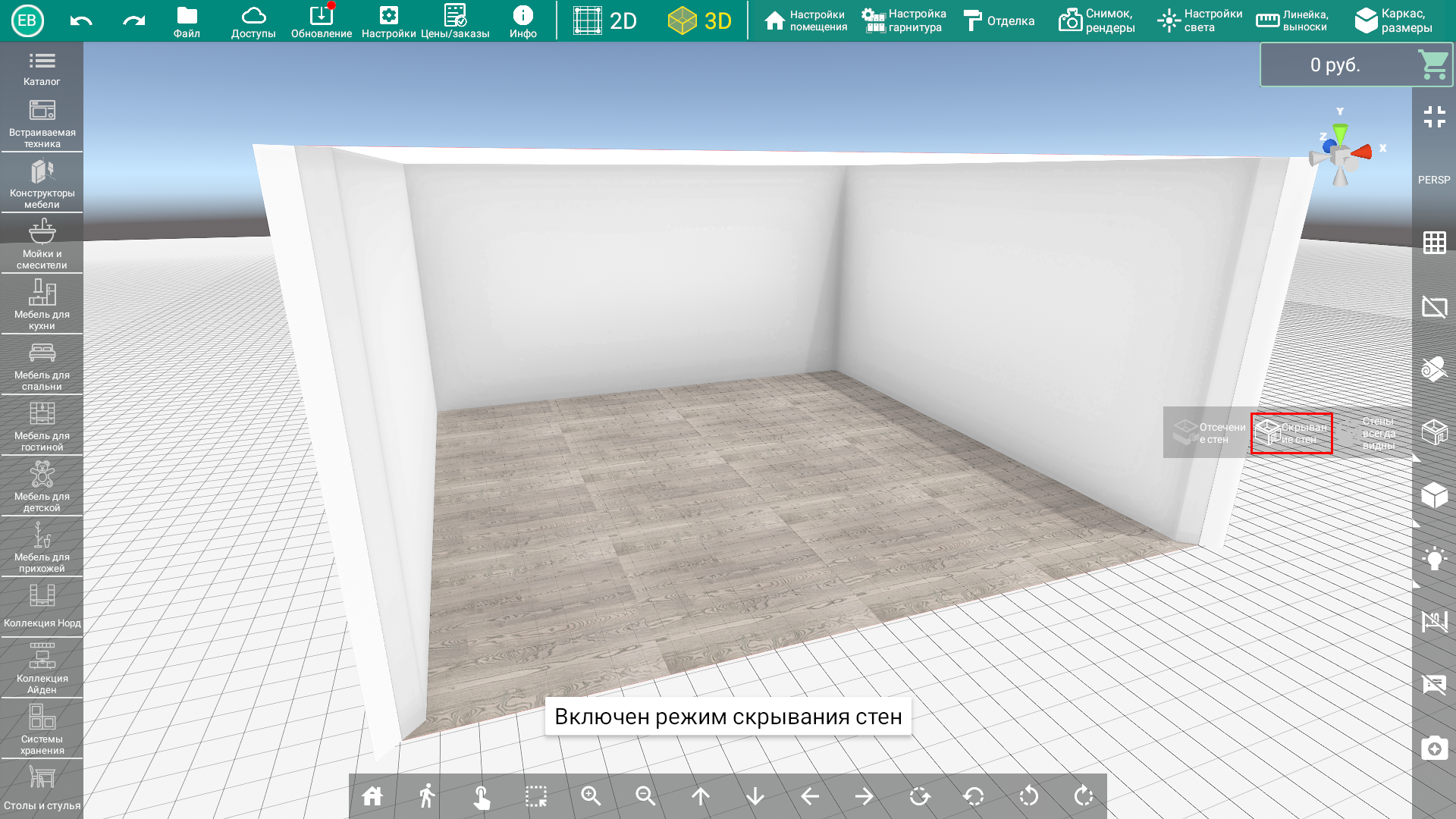
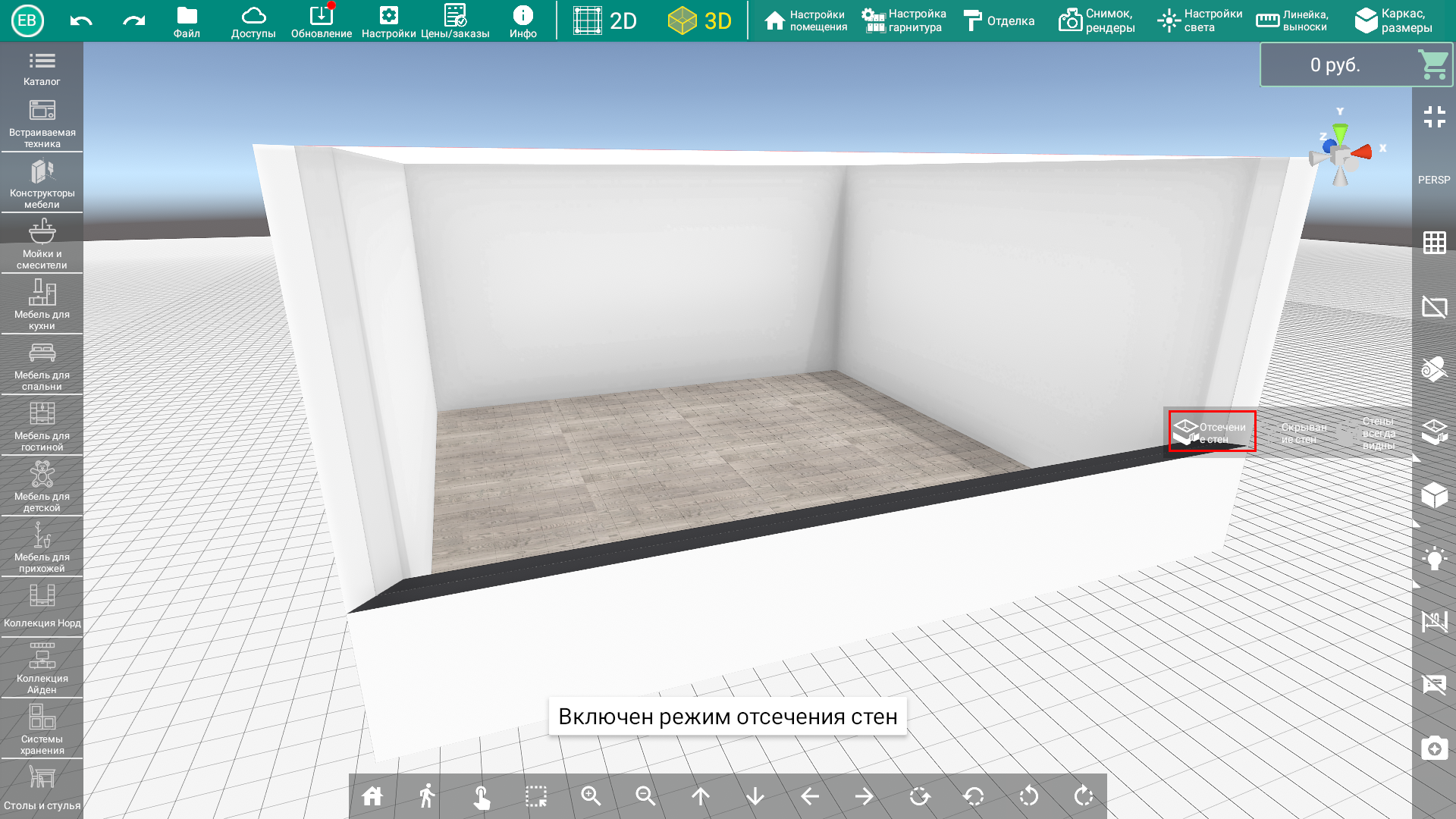
*Примечание. Высоту отсечения стен можно установить в меню "Настройки", раздел "Общие настройки", опция "Высота обрезания стен".
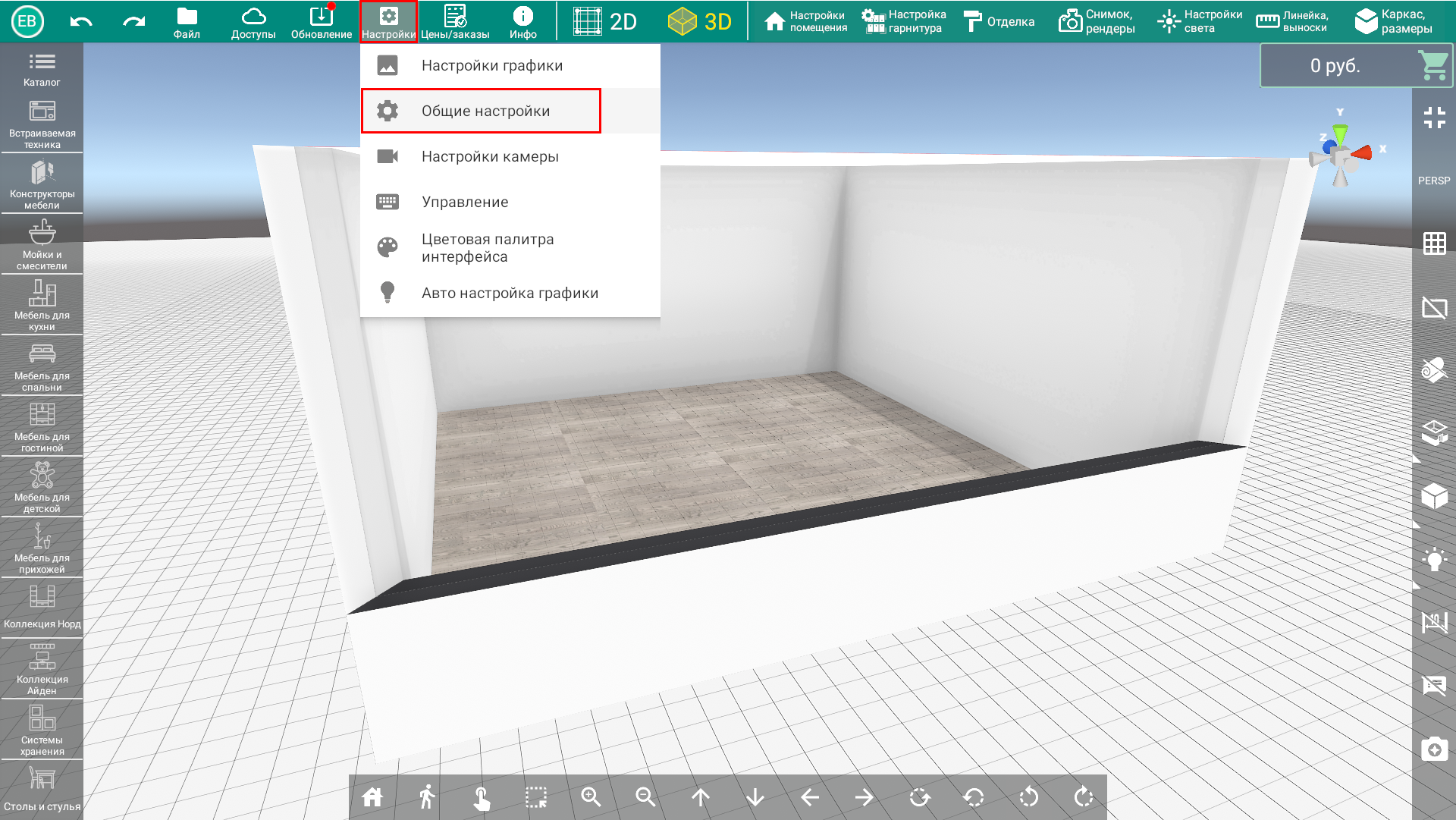
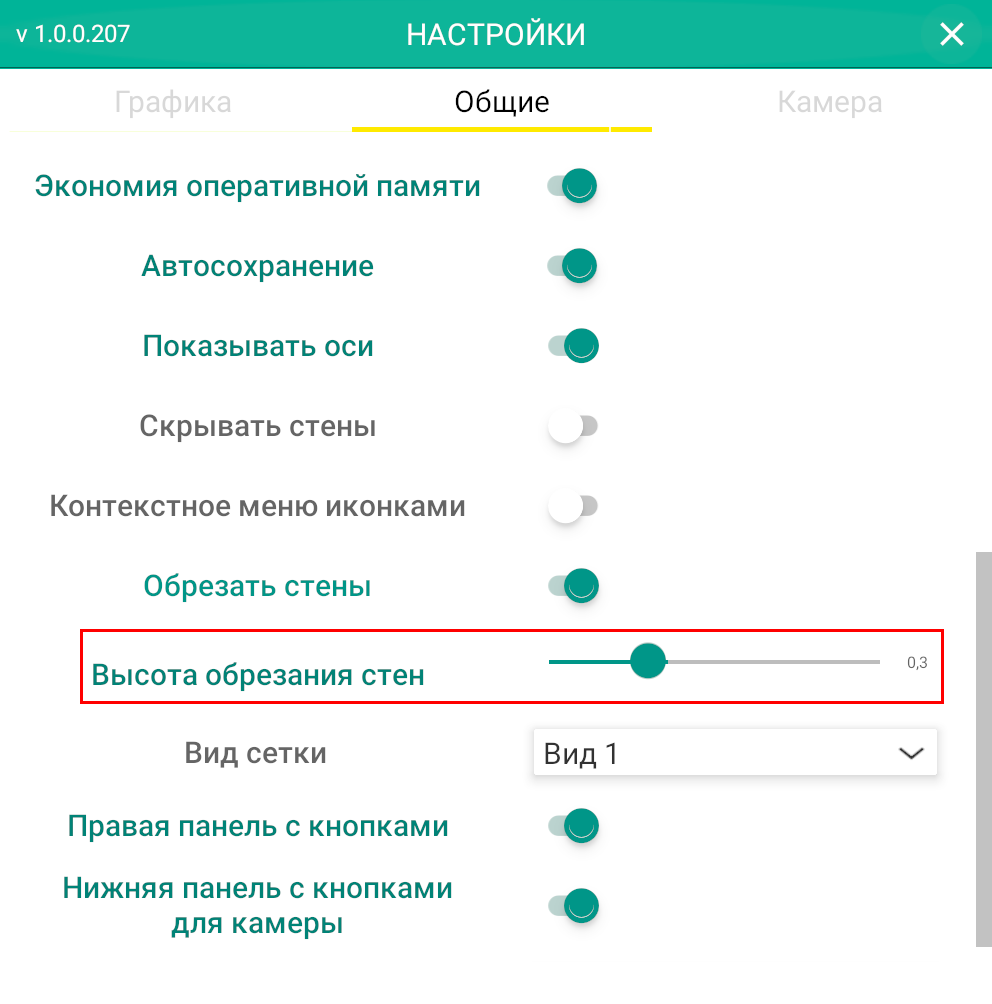
8. Настройка "Отображение контуров". Настройка "Отображение контуров" меняет режим отображения помещения и объектов в сцене. Менять режим отображения можно, нажимая левой кнопкой мыши на данную настройку, или нажав на нее правой кнопкой мыши и выбрав нужный режим
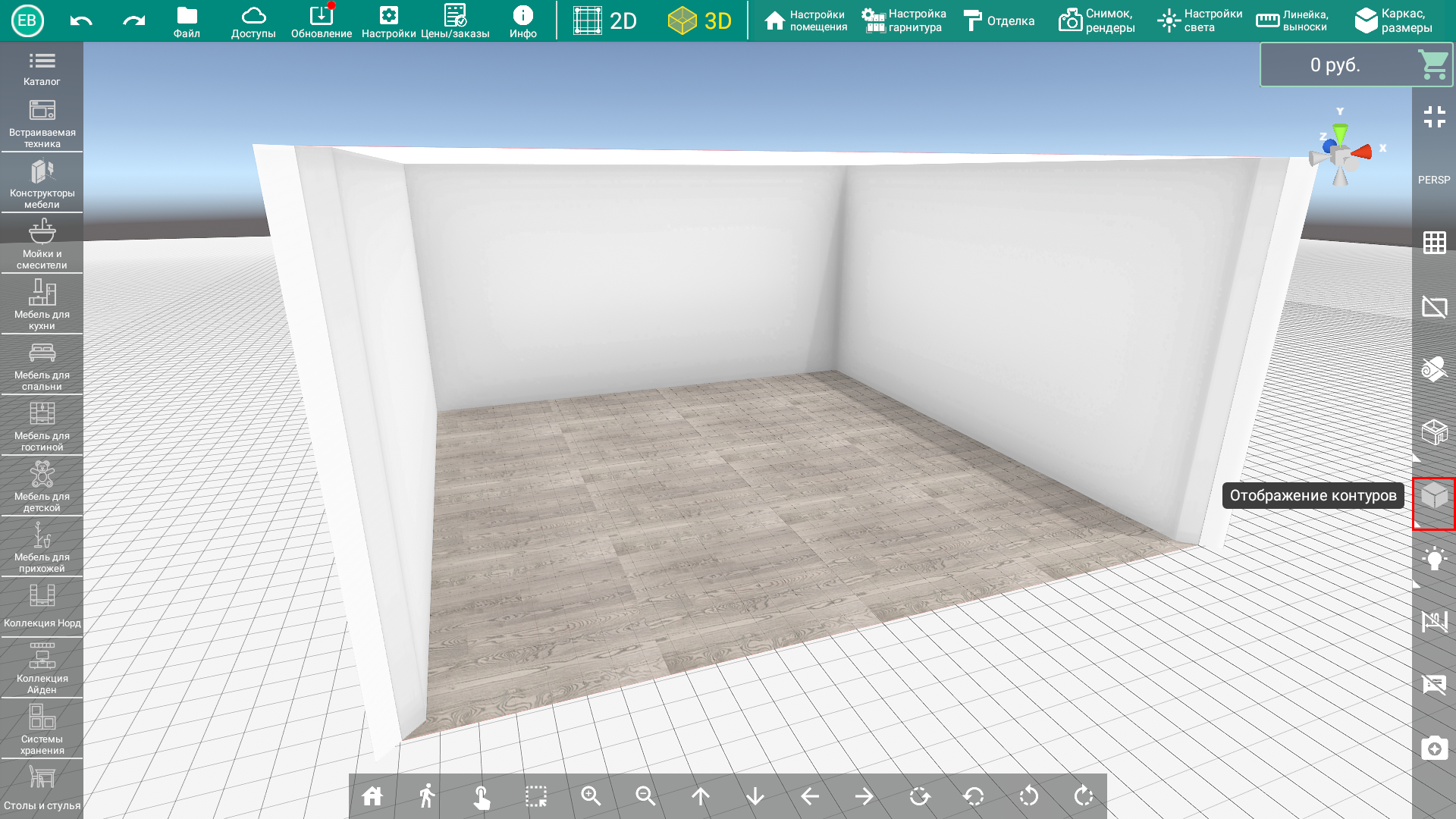

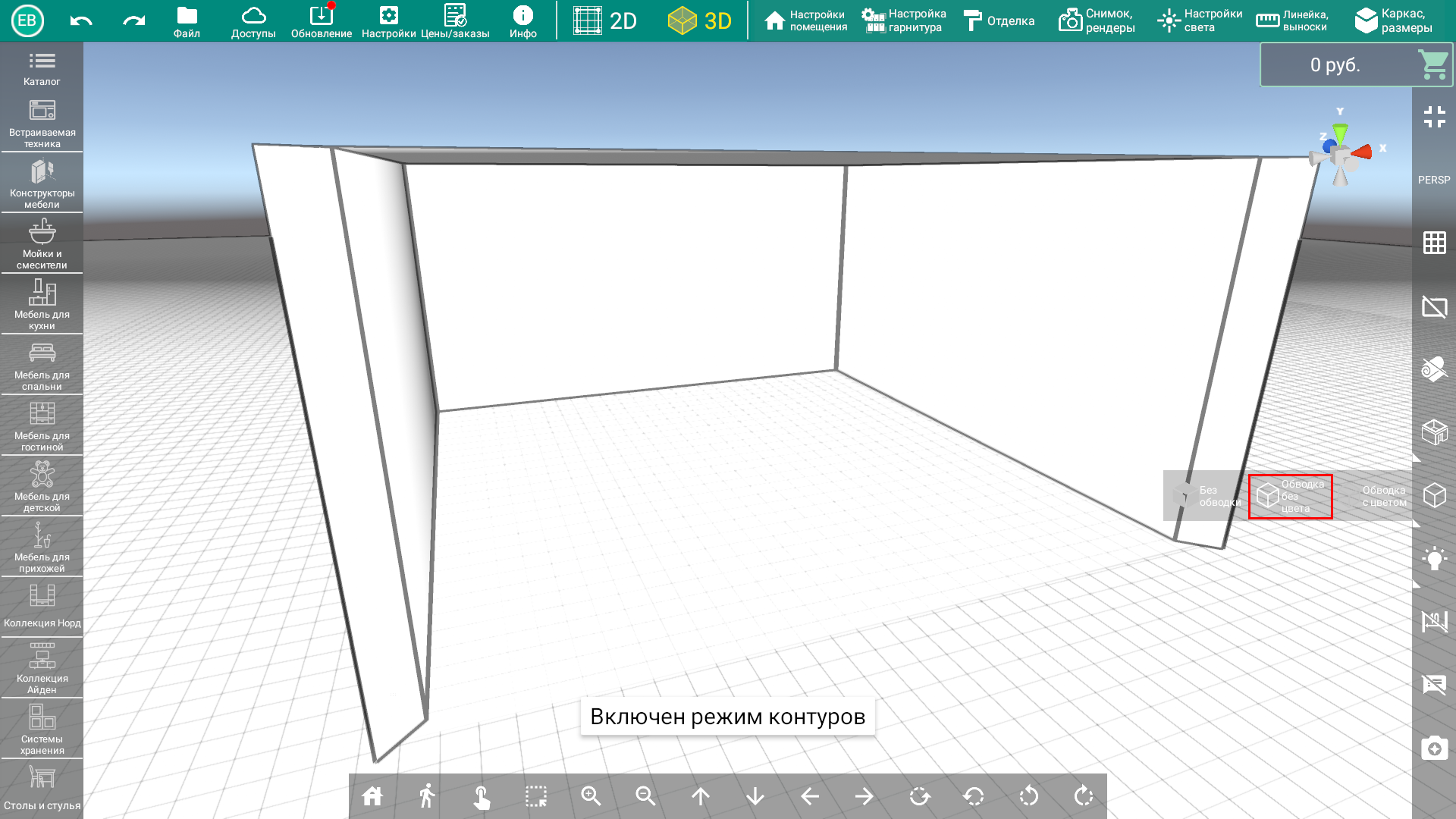
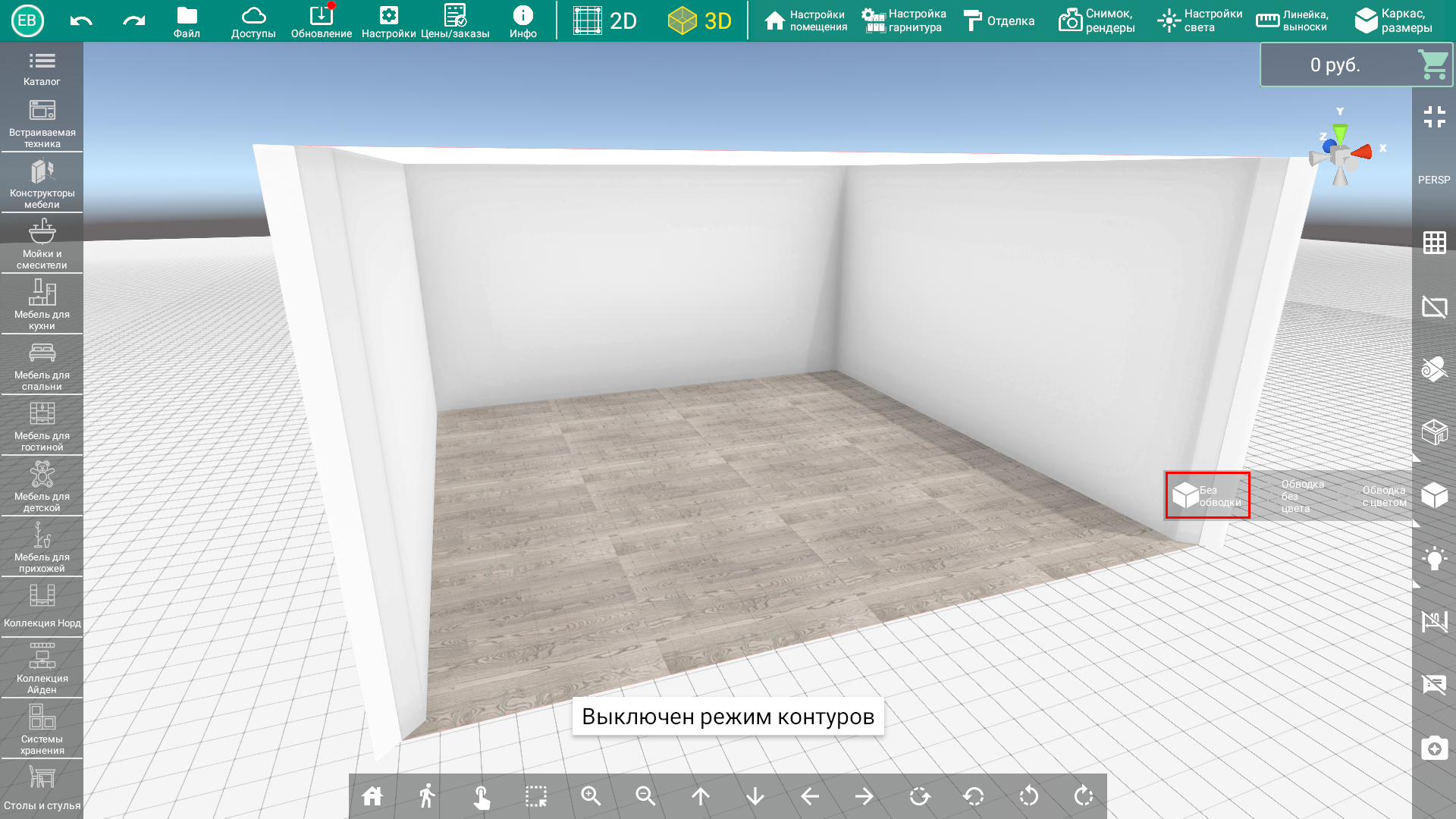
9. Настройка "Качество графики". Настройка "Качество графики" меняет режим качества изображения. Менять режим качества изображения можно, нажимая левой кнопкой мыши на данную настройку, или нажав на нее правой кнопкой мыши и выбрав нужный режим
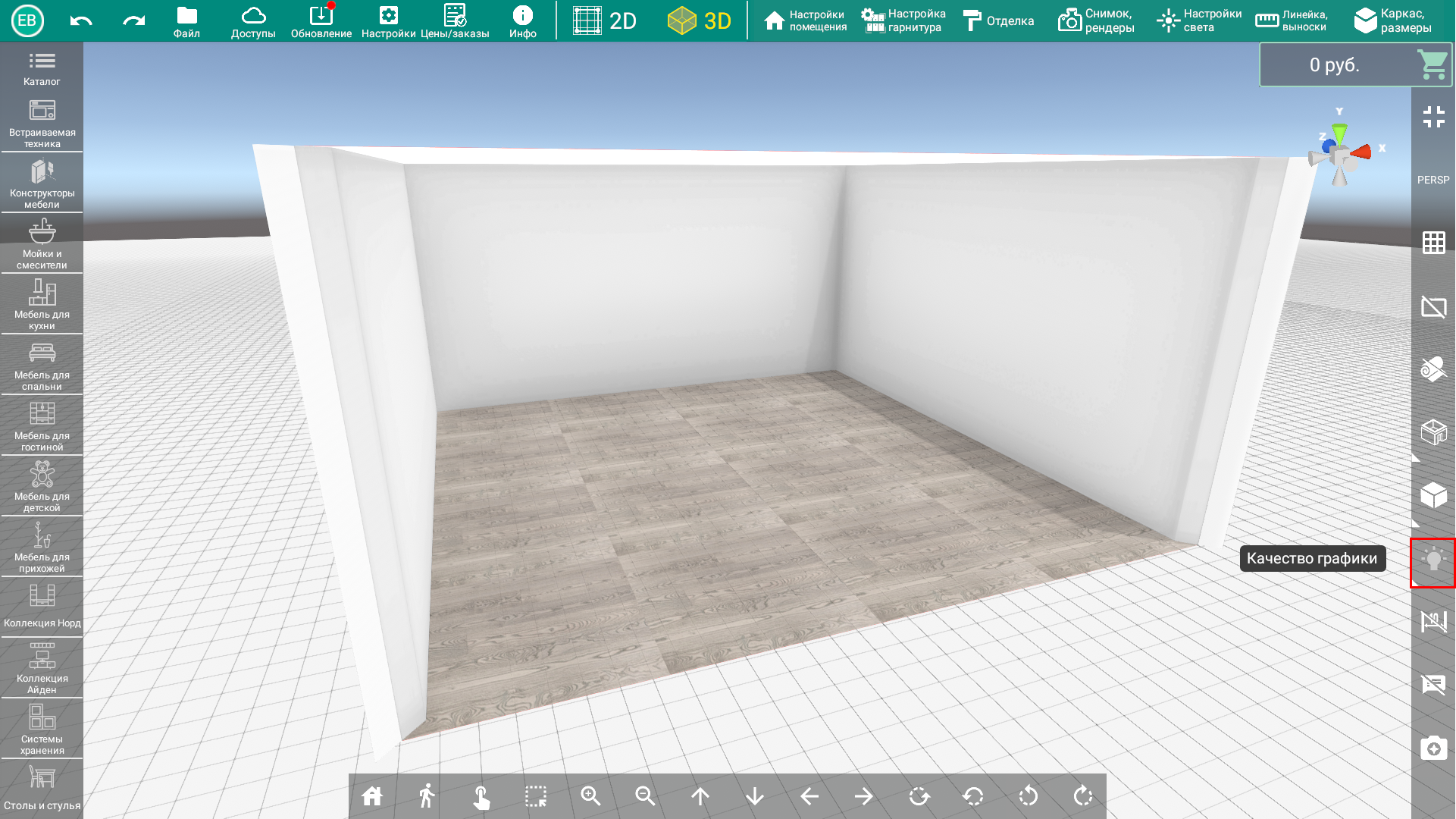
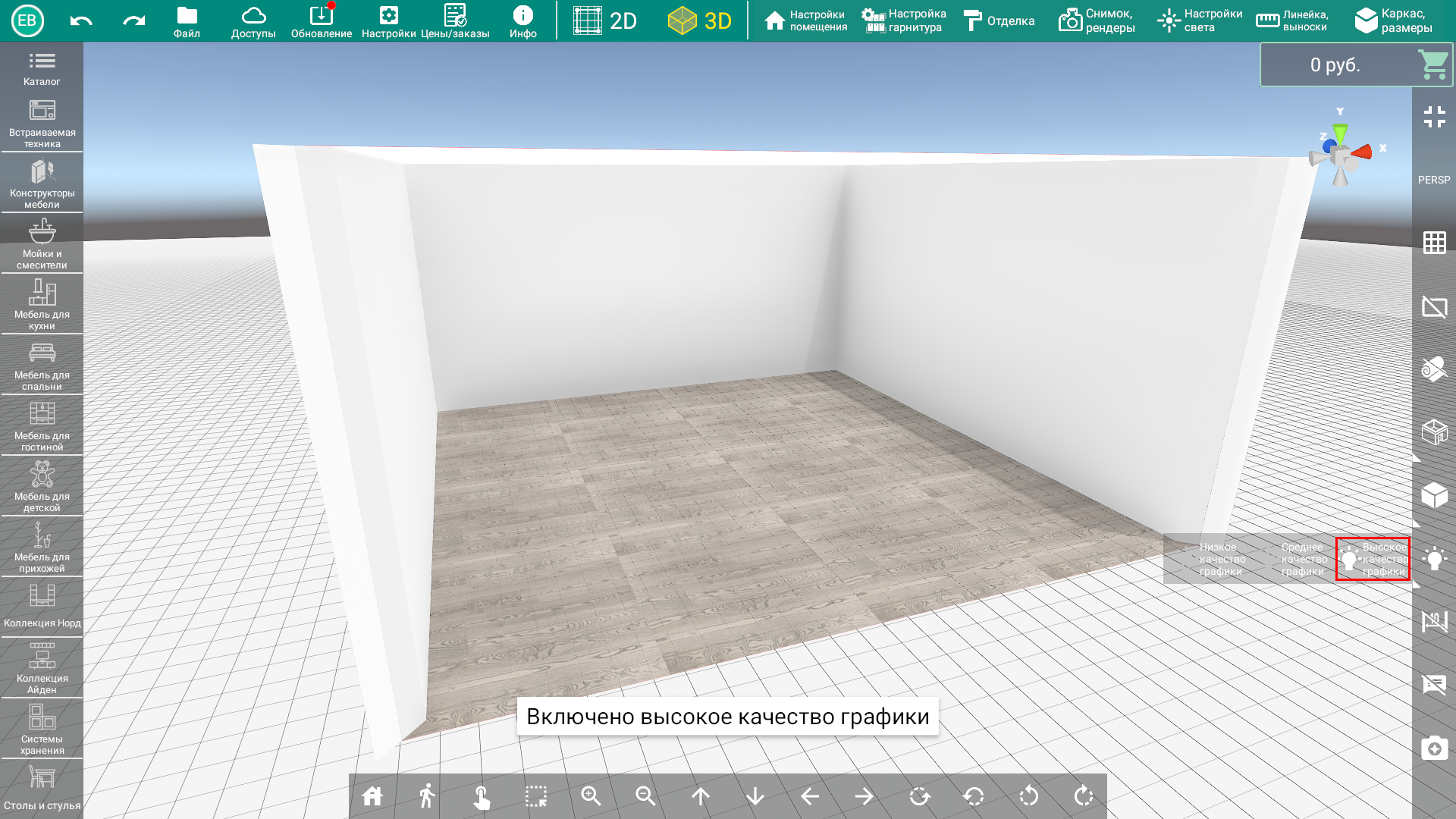
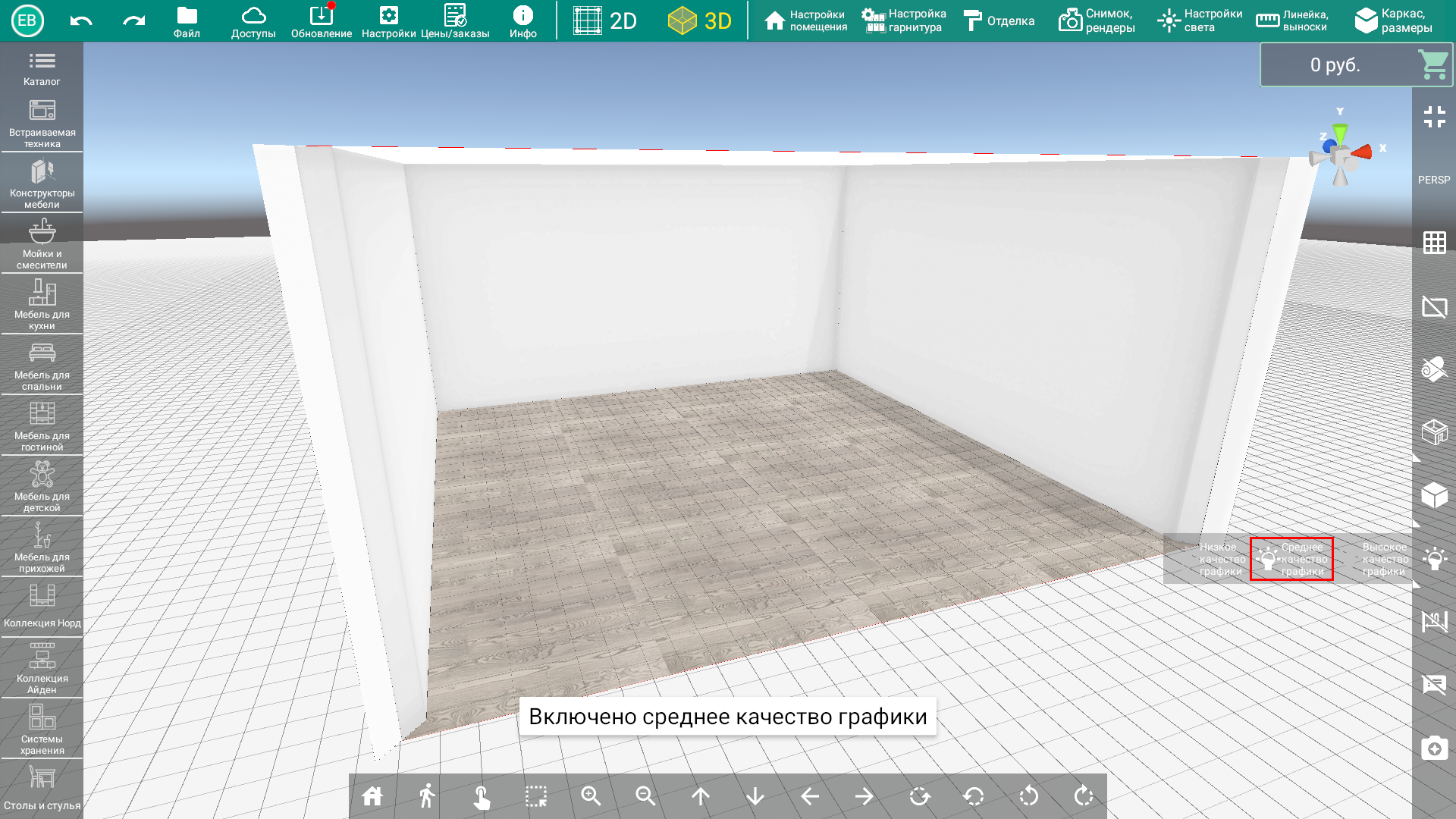
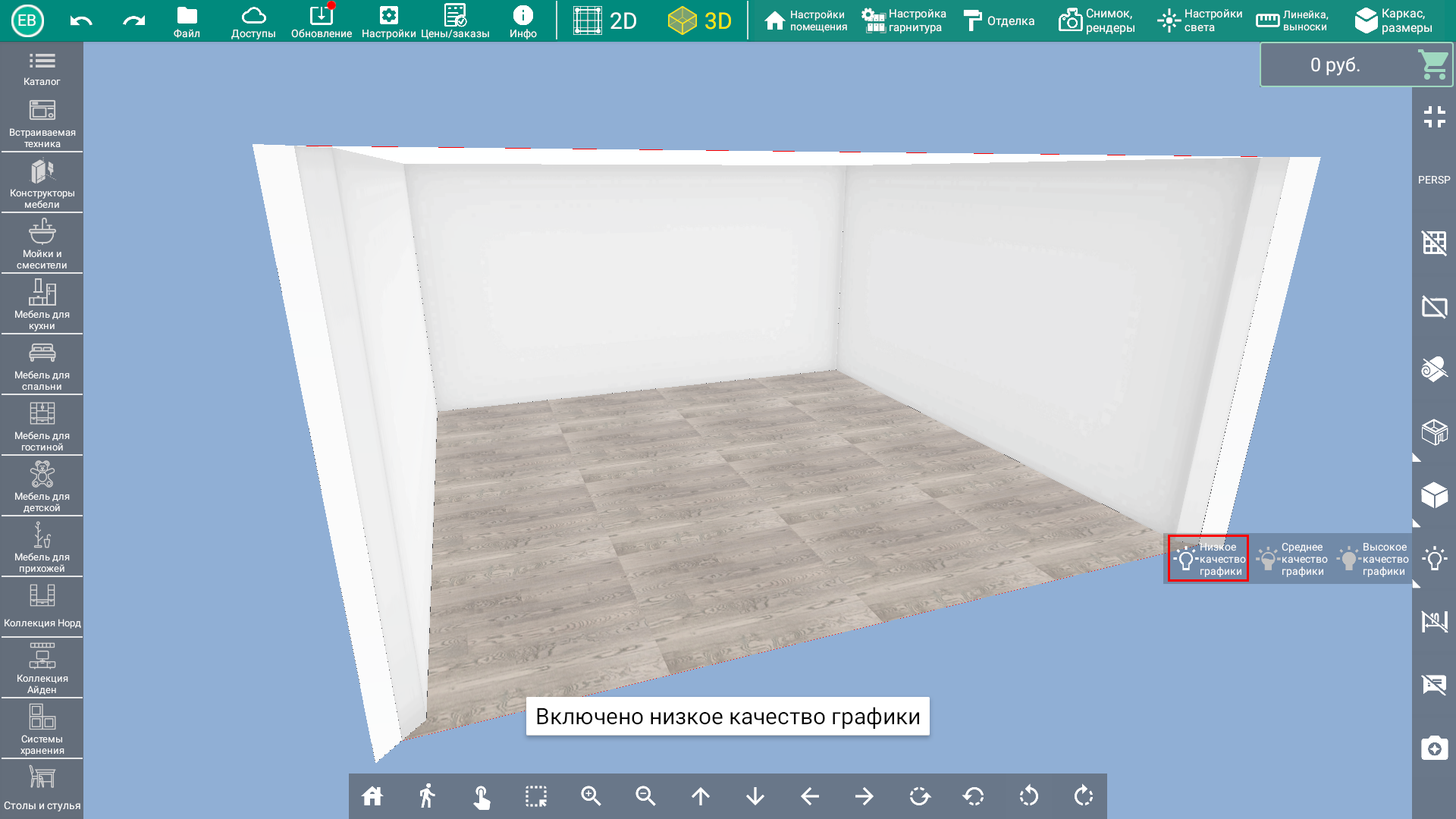
*Примечание. Более подробно о настройках качества графики написано в разделе "Настройки программы".
10. Настройка "Отображение размеров". Настройка "Отображение размеров" включает отображение размеров стен и объектов
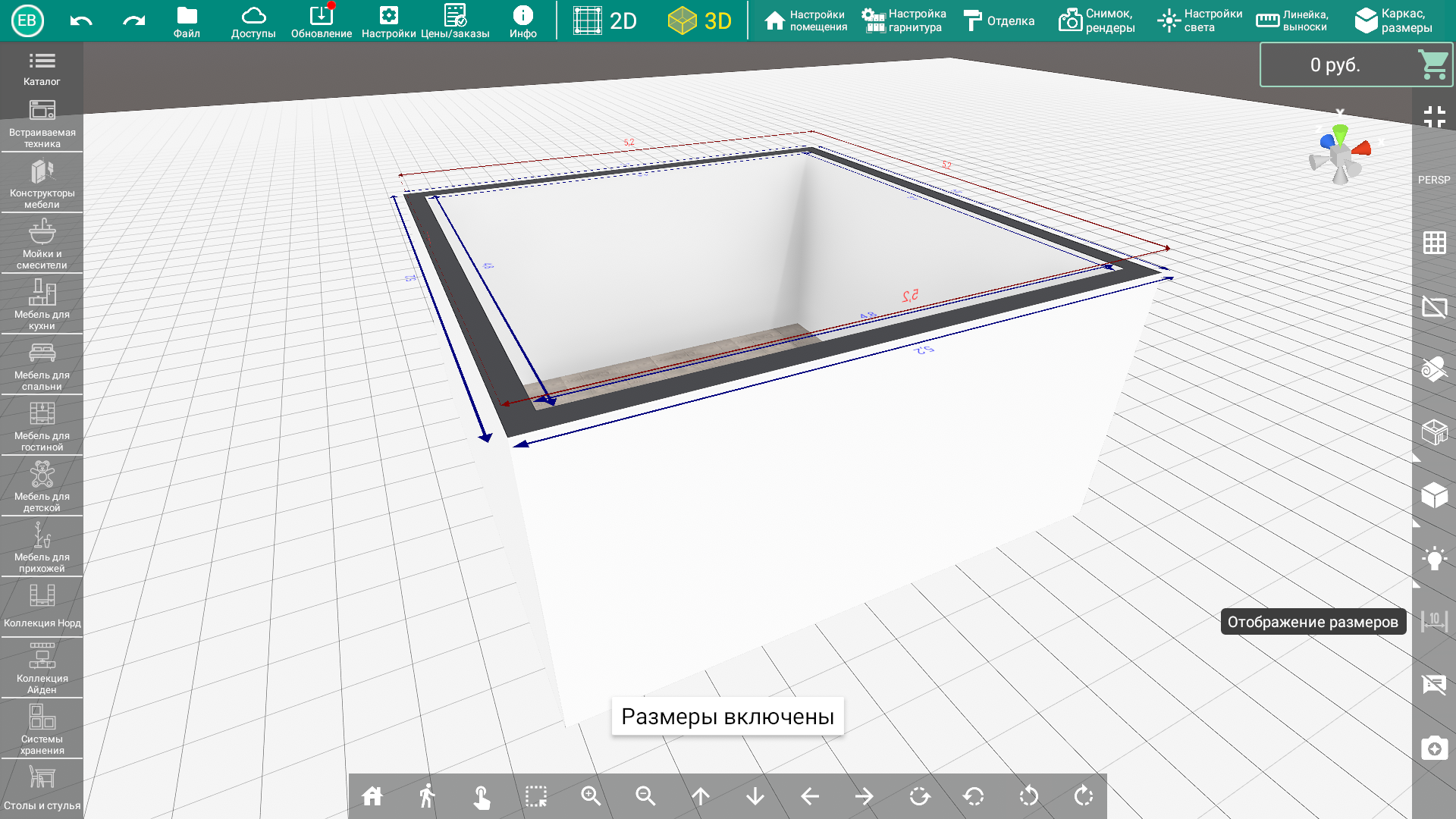
11. Настройка "Отображение названия объектов". Настройка "Отображение названия объектов" включает отображение названий объектов в сцене
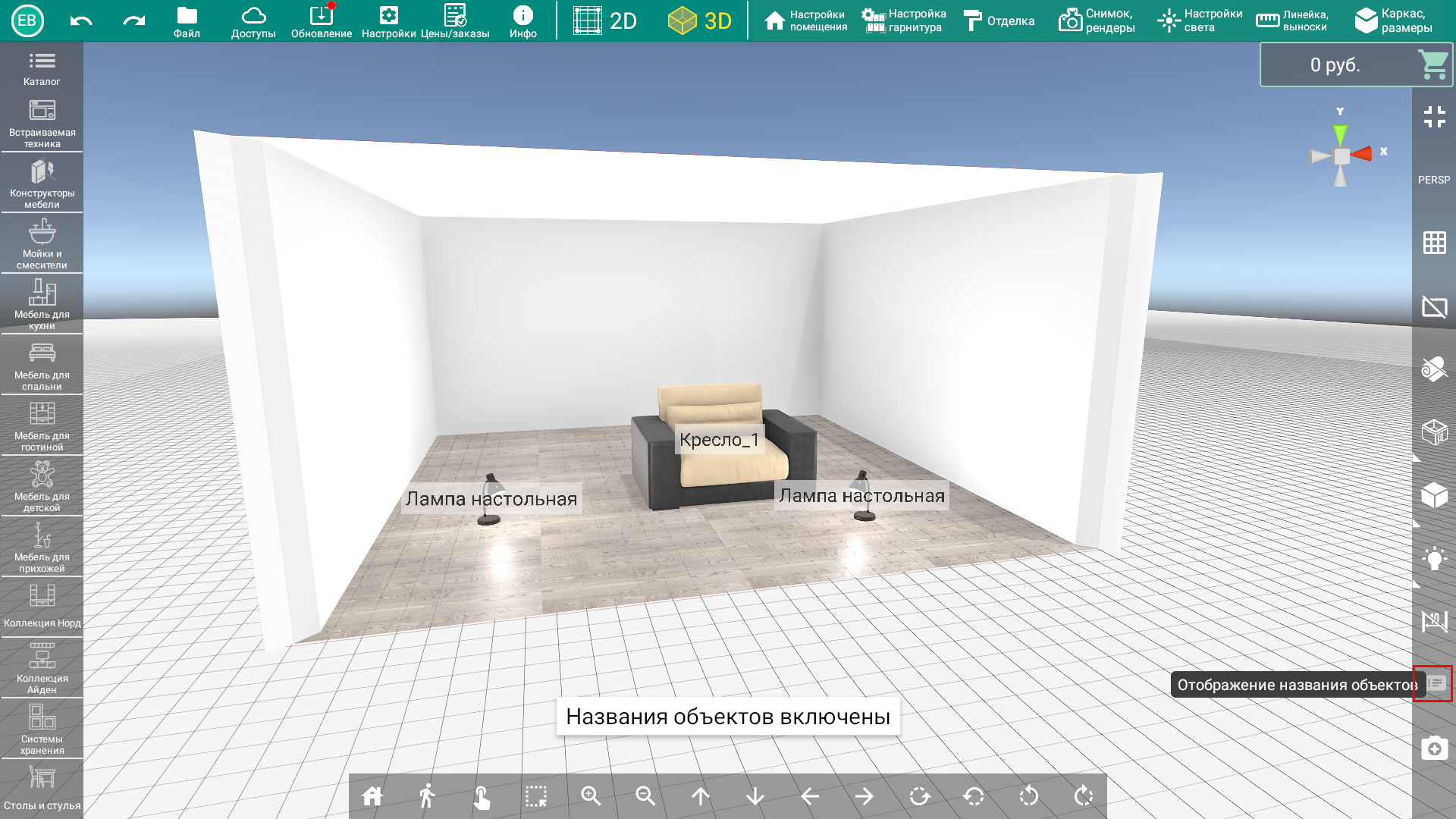
12. Опция "Сделать фото". Опция "Сделать фото" позволяет сделать скриншот из положения камеры вида и сохранить его на компьютере